Kev teeb tsa koj lub Apple Watch yog qhov yooj yim zoo nkauj tsuav yog koj ua txhua yam hauv txoj cai
Kuv muaj hmoo! Koj muaj lub ci ci tshiab Apple Watch npaj ua ke nrog koj lub iPhone. Koj nyob rau hauv kev kho mob, raws li Apple Watch yog ib qho ntawm peb nyiam Tech Advisor smartwatches, thiab nws khav theeb ib qho kev paub zoo tshaj plaws ntawm smartwatch tawm muaj.
Raws li koj tuaj yeem xav tau los ntawm Apple tech, nws ua ke zoo nkauj seamlessly nrog lub iPhone muab koj lub dab teg zoo tshaj plaws rau koj lub siab ntseeg Apple smartphone.
Kev teeb tsa tawm ntawm lub thawv yog qhov nyuaj, tab sis rau cov tsis paub meej, ntawm no yog yuav ua li cas teeb tsa koj lub Apple Watch tshiab.
Tsis txhob txhawj yog tias qhov no tsis yog koj lub cim tshiab Apple Watch, ib yam nkaus; Cov kauj ruam no siv tau rau txhua tiam thiab qauv ntawm Apple Watch.
Yuav teeb tsa Apple Watch tshiab li cas
- Cov cuab yeej yuav tsum tau: Apple Watch thiab iPhone
1 - Qhib rooj plaub, tig nws thiab them nws

Txhua leej txhua tus nyiam cov pov tseg zoo, thiab Apple cov khoom lag luam yog qee qhov txaus siab tshaj plaws. Saj nws!
Tom qab ntawd pov tag nrho cov ntim ib sab, thiab tuav lub khawm sab (tsis yog lub kaus mom tig) kom txog thaum koj pom Apple logo.
Tom qab ntawd ntsaws lub nplhaib charger rau hauv lub qhov hluav taws xob phab ntsa thiab txuas koj lub Apple Watch rau lub charger.
2. Xauv koj lub iPhone thiab tuav koj lub Apple Watch ze rau nws
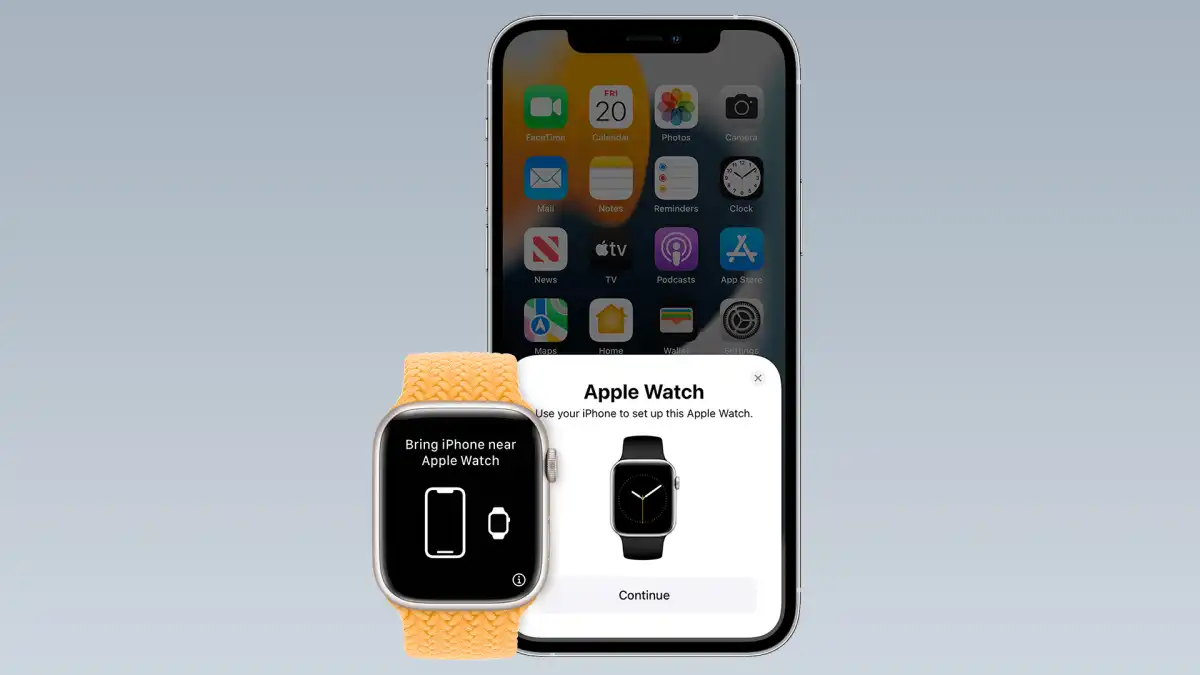
Tsuas tuav koj lub hwj chim-ntawm Apple Watch thiab qhib lub iPhone ntawm ib sab, thiab lub qhov rais yuav tshwm rau ntawm koj lub xov tooj uas hais tias "Siv koj lub iPhone los teeb tsa koj lub Apple Watch." Nyem Txuas ntxiv mus pib txoj kev ua khub.
Yog tias nws tsis tshwm sim, coj mus rhaub Pib Pairing ntawm koj Apple Watch es tsis txhob pib cov txheej txheem, thiab nco ntsoov khaws koj lub iPhone thiab Apple Watch nyob ib sab rau lub sijhawm.
3. Pair koj Apple Watch nrog koj iPhone
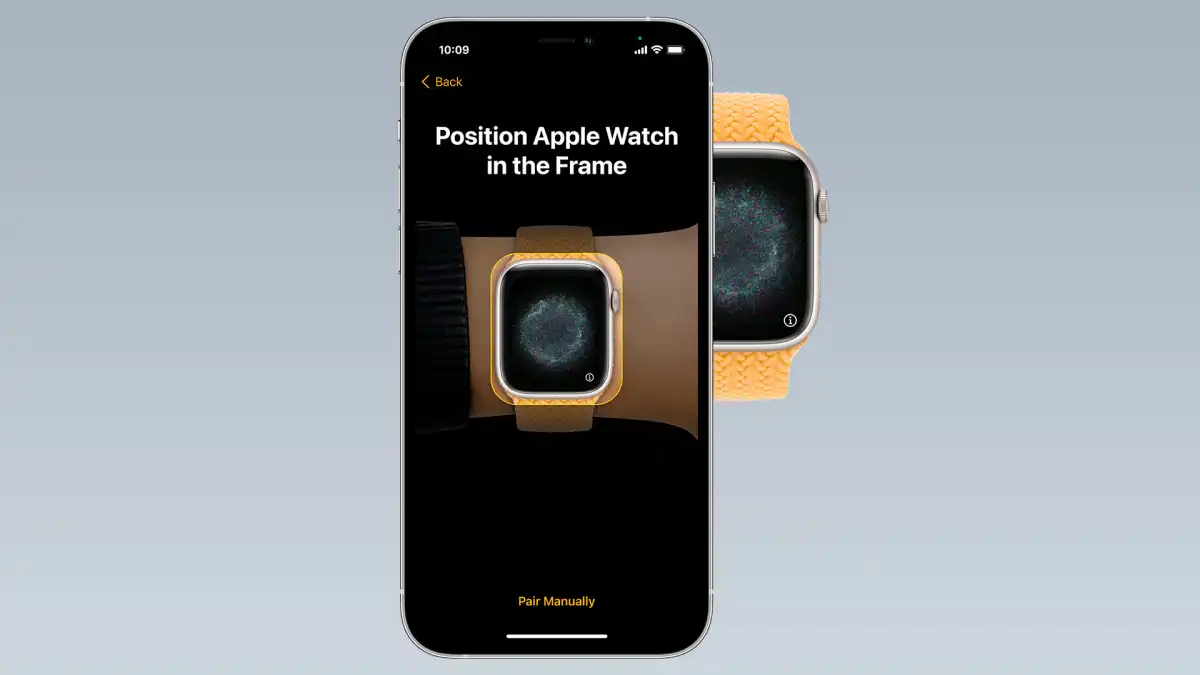
Qhov no yog qhov txias tshaj plaws ntawm kev teeb tsa. Lub pob ci txawv txawv yuav tshwm sim ntawm koj lub Apple Watch. Tom qab ntawd muaj lub viewfinder ntawm koj iPhone lub screen. Tsuas tso lub moos rau hauv qhov pom.
Qhov no pab lub iPhone paub lub moos. Yog tias nws ua tsis tiav, koj tuaj yeem coj mus rhaub rau manually khub koj Apple Watch thiab ua raws li cov lus qhia ntawm lub vijtsam.
4- Teeb tsa ua tshiab lossis rov ua dua
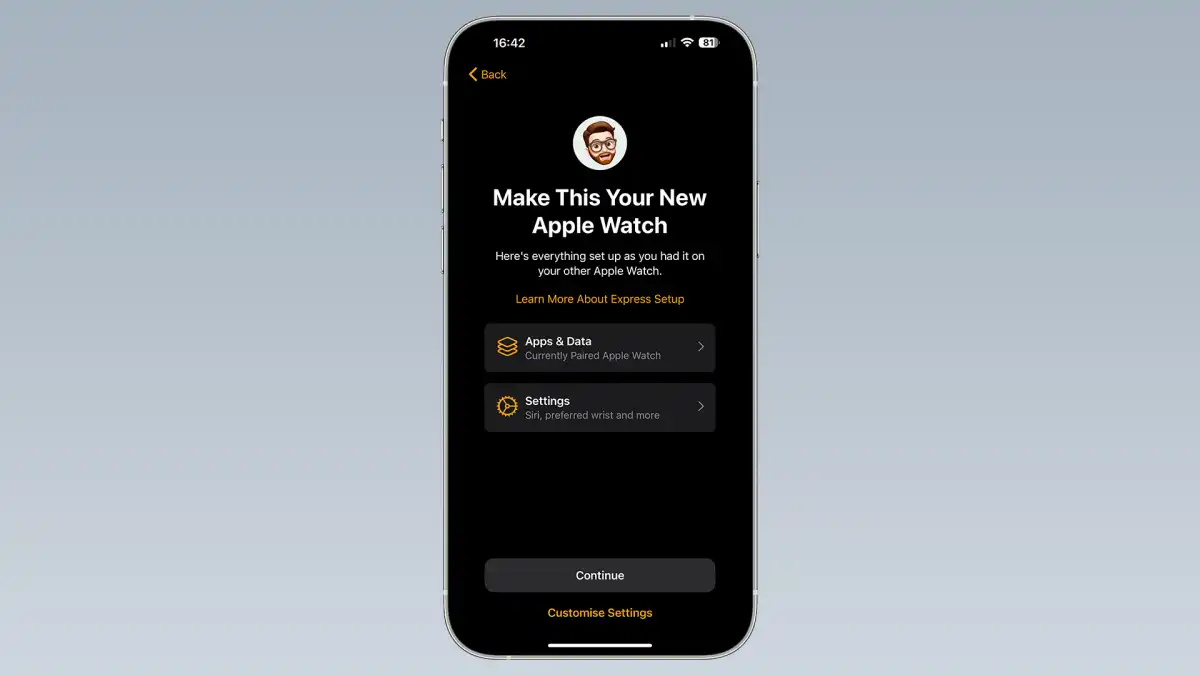
Ntawm no, koj yuav raug nug yog tias koj xav rov qab los ntawm kev thaub qab lossis teeb tsa ua lub moos tshiab, qhov no yuav yog koj thawj Apple Watch, yog li xaiv qhov tshiab. Peb yuav txuas ntxiv cov lus qhia raws li kev teeb tsa Apple Watch tshiab rau cov tshiab rau qhov xwm txheej.
Yog hais tias koj muaj ib tug thaub qab ntawm ib tug qub saib, nyem Mus Ntxiv thiab koj yuav pom ib daim ntawv teev cov backups xaiv los ntawm.
Nws tseem yog qhov chaw uas koj yuav raug ceeb toom rau nruab ib qho software hloov tshiab yog tias lub moos khiav ntawm cov software tsis tu ncua.
5- Xaiv koj lub dab teg nyiam
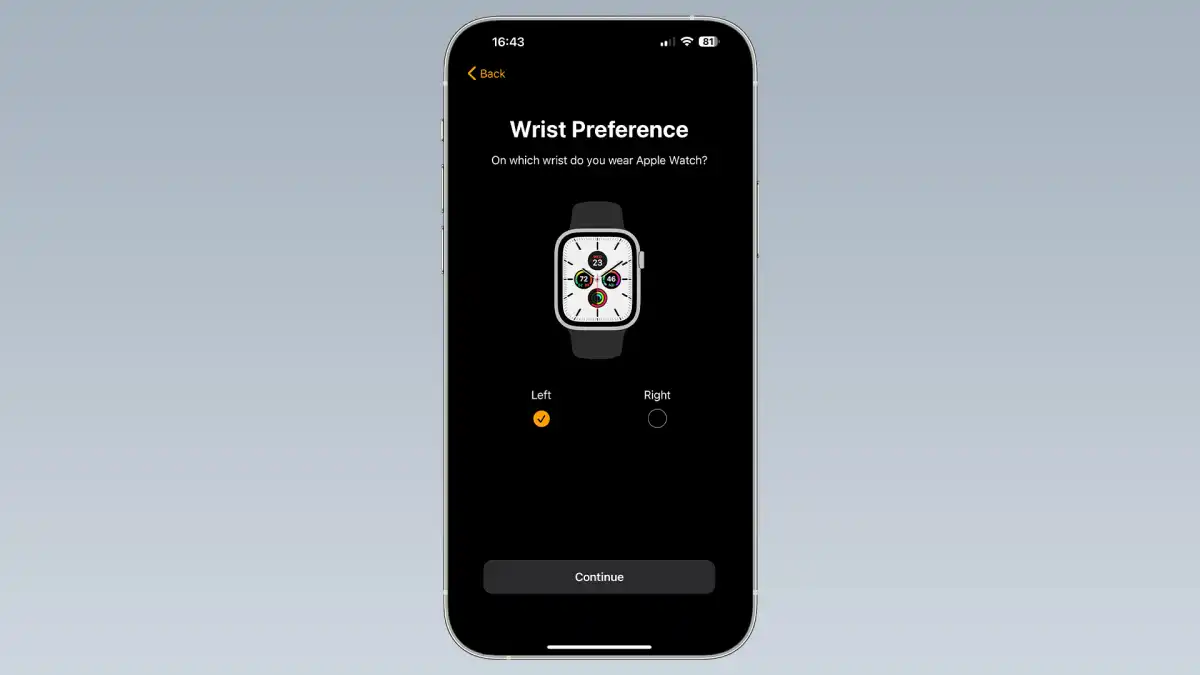
Lub moos yuav tsum paub seb lub dab teg twg yuav hnav rau. Xaiv Sab laug lossis Txoj Cai, ces coj mus rhaub Kuv lees txais cov nqe lus thiab cov xwm txheej (yog tias koj twb pom zoo lawm), ces coj mus rhaub kuv pom zoo dua.
6. Nkag mus rau koj tus Apple ID
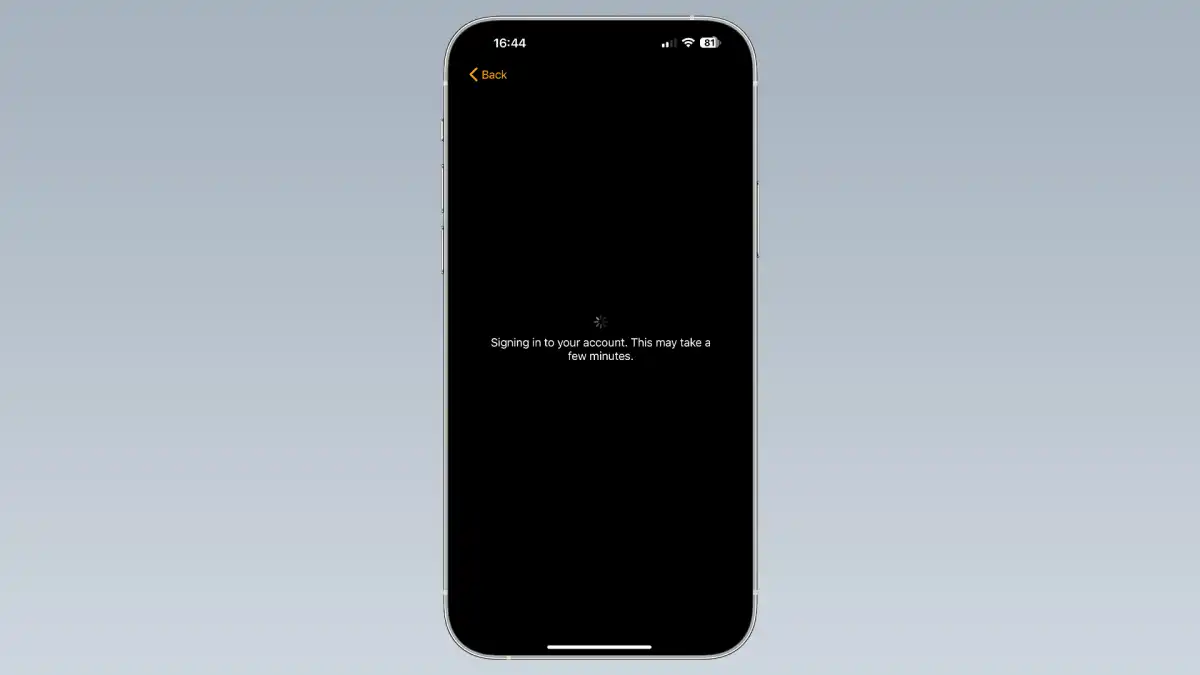
Tej zaum koj yuav raug nug kom kos npe rau hauv koj tus Apple ID ntawm lub sijhawm no, yog li npaj koj tus email chaw nyob thiab tus password.
Koj kuj yuav raug nug kom tshem tawm qhov qhib qhib, yog li ua raws li cov lus qhia. Yog tias koj yuav koj lub moos siv, tej zaum koj yuav tau hu rau tus neeg muag khoom kom tau txais lawv tshem tawm qhov qhib qhib.
Apple muaj cov lus qhia rau qhov no نا .
7.Teem ib tug passcode
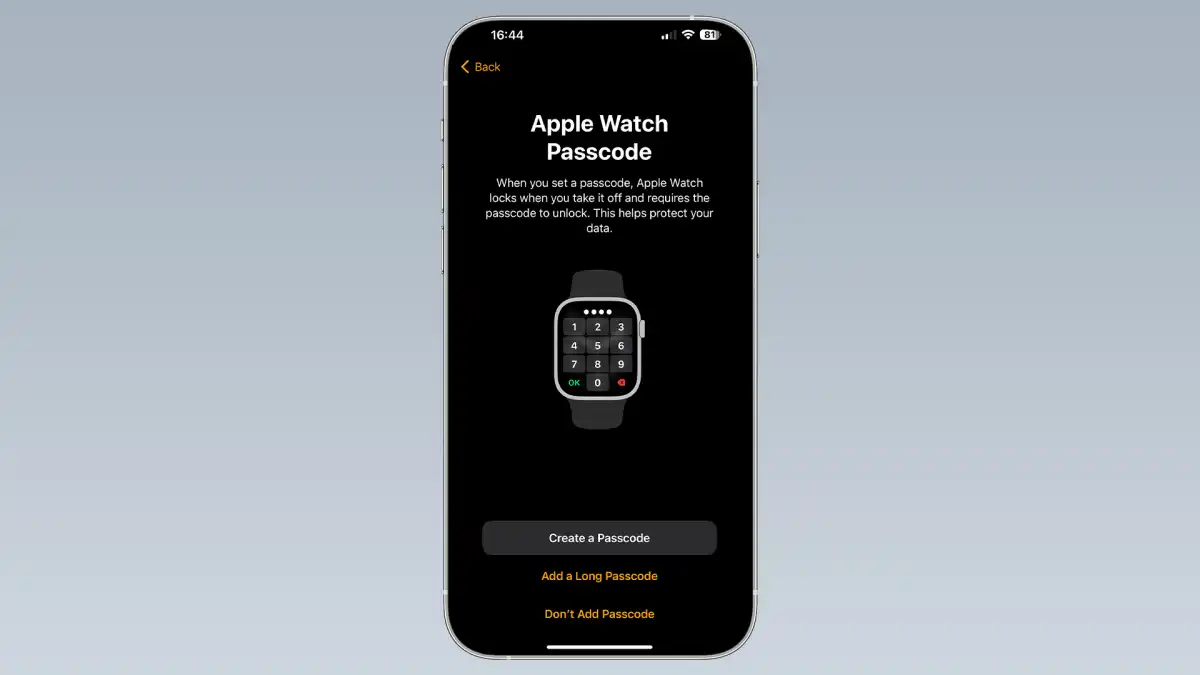
Koj tsis tas yuav tsim ib tug passcode, tab sis nws yog ib lub tswv yim zoo. Koj tsis tas yuav muab tso rau hauv txhua lub sijhawm koj saib koj lub moos, tsuas yog thaum koj muab tso rau thawj zaug tom qab koj tshem nws tawm.
Nws yog qhov kev ntsuas kev nyab xeeb zoo, thiab Apple siv Apple Pay yuav tsum tau ua.
8.Mess nrog koj nyiam kev teeb tsa
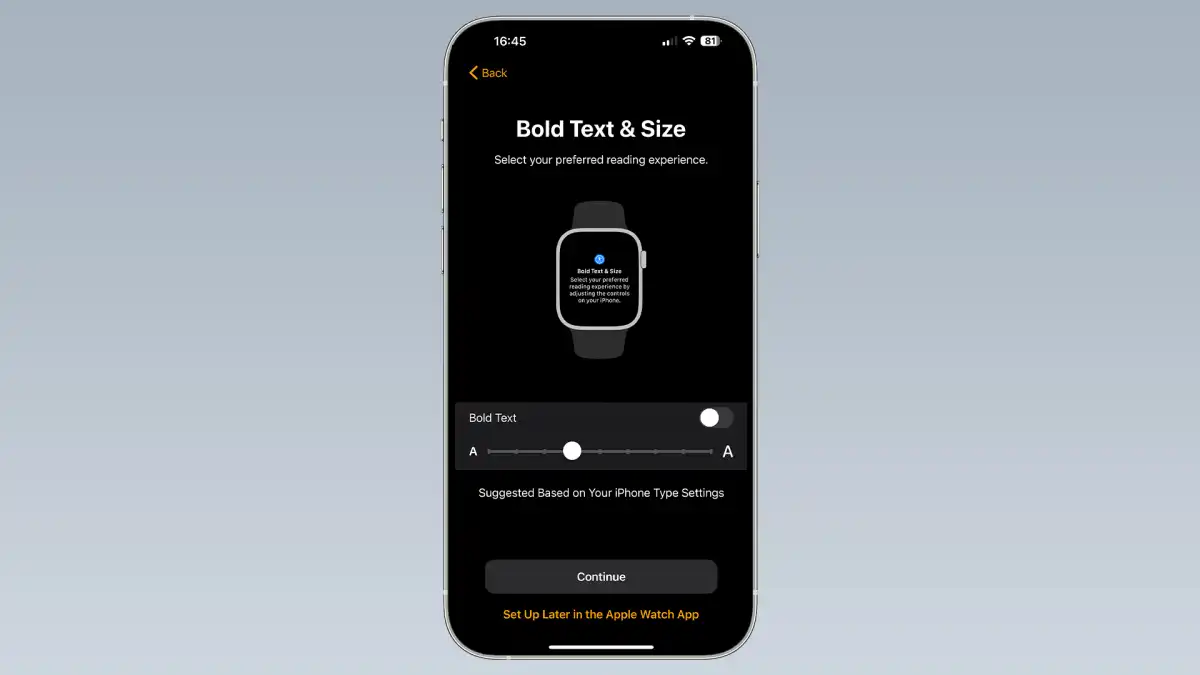
Ntawm no, koj yuav tsum tau nthuav tawm nrog lub vijtsam txhawm rau txheeb los ntawm koj qhov chaw: Qhov no tuaj yeem muaj los ntawm cov ntawv loj thiab siab tawv mus rau kev nkag mus rau qhov chaw pabcuam, taug qab txoj kev, hu xov tooj Wi-Fi, thiab Siri. Nws tseem yog qhov chaw koj yuav kawm txog cov yam ntxwv zoo li Emergency SOS thiab kev tshawb pom lub caij nplooj zeeg.
Koj tseem yuav raug nug kom txheeb xyuas koj lub hnub nyoog tam sim no, qhov hnyav, thiab qhov siab kom ntseeg tau tias lub moos saib xyuas koj lub cev kom raug.
9- Teeb tsa Apple Pay thiab / lossis cov ntaub ntawv xov tooj ntawm tes
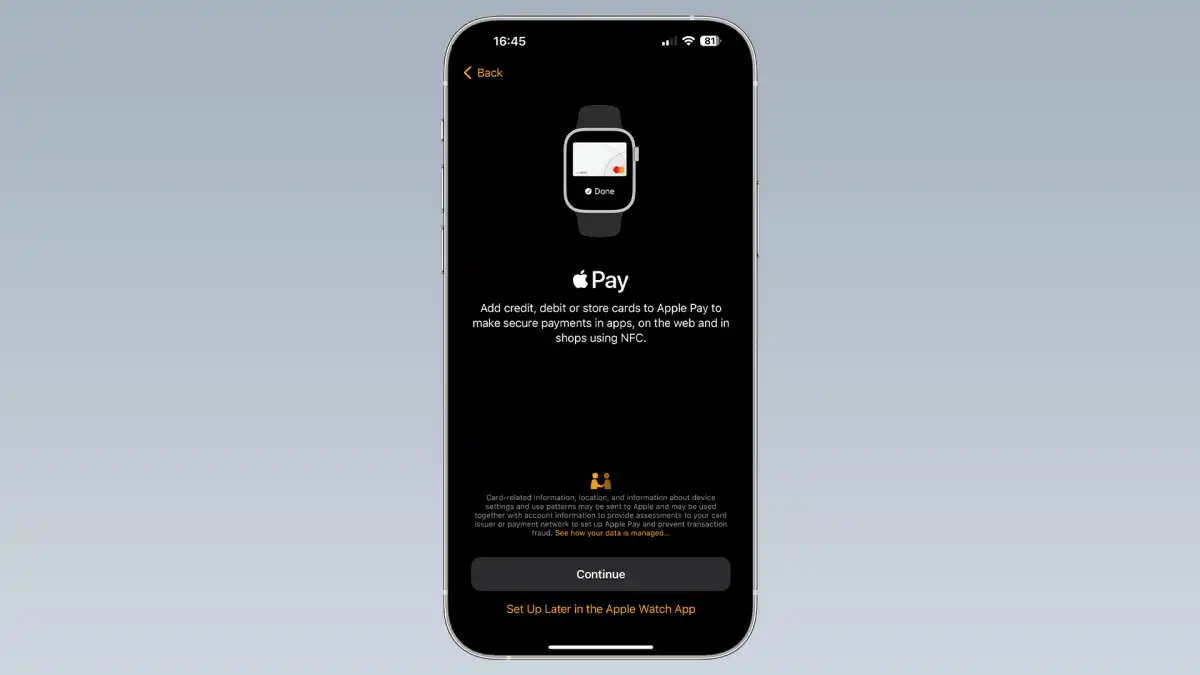
Yog tias koj xaiv lub xov tooj ntawm tes ntawm Apple Watch, tam sim no koj yuav raug ceeb toom kom teeb tsa cov ntaub ntawv xov tooj ntawm tes. Yog tias koj tsis xav ua qhov no tam sim no, koj tuaj yeem coj mus rhaub Tsis tam sim no hla qhov no thiab teeb tsa nws tom qab ntawm Watch app ntawm koj lub iPhone txuas.
Koj tseem yuav raug nug kom teeb tsa Apple Pay los ntawm kev ntxiv ib daim npav ntawm koj lub iPhone.
10 – Tos kom cov txheej txheem sync kom tiav
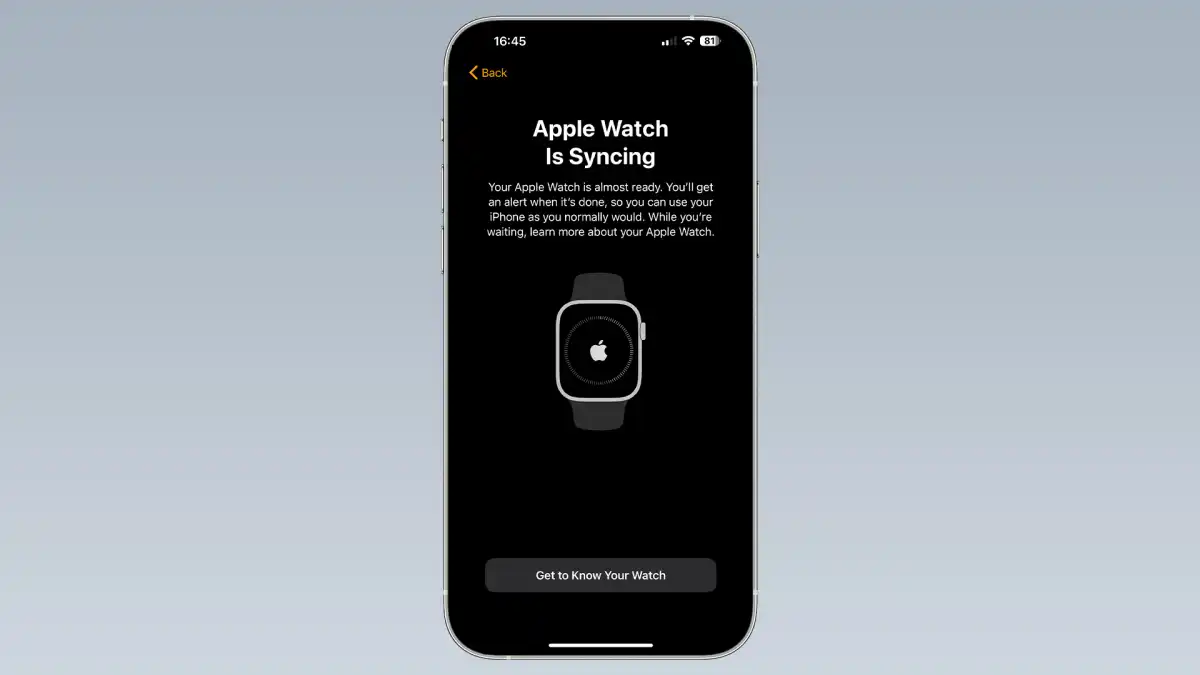
Tsis ntev tam sim no! Koj Apple Watch syncs nrog koj iPhone. Cia lawv nyob ze ua ke kom txog thaum lub log nce toj ib teev ua tiav thiab koj mus zoo!








