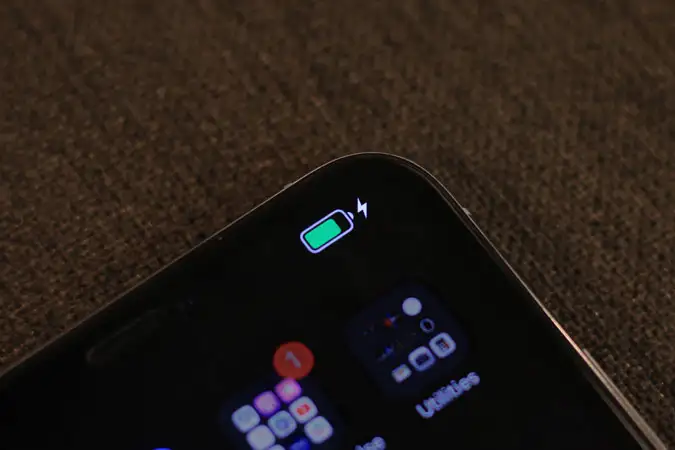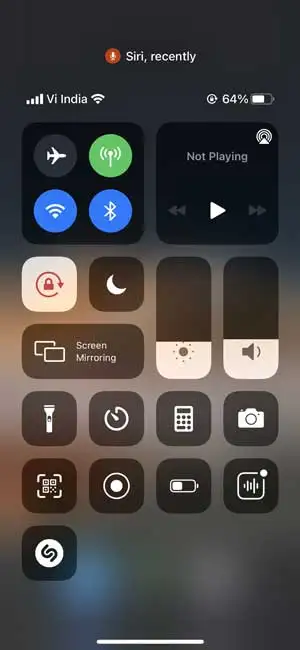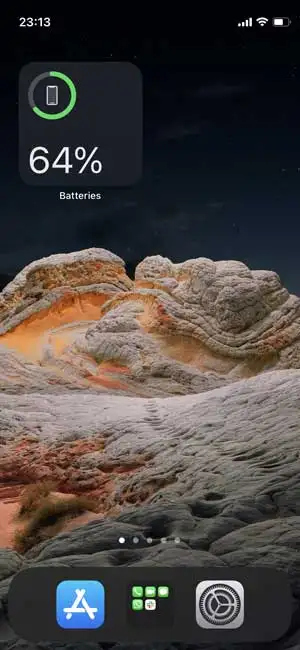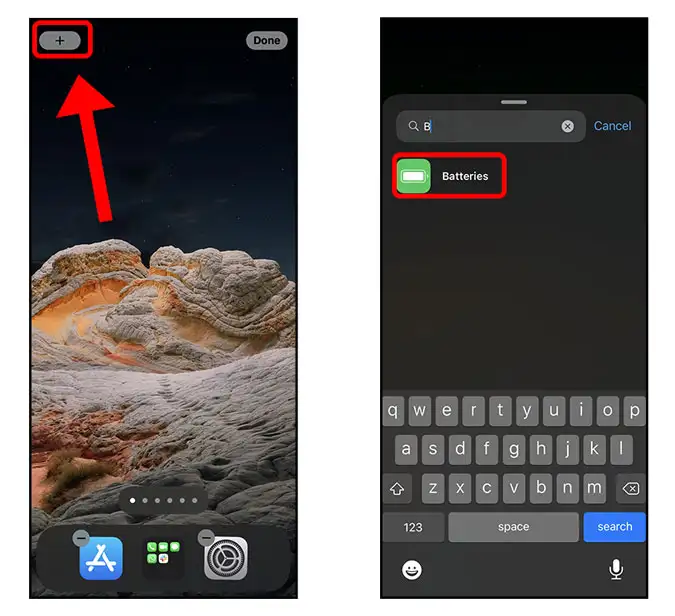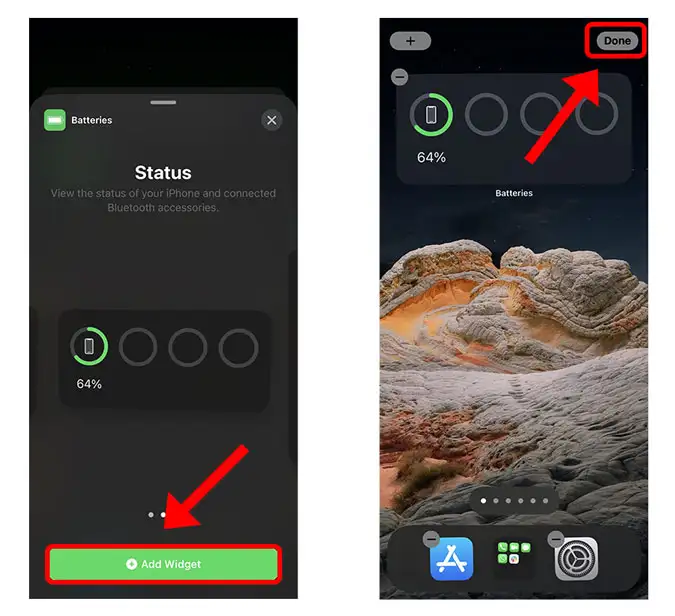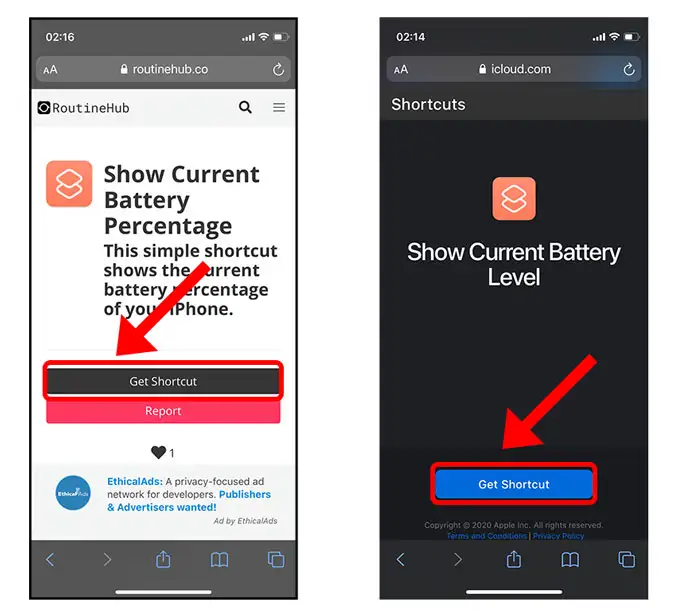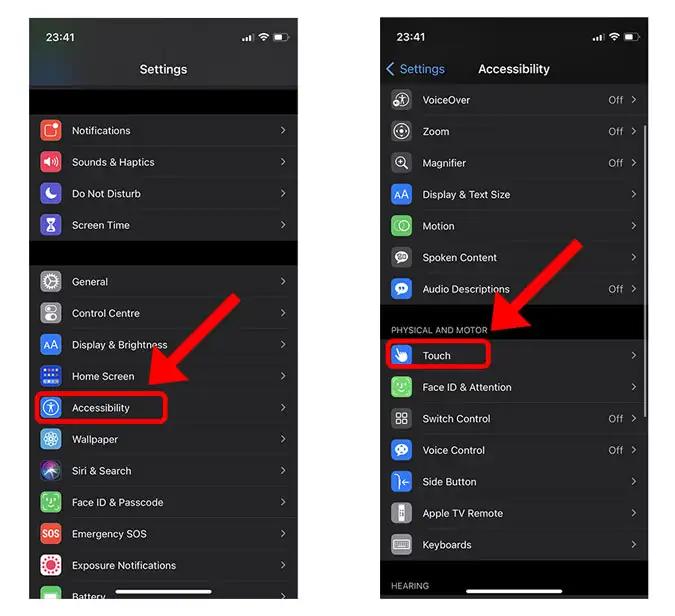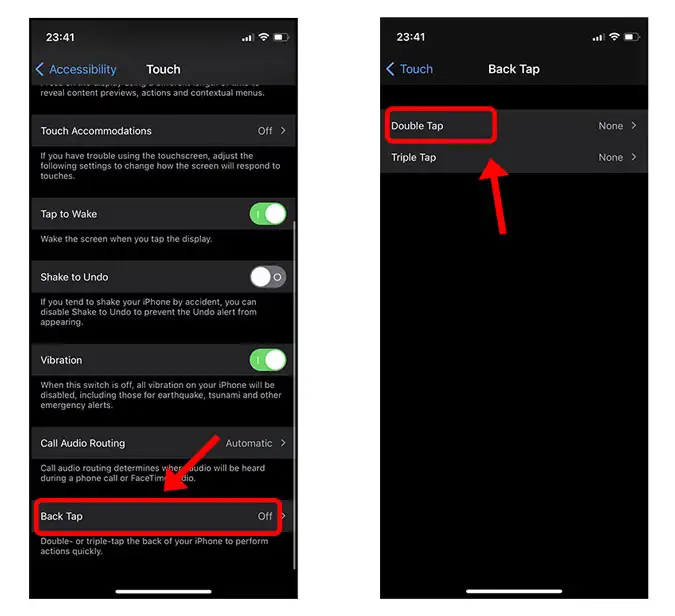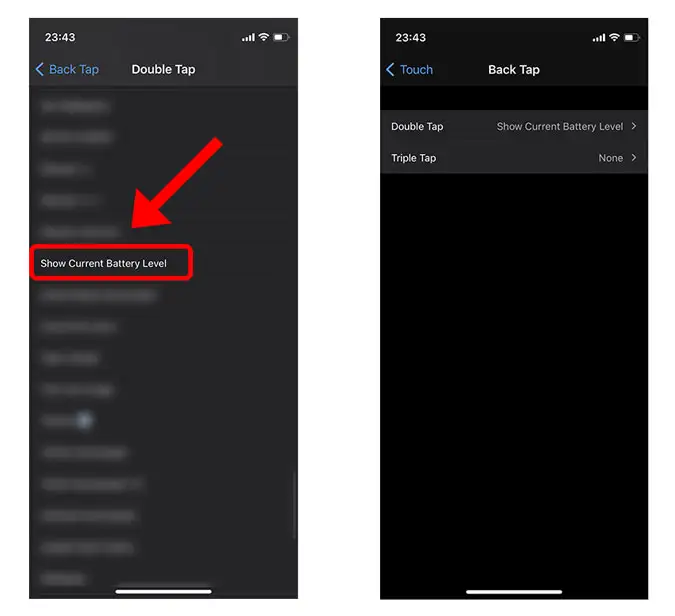4 Txoj Kev Qhia Roj Teeb Feem Xyuam ntawm iPhone
Txhua lub iPhone uas tawm tom qab lub iPhone X tau tshem tawm ib qho me me uas yooj yim heev. Lub peev xwm los tso saib cov roj teeb feem pua tau raug tshem tawm vim qhov chaw txwv, ua tsaug rau qhov ntsuas. Nws tau tshwm sim nyob ib sab ntawm qhov chaw lub roj teeb icon nyob rau ntawm qhov xwm txheej bar. Nws yog ib qho teeb meem me me tab sis kuv tau paub tus lej pes tsawg thiab yog vim li cas kuv thiaj ua ib daim ntawv teev cov kev qhia feem pua roj teeb ntawm iPhone. wb pib.
Yuav ua li cas qhia cov roj teeb feem pua ntawm iPhone 8 lossis ntxov dua
Daim ntawv teev npe hauv qab no tsuas yog siv rau cov tshiab iPhones uas muaj qhov tsis zoo. Txawm li cas los xij, yog tias koj muaj lub iPhone qub (8 lossis laus dua), koj tuaj yeem ua kom lub roj teeb feem pua ntawm cov chaw xaiv thiab cov roj teeb feem pua yuav pom ib txwm pom ntawm qhov xwm txheej bar, sab xis ntawm lub roj teeb icon.
Txhawm rau pab kom lub roj teeb feem pua ntawm koj lub iPhone qub, qhib Chaw> Cov teeb tsa roj teeb, thiab pab kom hloov mus rau ntawm " Qhib cov roj teeb feem pua ".
1. Nug Siri
Txoj hauv kev yooj yim tshaj plaws rau koj lub iPhone kom pom cov roj teeb feem pua yog tsuas nug Siri. Siri tau dhau los ua ntau xyoo dhau los thiab tuaj yeem ua tau ntau yam txias. Thaum koj nug txog cov roj teeb feem pua, Siri teb nrog cov feem pua ntawm tam sim no. Nws yog ib qho kev daws teeb meem yooj yim.
Nug "Hav Siri, iPhone roj teeb tshuav pes tsawg?"
2. Saib ntawm Chaw Tswj Xyuas
Txawm hais tias Apple tshem tawm qhov kev xaiv los qhia cov feem pua roj teeb ntawm iPhone los ntawm cov xwm txheej bar ntawm iPhones tshiab nrog lub ntsuas phoo, koj tseem tuaj yeem pom cov feem pua roj teeb tam sim no hauv Control Center menu. Tsuas yog Los so los ntawm sab xis saum toj kawg nkaus ntawm lub vijtsam iPhone Txhawm rau qhib Control Center. Qhov ntawd yog nws, koj yuav pom lub roj teeb icon nyob rau sab xis saum toj kawg nkaus nrog rau cov roj teeb feem pua. nyiaj hli.
3. Siv lub cuab yeej roj teeb
iOS 14 tau coj widgets rau peb lub tsev cov ntxaij vab tshaus iPhone uas cia koj kho koj lub iPhone nrog cov widgets sib txawv. Koj tuaj yeem siv cov widget built-in lossis rub tawm los ntawm App Store. Qhov thawj-tog roj teeb widget tso cai rau koj saib cov xwm txheej roj teeb tsis yog koj lub iPhone nkaus xwb tab sis kuj tseem muaj lwm yam khoom siv txuas nrog xws li Apple Watch thiab AirPods.
Lub widget muaj peb qhov ntau thiab tsawg: me, nruab nrab, thiab loj. Yog tias koj tsuas yog xav paub koj lub iPhone roj teeb feem pua, cov cuab yeej me ua nws. Nruab nrab yog siv thaum koj muaj Apple Watch thiab AirPods, thiab Loj thaum koj muaj ntau yam khoom siv xws li iPhone thiab iPad.
Ntxiv roj teeb widget rau koj lub vijtsam hauv tsev, Coj mus rhaub thiab tuav txhua qhov khoob ntawm lub vijtsam hauv tsev و Nias lub + . khawm nyob rau sab laug. Nrhiav rau "cov roj teeb".
Xaiv qhov loj me koj xav tau. Muab tso rau ntawm qhov screen Thiab yog tias koj xav kawm ntxiv txog kev teeb tsa cov cuab yeej, ntawm no yog cov lus qhia ua tiav ntawm qhov ntawd.
Koj nyob ntawm no. Tam sim no koj tuaj yeem saib qhov feem pua ntawm cov roj teeb ntawm koj iPhone thiab lwm yam khoom siv ntawm ib sab.
4. Siv Back Kais kom tau roj teeb feem pua ntawm iPhone
Nrog iOS 14 thiab tshiab ntxiv nta, koj tau txais lub peev xwm los ua kev cai ua los ntawm tsuas yog tapping rau sab nraum qab ntawm koj iPhone. Koj tuaj yeem ua ob zaug lossis triple kais los ua qhov kev ua. Nws ua haujlwm los ntawm kev ntsuas tus kais siv lub accelerometer thiab gyroscope thiab tom qab ntawd ua rau muaj kev cuam tshuam. Kuv kuj tseem siv ntau yam ntawm Siri Shortcuts uas tso cai rau koj los tsim kev cai macros los pab txhim kho koj cov haujlwm.
Kuv tau suav nrog cov lus qhia ib kauj ruam dhau-kauj ruam ntawm yuav ua li cas los tsim ib qho shortcut thiab koom nrog kev ua haujlwm rov qab kais kom thaum twg koj coj mus rhaub rau tom qab ntawm koj iPhone, qhov shortcut yuav tso tawm thiab tso saib cov roj teeb feem pua ntawm iPhone.
Pib Nruab no Siri shortcut uas kuv tsim siv qhov txuas no . Thaum lub shortcut raug ntsia, nco ntsoov ua lub siab lub ntsws ntawm lub npe raws li peb yuav xav tau tom qab. Tam sim no, peb yuav koom nrog nws nrog kev ua haujlwm rov qab-nias.
Qhib Cov Chaw app thiab nqes mus rau qhov chaw nkag tau yooj yim . Mus rau ntu Kov nyob rau hauv qhov chaw nkag mus tau yooj yim.
Scroll cia rau hauv qab ntawm nplooj ntawv thiab koj yuav pom Dib lauj Rov qab Nyem . Nyem rau nthuav qhia cov kev xaiv thiab koj yuav pom tias muaj ob qho kev ua: ob npaug nyem thiab triple nyem. Koj tuaj yeem koom nrog qhov shortcut nrog ib qho ntawm kev ua tab sis kuv xaiv ob-nias.
Scroll cia mus nrhiav qhov shortcut peb nyuam qhuav ntsia thiab nias rau xaiv nws.
Qhov ntawd yog nws, koj qhov kev txiav txim tau npaj. Tsuas yog ob npaug nias rau sab nraub qaum ntawm koj lub iPhone thiab koj yuav tau txais cov lus tshaj tawm ntawm feem pua roj teeb tam sim no nrog rau daim ntawv ceeb toom.
Qhia feem pua roj teeb ntawm iPhone?
Nov yog qee txoj hauv kev uas koj tuaj yeem tshawb xyuas cov roj teeb feem pua ntawm koj iPhone. Thaum txhua txoj hauv kev yooj yim, cov txheej txheem rov qab-nias yuav siv sijhawm li ob peb feeb los teeb tsa. Txawm li cas los xij, thaum txhua yam tau teeb tsa, nws ua haujlwm zoo li ntxim nyiam.