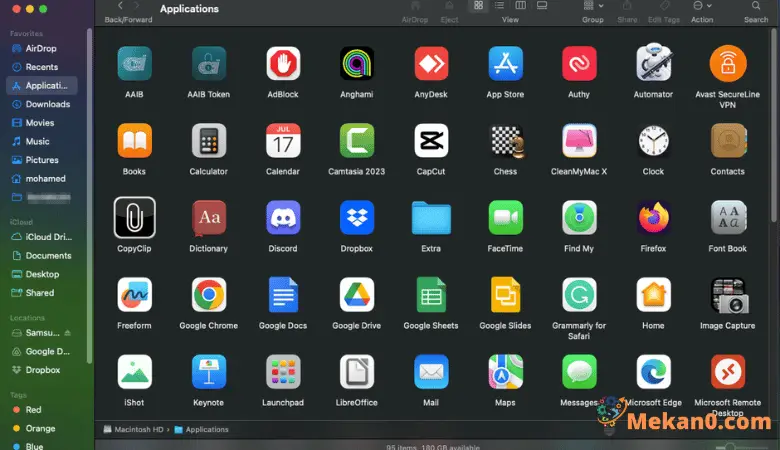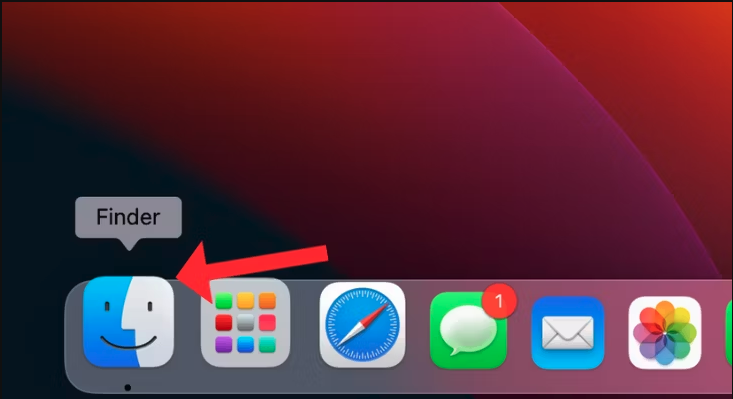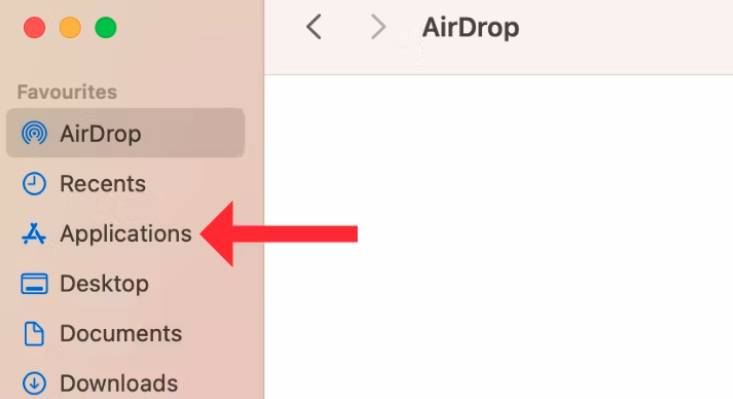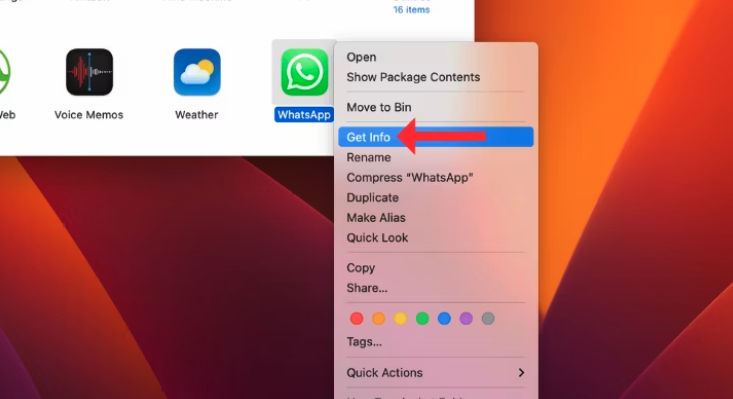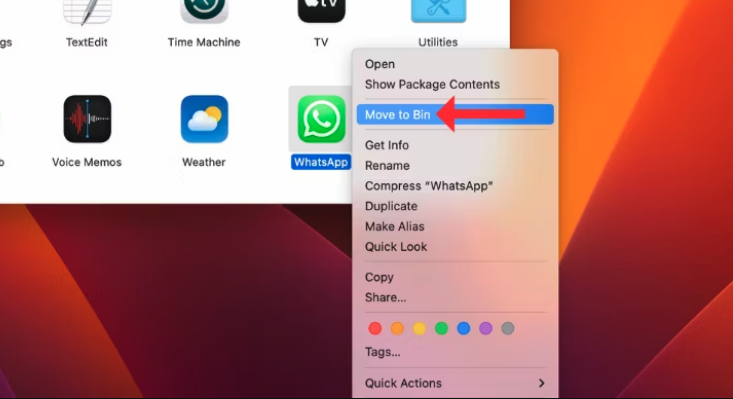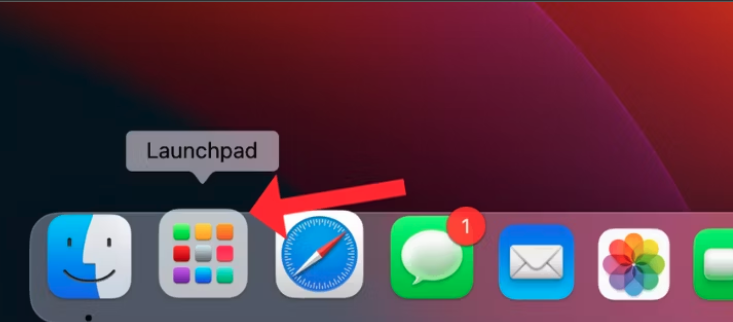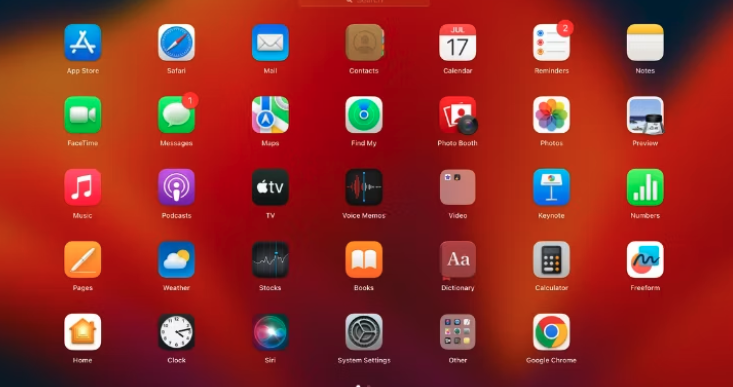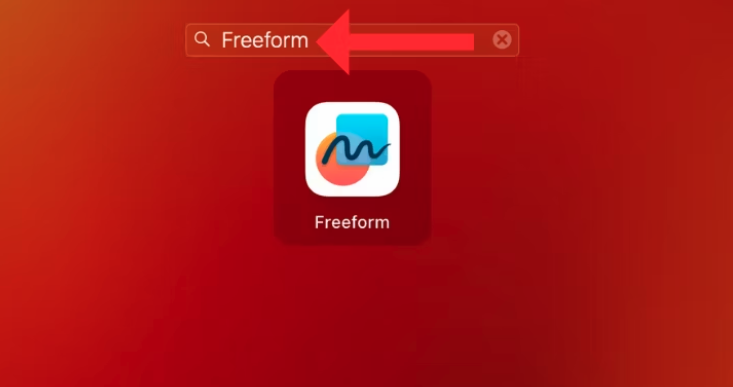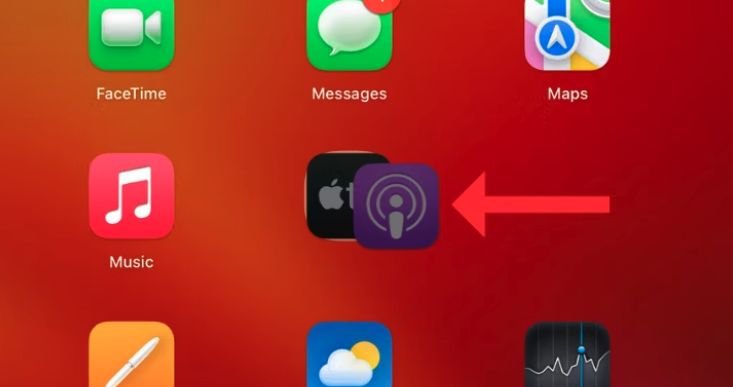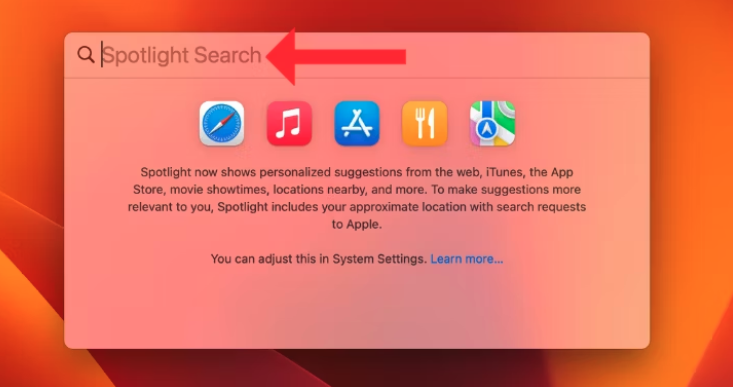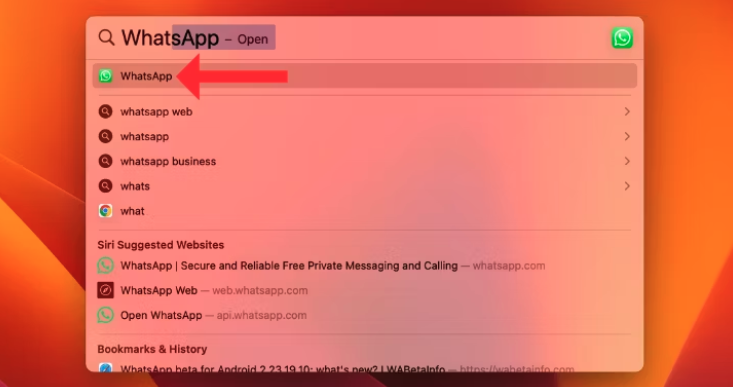4 txoj hauv kev los nrhiav apps ntawm koj MacBook:
Yog tias koj nyuam qhuav hloov los ntawm Windows PC mus rau MacBook, koj yuav muaj teeb meem nrhiav koj cov apps vim qhov sib txawv interface thiab cov kev xaiv koom haum. Hauv tsab xov xwm no, peb yuav tshawb txog plaub txoj hauv kev los nrhiav thiab tso tawm cov apps hauv macOS.
Txoj hauv kev los nrhiav cov apps ntawm koj MacBook
Tsis zoo li Windows, macOS tsis tso tawm cov apps raws li lub desktop shortcuts. Hloov chaw, nws khaws tag nrho cov ntaub ntawv khaws cia thiab cov neeg siv teeb tsa hauv ib daim ntawv teev npe cais hu ua Daim Ntawv Thov. Koj tuaj yeem nrhiav cov apps los ntawm Launchpad lossis Spotlight Search, lossis nug Siri kom qhib ib qho app rau koj.
Daim ntawv thov folder
Nws yog qhov chaw uas koj tuaj yeem pom tag nrho cov apps rub tawm los ntawm App Store, txawm tias lawv yog cov khoom lag luam lossis cov apps thib peb. Koj tuaj yeem saib cov ntaub ntawv app, ntxiv rau Dock, lossis rho tawm nws. Txhawm rau qhib daim ntawv thov nplaub tshev, nyem Finder hauv Dock thiab xaiv Daim Ntawv Thov los ntawm cov npe ntawm sab laug.
- Koj tuaj yeem pom txhua daim ntawv thov ntawm koj MacBook hauv daim ntawv thov nplaub tshev. Txhawm rau qhib daim ntawv thov,
- Ob-nias lossis right-click thiab xaiv "Qhib".
- Txhawm rau kom paub seb qhov chaw ntau npaum li cas ib daim ntawv thov siv rau ntawm koj lub disk, right-click rau nws thiab tom qab ntawd nyem "Get Info."
- Txhawm rau rho tawm ib daim ntawv thov, right-click thiab xaiv "Txav mus rau thoob khib nyiab".
- Ntxiv ib daim ntawv thov rau Ntsaws cov kab nrib, luag nws los ntawm Applications folder thiab tso rau hauv.
Koj tuaj yeem pom cov apps hauv Launchpad
Launchpad yog lwm qhov chaw uas txhua daim ntawv thov ntawm koj MacBook raug ncua. Nws zoo ib yam li lub app icon tso rau ntawm iPhone lossis iPad. Txhawm rau qhib Launchpad,
- Nyem lub icon nrog cuaj duab plaub hauv Dock.
- Hauv Launchpad, koj yuav tsum pom tag nrho cov apps sib txawv uas teev nyob rau hauv qhov kev txiav txim random.
- koj ua tau Qhib daim ntawv thov Los ntawm ob npaug nias rau nws.
- Yog tias koj nrhiav tsis tau lub app, ntaus nws lub npe nyob rau sab saum toj nrhiav bar.
- Koj tuaj yeem luag thiab xa ib qho app hla lwm tus los tsim ib daim nplaub tshev.
Nrhiav cov apps nrog Spotlight Search
Spotlight Search yog lwm txoj hauv kev los nrhiav thiab qhib cov apps ntawm koj MacBook. Txhawm rau hu xovtooj mus nrhiav,
- thawb lub pob F4 Nyob rau keyboard Los yog Command thiab Space yuam sij ua ke.
- Pib ntaus lub npe ntawm lub app koj tab tom nrhiav, thiab cov txiaj ntsig yuav tshwm sim.
- Nyem rau ntawm qhov kev tshawb nrhiav cuam tshuam tshaj plaws los qhib lub app.
Nrhiav cov apps nrog Siri cov lus txib
Yog tias koj tab tom nrhiav txoj hauv kev yooj yim tshaj plaws los qhib ib qho app, nug Siri.
- Hais "Hav Siri, qhib [app lub npe]" ua qhov no.
- Yog tias txoj kev no tsis ua haujlwm, xyuas seb koj puas tau qhib thiab teeb tsa Siri ntawm koj MacBook.
Hauv kev xaus, lub peev xwm los nrhiav cov ntawv thov sai sai ntawm lub cuab yeej MacBook Koj cov kev pabcuam yog qhov tseem ceeb los txhim kho koj qhov kev paub nrog macOS. Los ntawm kev siv daim ntawv thov folder, Launchpad, Spotlight Search, thiab tso siab rau Siri, koj tuaj yeem ua rau koj lub cuab yeej muaj peev xwm tshaj plaws thiab tso tawm cov apps yooj yim. Txawm hais tias koj yog macOS tshiab lossis tus neeg siv siab heev, plaub cov cuab yeej no yuav pab koj nkag mus rau cov apps uas koj xav tau sai thiab ua tau zoo.