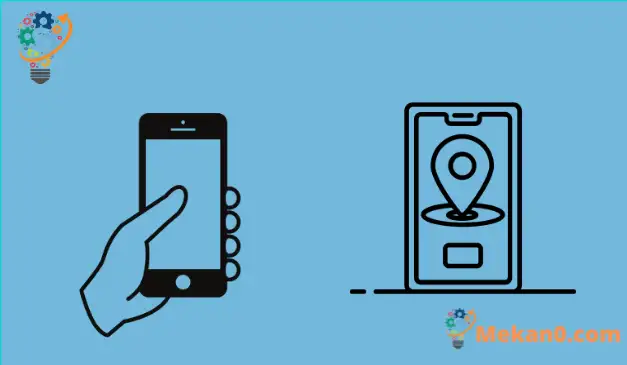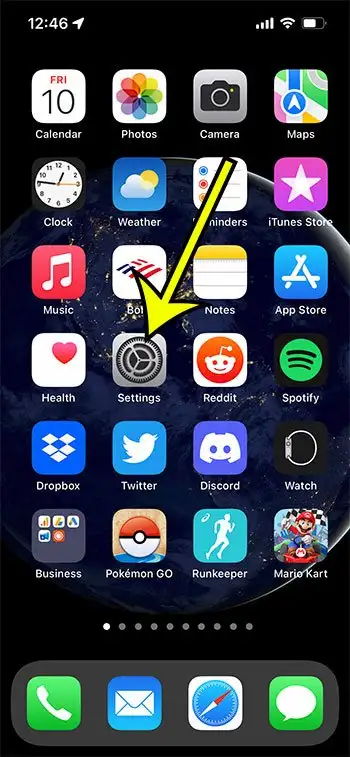Poob koj lub xov tooj yog tej zaum qhov phem tshaj plaws txog technology uas yuav tshwm sim rau koj. Yav dhau los, nws yuav luag tsis yooj yim sua kom rov qab tau lub cuab yeej ploj, tab sis ua tsaug rau ib qho app muab los ntawm Apple, qhov ntawd tsis yog lawm.
Kua tau tsim qhov amazing Nrhiav Kuv app uas tso cai rau koj kom yooj yim nrhiav cov kua ploj zoo li iPhone, iPad, iPod kov thiab txawm tias Mac computers. Tsis tas li ntawd, koj tuaj yeem tiv thaiv koj cov ntaub ntawv ntiag tug thiab tshem tawm cov ntsiab lus ntawm koj lub xov tooj, ntsiav tshuaj, lossis khoos phis tawj yog tias koj tsis tuaj yeem rov qab tau koj cov khoom ploj.
Yog li, cia peb paub nrog Yuav ua li cas ntxiv ib lub cuab yeej mus Nrhiav Kuv iPhone Yog li koj tuaj yeem tau txais koj cov cuab yeej muaj txiaj ntsig rov qab thiab nco ntsoov nrog koj cov phooj ywg thiab tsev neeg. Peb yuav muab ob peb txoj hauv kev los teeb tsa koj cov khoom siv nrog cov kev pabcuam no, nrog rau qhia koj yuav siv nws li cas thaum koj tau ntxiv koj cov cuab yeej rau Nrhiav Kuv.
Yuav ua li cas suav nrog Apple ntaus ntawv hauv Nrhiav Kuv App
- Qhib Chaw .
- Xaiv koj Apple ID.
- Xaiv Nrhiav Kuv .
- Khiav nws rau cov khoom xav tau.
Peb cov lus qhia hauv qab no txuas ntxiv nrog cov ntaub ntawv ntxiv txog kev ntxiv ib lub cuab yeej rau Nrhiav Kuv iPhone, suav nrog cov duab ntawm cov kauj ruam no.
Yuav ua li cas ntxiv koj li Apple li Nrhiav Kuv iPhone
Raws li tau hais ua ntej, koj tuaj yeem ntxiv koj iPhone, iPad, iPod kov, Apple Watch, thiab Mac rau Nrhiav Kuv app. Ntawm no, peb yuav muab koj cov txheej txheem step-by-step kom koj tuaj yeem yooj yim ntxiv txhua yam ntawm cov khoom siv no.
Yuav ua li cas ntxiv iPhone, iPad, thiab iPod kov (Qhia nrog cov duab)
Kauj ruam 1: Mus rau qhov chaw xaiv ntawm koj lub cuab yeej Apple.
Kauj ruam 2: Nyem rau ntawm koj lub npe nyob rau sab saum toj ntawm qhov screen. Nov yog koj Apple ID.
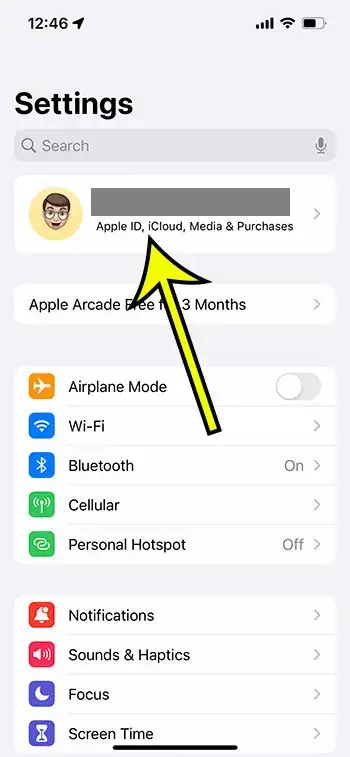
Kauj ruam 3: Nyem rau ntawm qhov "Nrhiav Kuv" kev xaiv. Lub cuab yeej yuav hais kom koj kos npe rau hauv koj tus Apple ID yog tias koj tsis tau kos npe ua ntej. Sau koj tus Apple ID yog tias koj muaj, txwv tsis pub qhib ib qho tshiab los ntawm nias "Tsis muaj Apple ID lossis tsis nco qab nws?" Tom qab ntawd ua raws li cov kauj ruam on-screen kom nkag mus tau zoo.
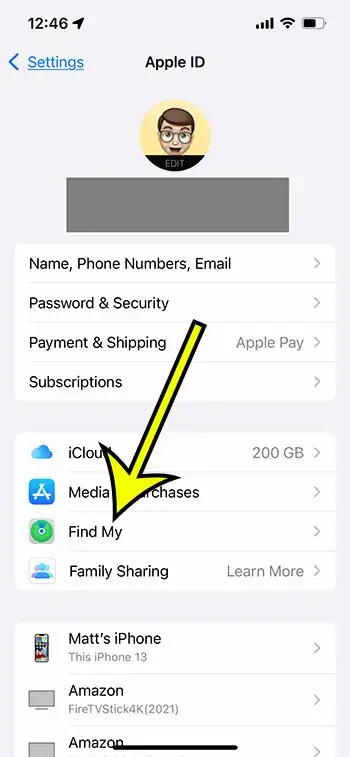
Kauj ruam 4: Coj mus rhaub rau Nrhiav Kuv iPhone, Nrhiav Kuv iPad, lossis Nrhiav Kuv iPod kov thiab qhib nws. Thiab koj tau ntse ntxiv koj ntaus ntawv mus Nrhiav Kuv iPhone. Yog tias koj xav tau qee qhov kev ruaj ntseg ntxiv, txav mus rau cov kauj ruam tom ntej.
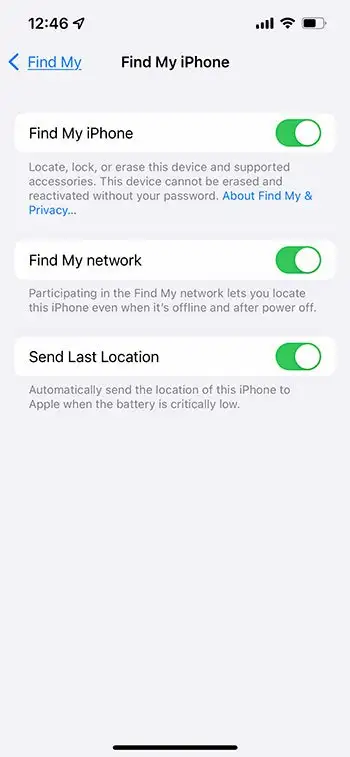
Kauj ruam 5: Qhib qhov Nrhiav Kuv Network xaiv. Nrog rau qhov no, koj tuaj yeem nrhiav koj lub cuab yeej txhua lub sijhawm, txawm tias koj lub cuab yeej offline thiab tsis txuas nrog Wi-nkaus. Yog tias koj muaj lub iPhone txhawb nqa, qhov no tso cai rau koj los nrhiav nws rau 24 teev, txawm tias lub cuab yeej ploj raug muab tua.
Kauj ruam 6: Qhib qhov "Xa Qhov Chaw Kawg" yog tias koj xav kom Apple tau txais koj lub xov tooj qhov chaw paub kawg yog tias koj lub roj teeb iPhone ploj lawm.
Ntxiv Apple Air Pods
Kauj ruam 1: Mus rau qhov chaw app thiab qhib Bluetooth ntawm koj lub cuab yeej.
Kauj ruam 2: Koj yuav pom "Ntxiv ntaub ntawv" khawm ntawm ib sab ntawm lub cuab yeej. thawb lub pob.
Kauj ruam 3: Ua kom scrolling cia kom txog thaum koj mus txog qhov Nrhiav Kuv Network xaiv. Tig nws, thiab txoj haujlwm tiav.
Ntxiv koj Apple Watch
Kauj ruam 1: Qhib Cov Chaw app ntawm koj lub Apple Watch.
Kauj ruam 2: Coj mus rhaub rau ntawm koj lub npe thiab txuas ntxiv mus nrhiav lub npe ntawm koj Apple Watch.
Kauj ruam 3: Coj mus rhaub lub npe ntawm koj Apple Watch. Tam sim no, koj puas pom qhov Kev Xaiv Nrhiav Kuv Saib? Nyem rau ntawm nws.
Kauj ruam 4: Qhib "Nrhiav Kuv Saib" txhawm rau pab Nrhiav Kuv. Txoj kev no, koj tuaj yeem tshawb pom qhov chaw tam sim no ntawm cov khoom siv ploj txawm tias lawv raug txiav tawm.
Ntxiv koj Mac
Kauj ruam 1: Mus rau Apple zaub mov thiab xaiv System Preferences.
Kauj ruam 2: Tam sim no, xaiv qhov "Security and Privacy" kev xaiv thiab qhib qhov kev ceev ntiag tug ntawm koj lub cuab yeej. Saib hauv qab sab laug kom pom qhov kev xaiv xauv. Yog tias nws raug kaw, muab koj lub npe thiab tus password kom raug txhawm rau qhib nws.
Kauj ruam 3: Nyem rau ntawm Qhov Chaw Pabcuam thiab qhib qhov Chaw Pabcuam checkbox thiab Nrhiav Nrhiav checkbox.
Kauj ruam 4: Nyem qhov ua tiav kev xaiv thiab rov qab mus rau qhov System nyiam qhov rais.
Kauj ruam 5: Xaiv koj Apple ID, ces coj mus rhaub iCloud. Tom ntej no, koj yuav pom qhov "Nrhiav Kuv Mac" checkbox. Nyem rau ntawm nws.
Kauj ruam 6: Nyem Options thiab xyuas seb Nrhiav Kuv Mac thiab Nrhiav Kuv Network xaiv nyob rau. Thaum ob qho kev xaiv tau qhib, nyem Ua tiav kom tiav cov haujlwm.
Ntxiv ib tug neeg hauv tsev neeg lub cuab yeej
Nrog Family Sharing, koj tuaj yeem tsim pab pawg Family Sharing thiab taug qab txhua tus neeg hauv tsev neeg thiab phooj ywg ib yam nkaus. Koj tuaj yeem tau txais qhov chaw ntawm lawv cov khoom siv, tau txais cov ntawv ceeb toom thaum qhov chaw hloov pauv thiab tseem pab lawv nrhiav cov khoom siv xws li iPhone, iPad, iPod kov, Mac, thiab lwm yam, siv ib qho app xwb.
Txheeb xyuas cov kauj ruam hauv qab no txhawm rau pab kom sib qhia qhov chaw rau koj lub cuab yeej thiab koj tsev neeg cov cuab yeej thiab.
Kauj ruam 1: Mus rau Chaw thiab coj mus rhaub rau koj lub npe. Koj puas pom qhov kev xaiv 'Family Sharing'? Coj mus rhaub rau nws thiab xaiv qhov "Qhia qhov chaw" kev xaiv.
Kauj ruam 2: Qhib qhov Qhia kuv qhov chaw xaiv. Nyem "Siv lub xov tooj no ua kuv qhov chaw" yog tias koj lub xov tooj tsis tam sim no sib koom qhov chaw.
Kauj ruam 3: Tam sim no, xaiv lub npe ntawm tsev neeg los qhia koj qhov chaw nyob nrog tus neeg ntawd thiab coj mus rhaub rau Qhia Kuv Qhov Chaw.
Kauj ruam 4: Rov ua tib txoj kev los qhia koj qhov chaw nyob nrog lwm tus neeg hauv tsev neeg. Thaum koj qhib kev sib koom, lawv yuav tau txais kev ceeb toom. Tom qab ntawd, lawv tuaj yeem ua raws li cov txheej txheem tib yam los qhia lawv qhov chaw nrog koj.
Kauj ruam 5: Yog tias koj xav tso tseg qhov chaw sib koom nrog ib tus neeg hauv tsev neeg, tsuas yog lub npe tus neeg ntawd thiab nyem rau ntawm Tsis Siv Neeg Qhia Kuv Qhov Chaw.
Yuav siv Nrhiav Kuv iPhone li cas kom pom cov khoom ploj?
Tam sim no koj tau ntxiv tag nrho koj cov khoom siv Apple rau Nrhiav Kuv iPhone app, cia saib seb koj tuaj yeem siv lub app thaum xav tau li cas.
Nrhiav koj lub cuab yeej ntawm daim ntawv qhia
- Qhib Nrhiav Kuv app thiab kos npe rau hauv koj tus account iCloud.
- Tam sim no, xaiv cov khoom lossis cov khoom siv tab. Xaiv lub npe ntawm cov cuab yeej lossis cov khoom uas txuas nrog AirTag txhawm rau txheeb xyuas lawv hauv daim ntawv qhia.
- Nyem rau ntawm "Cov Lus Qhia" kom tau txais kev qhia tsav tsheb mus rau qhov chaw. Yog tias lub cuab yeej tau qhib Nrhiav Kuv Network, koj tuaj yeem nrhiav nws txawm tias nws offline.
- Koj tuaj yeem nrhiav phooj ywg thiab pab lawv nrhiav cov cuab yeej ploj ntawm daim ntawv qhia.
ua suab
- Yog tias koj paub tias koj lub cuab yeej nyob qhov twg thiab koj nrhiav tsis tau nws, koj tuaj yeem sim tig lub suab. Qhov no tsuas yog ua haujlwm thaum koj iPhone, iPad, thiab iPod kov txuas nrog cov roj teeb txaus.
- Txhawm rau qhib lub suab rov qab, xaiv lub npe ntaus ntawv hauv Nrhiav Kuv iPhone app thiab tom qab ntawd coj mus rhaub Ua Si. Cov cuab yeej ploj yuav beep yog li koj tuaj yeem ua raws nws thiab pom lub cuab yeej.
Tig rau Poob Hom
- Xaiv cov khoom ploj lossis lub npe ntawm cov khoom ploj hauv Nrhiav Kuv app. Tam sim no, txuas ntxiv mus nrhiav Mark li Poob lossis Poob hom thiab nyem rau ntawm Qhib.
- Koj yuav pom qee cov lus qhia ntawm qhov screen. Ua raws li lawv yog tias koj xav xa koj cov ntaub ntawv tiv tauj lossis cov lus kev cai los tso rau ntawm lub xauv npo ntawm koj lub cuab yeej ploj thiab xaiv Qhib.
- Yog tias koj lub iPhone, iPad, iPod kov, Mac, lossis cov khoom ntiag tug ploj lawm, koj tuaj yeem khij nws li ploj kom ruaj ntseg koj cov ntaub ntawv ntiag tug xws li passwords, duab, Apple Pay cov ntaub ntawv, thiab lwm yam.
Kawm paub ntxiv txog yuav ua li cas ntxiv ib lub cuab yeej mus Nrhiav Kuv iPhone
Yog tias koj tab tom ua kom pom Kuv qhov kev xaiv rau koj lub iPhone, koj tuaj yeem xav qhib qhov "Siv This iPhone as My Location" kev xaiv uas tshwm tom qab nyem rau ntawm Nrhiav Kuv khawm ntawm koj Apple ID ntawv qhia zaub mov. Qhov no tuaj yeem ua rau nws yooj yim dua los nrhiav cov cuab yeej ploj siv koj qhov chaw tam sim no.
Ib cag ntawm kev nkag mus rau Nrhiav Kuv cov ntawv qhia zaub mov los ntawm Chaw app, koj kuj muaj qhov Nrhiav Kuv app ntawm koj lub iPhone. Koj tuaj yeem tshawb nrhiav nws los ntawm swiping los ntawm sab saum toj ntawm lub vijtsam, tom qab ntawd ntaus ntawv "nrhiav" hauv qhov tshawb nrhiav nyob rau sab saum toj ntawm lub vijtsam. Thaum koj qhib Nrhiav Kuv app, koj tuaj yeem coj mus rhaub cov khoom siv tab hauv qab ntawm lub vijtsam saib koj cov khoom siv txuas nrog, nrog rau ua qee yam kev ua xws li ua suab nrov ntawm lub cuab yeej ntawd, kos nws tias ploj lawm, lossis remotely lwv nws.
Nrhiav Kuv qhov feature txuas nrog koj Apple ID. Yog tias koj muaj ntau Apple IDs, koj yuav tsum tau kos npe nkag thiab tawm ntawm tus ID ntawd ntawm lub cuab yeej los tswj cov khoom siv txuas nrog nws.
xaus
Tam sim no, koj paub Yuav ua li cas ntxiv ib lub cuab yeej mus Nrhiav Kuv iPhone . Peb tau ua peb qhov zoo tshaj plaws los xyuas kom meej tias koj tuaj yeem yooj yim qhia koj qhov chaw nyob, nrhiav cov cuab yeej ploj, thiab taug qab koj cov phooj ywg thiab tsev neeg.