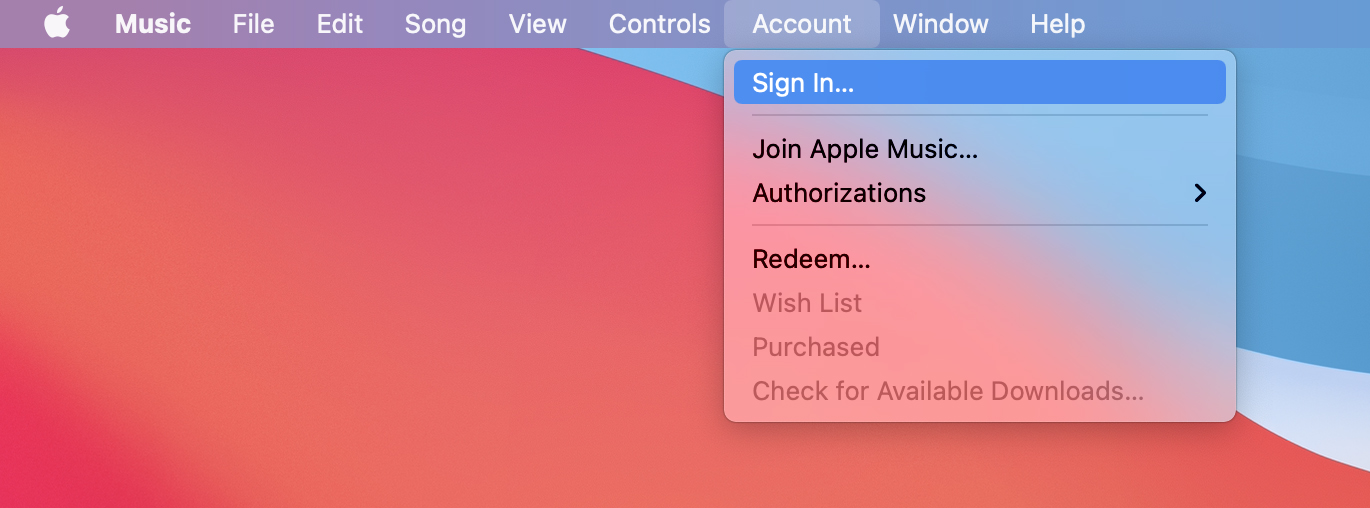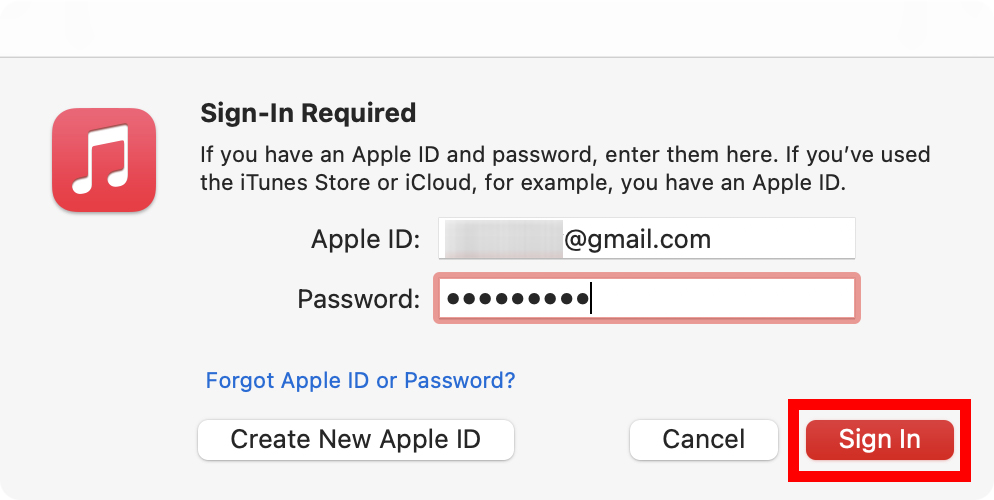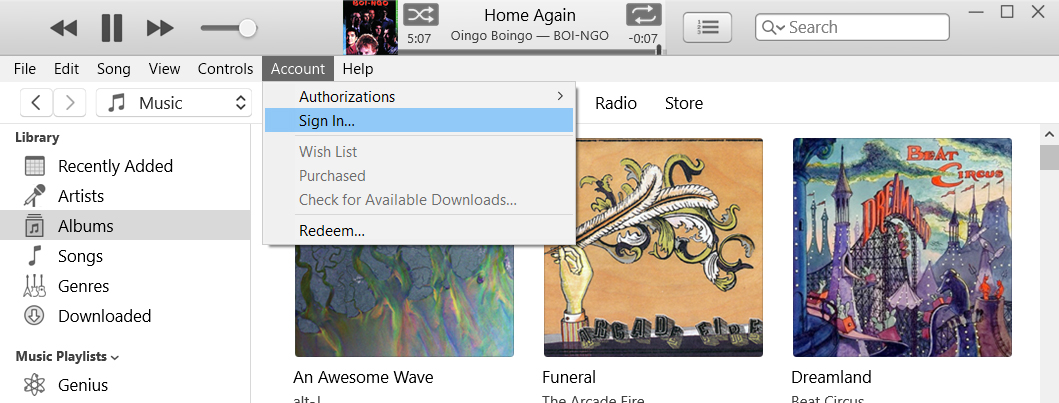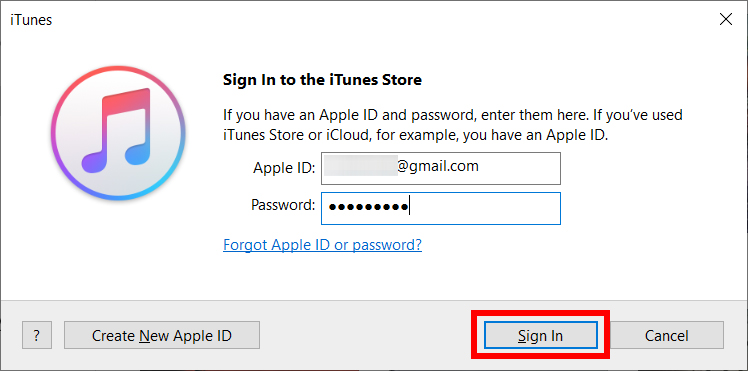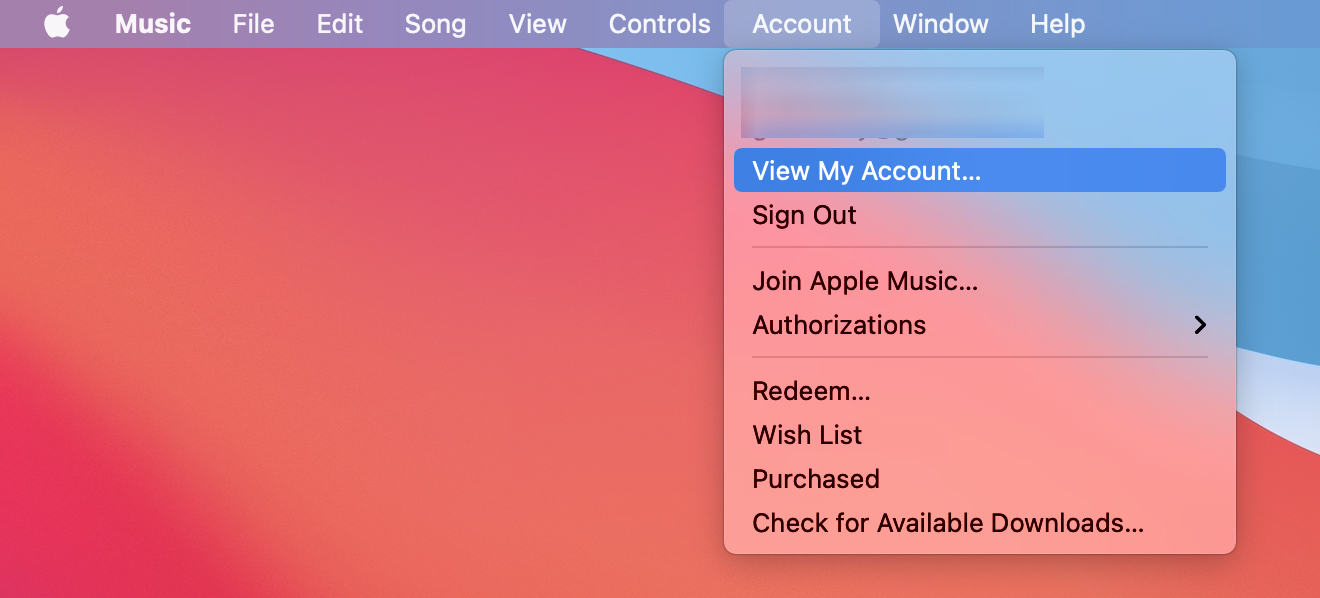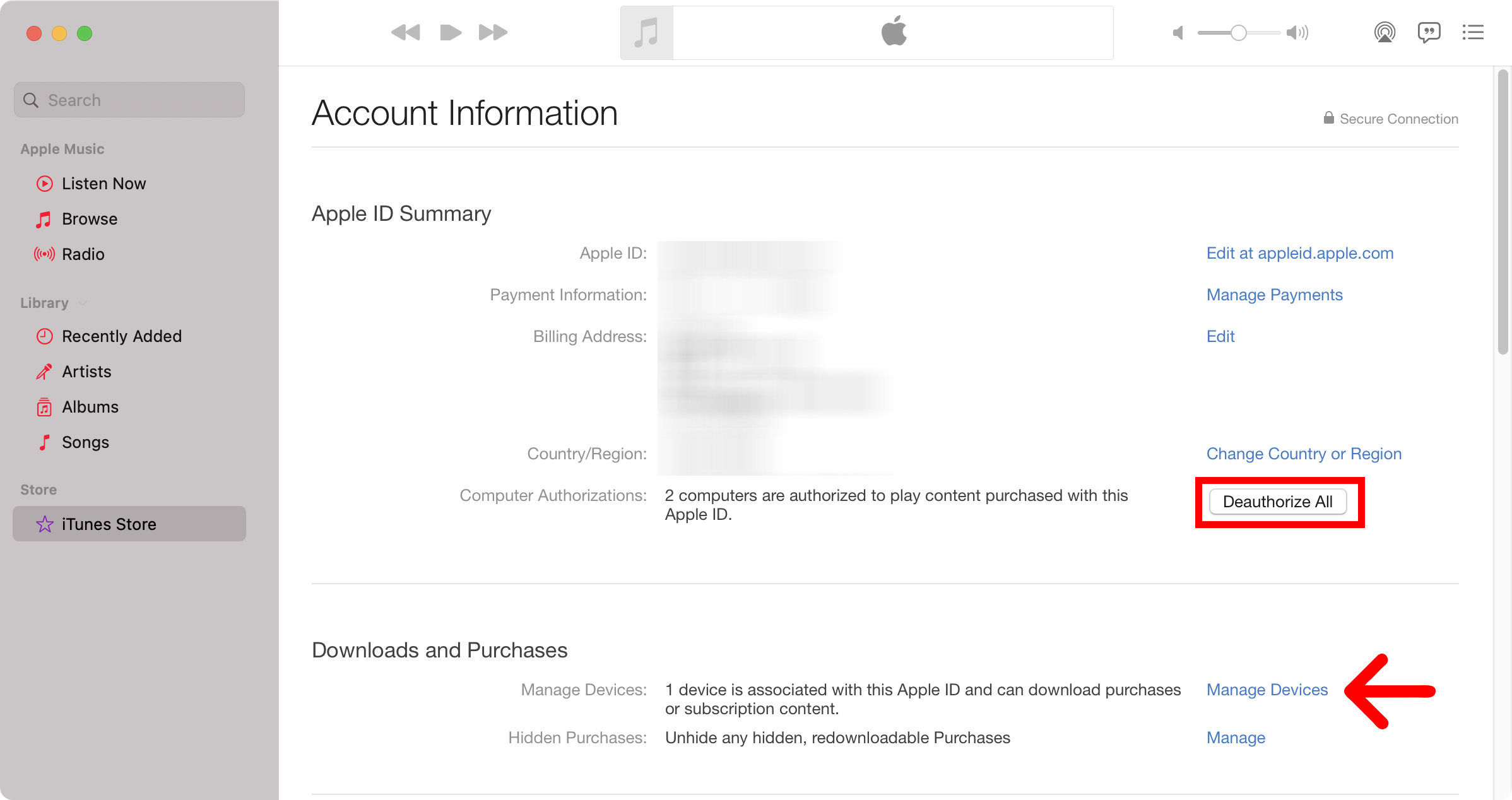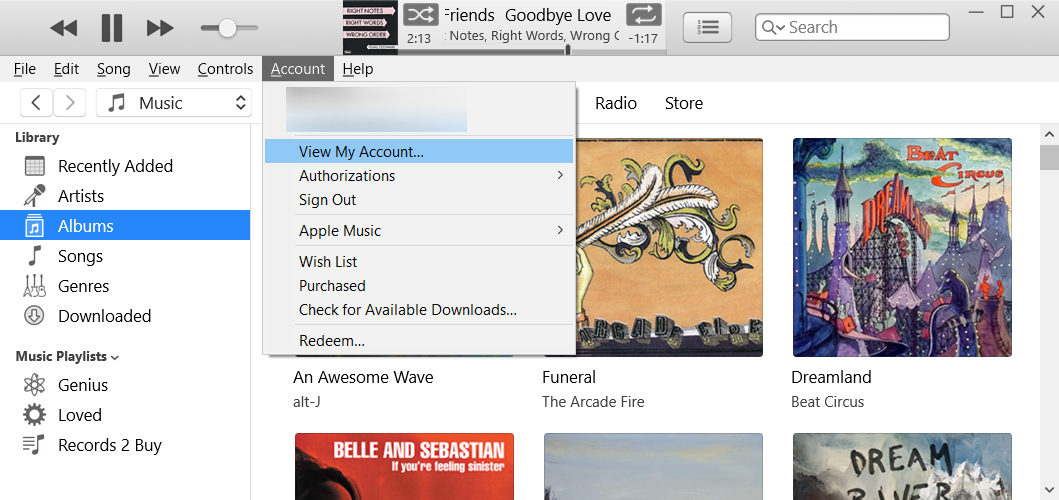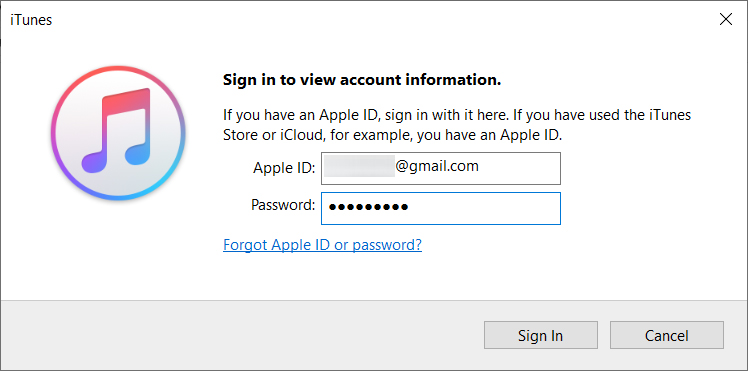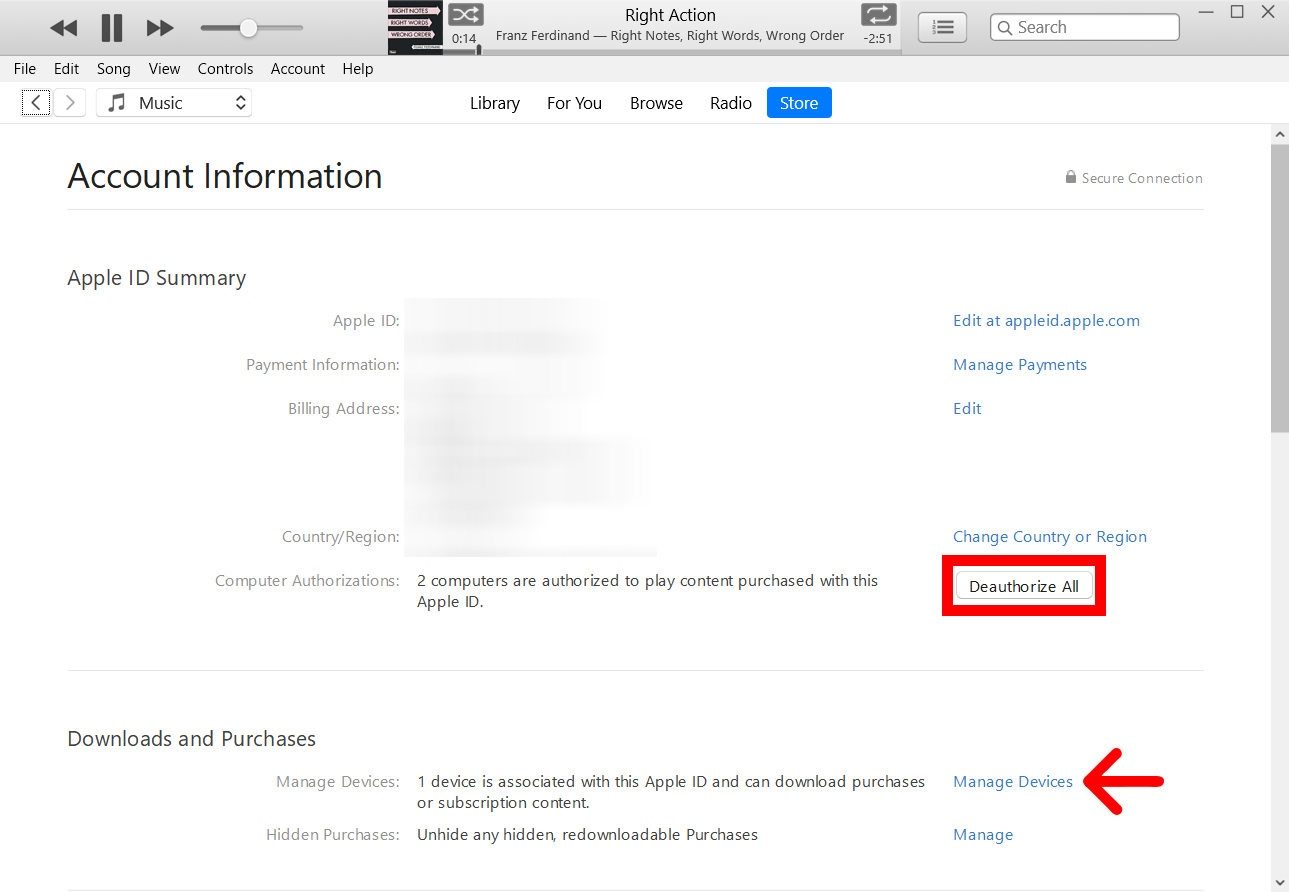Yog tias koj xav nkag mus rau koj cov nkauj, tsos, thiab lwm yam xov xwm hauv lub computer, koj yuav tsum tau tso cai rau lawv hauv iTunes lossis Apple Music ua ntej. Kev tso cai rau koj lub computer kuj tso cai rau koj qhia koj cov xov xwm nrog lwm cov khoom siv hauv koj lub network, tsuav yog koj tau kos npe nrog tib Apple ID. Nov yog yuav ua li cas tso cai thiab tso cai rau koj Mac lossis Windows 10 khoos phis tawj ntawm iTunes lossis Apple Music.
Yuav tso cai rau koj lub computer Mac rau iTunes lossis Apple Music
Txhawm rau tso cai rau koj lub computer Mac, qhib iTunes lossis Apple Music app thiab nyem " tus account hauv cov ntawv qhia zaub mov. Ces nyem kos npe rau hauv Thiab sau koj Apple ID thiab password. Tom ntej no, coj mus rhaub tus account Dua hover tshaj Kev Tso Cai thiab xaiv tso cai lub computer no .
- Qhib lub Music app lossis iTunes ntawm koj lub computer Mac. Nyob ntawm seb qhov version ntawm macOS koj tab tom khiav, koj yuav pom ib qho hauv daim ntawv thov nplaub tshev.
- Ces nyem tus account . Koj yuav pom qhov no hauv Apple menu bar nyob rau sab saum toj ntawm koj lub vijtsam thaum koj tau xaiv lub app.
- Tom ntej no, coj mus rhaub kos npe rau hauv .
- Tom qab ntawd sau koj Apple ID thiab password thiab coj mus rhaub kos npe rau hauv . Yog tias koj tsis paub koj Apple ID lossis lo lus zais, coj mus rhaub Tsis nco qab Apple ID lossis Password ntawm lub popup.
- Tom ntej no, coj mus rhaub tus account ib zaug ntxiv
- Ces hover tshaj cov ntawv tso cai thiab xaiv tso cai lub computer no .
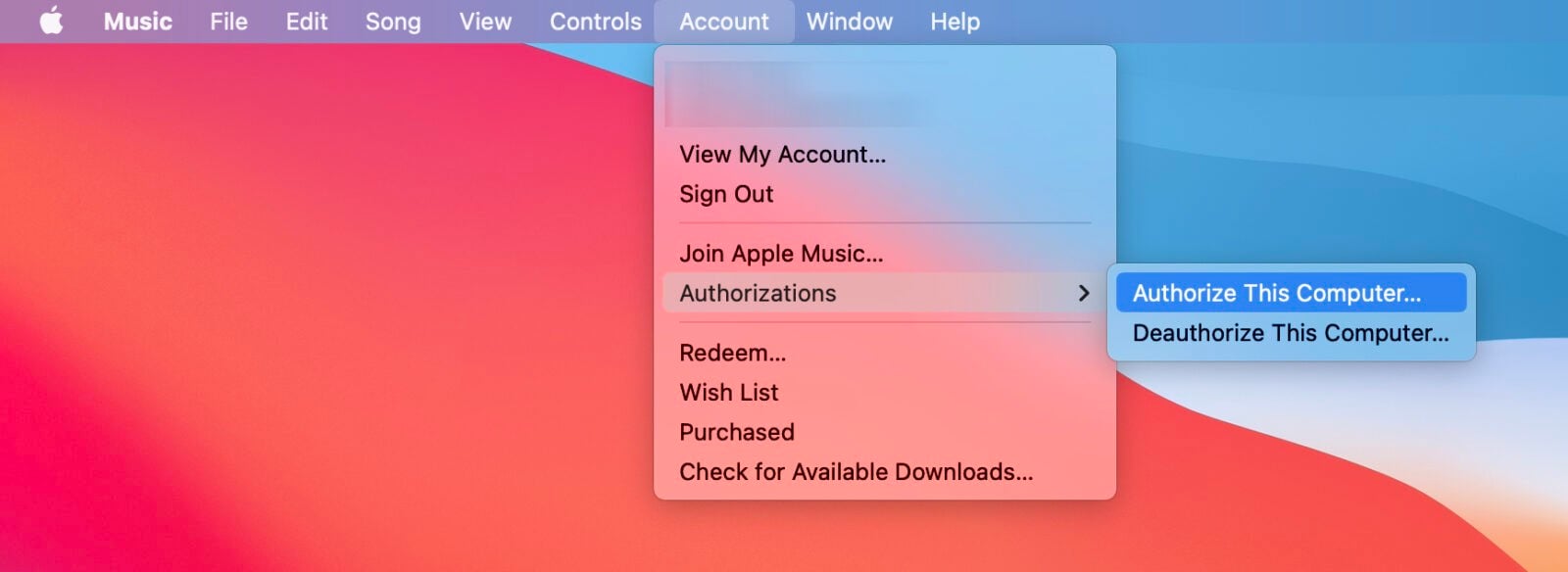
Yog tias koj ntsib teeb meem kev tso cai rau koj lub khoos phis tawj Mac, saib ntu yuav ua li cas tshem tawm tag nrho koj lub khoos phis tawj hauv qab no.
Yog tias koj xav paub yuav ua li cas siv lub khoos phis tawj uas tau tso cai los qhia cov suab paj nruag rau iTunes lossis Apple Music hauv koj lub network, mus saib peb cov lus qhia ib kauj ruam ntawm no.
Yuav ua li cas tso cai Windows 10 PC ntawm iTunes
Txhawm rau tso cai rau koj lub PC Windows, qhib iTunes app thiab nyem tus account hauv cov ntawv qhia zaub mov. Ces nyem kos npe rau hauv Thiab sau koj Apple ID thiab password. Tom ntej no, coj mus rhaub tus account Dua hover tshaj Kev Tso Cai thiab xaiv tso cai lub computer no .
- Qhib iTunes app ntawm koj lub Windows 10 PC.
- Ces nyem tus account . Koj yuav pom qhov no nyob rau sab saum toj ntawm koj lub qhov rais iTunes.
- Tom ntej no, coj mus rhaub kos npe rau hauv .
- Tom qab ntawd sau koj Apple ID thiab password thiab coj mus rhaub kos npe rau hauv .
- Tom ntej no, coj mus rhaub tus account ib zaug ntxiv
- Thaum kawg, hover dua Licenses thiab nias tso cai lub computer no .
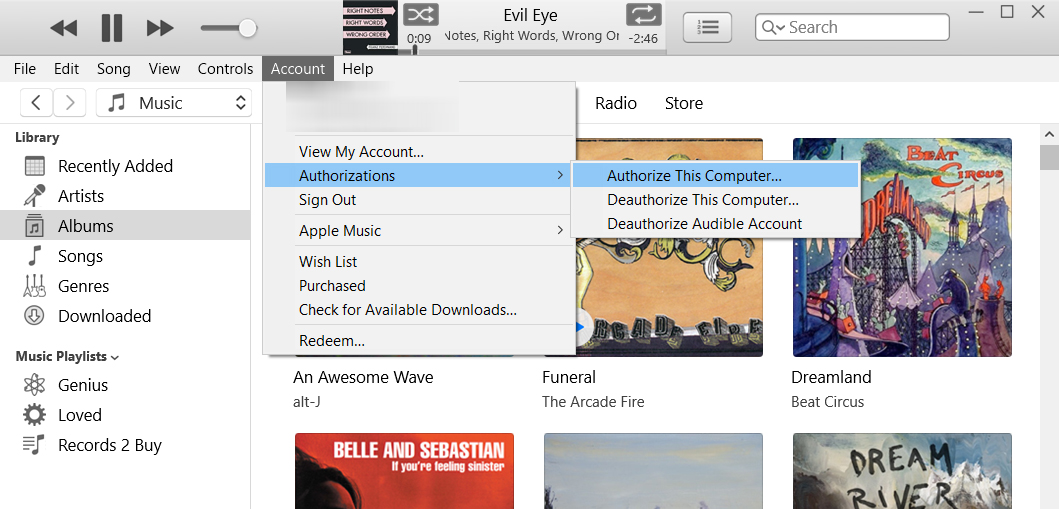
Yog tias koj muaj teeb meem tso cai rau koj lub PC Windows, saib cov lus qhia yuav ua li cas tshem tawm tag nrho koj lub PC hauv qab no.
Yuav ua li cas deauthorize lub Mac computer ntawm iTunes lossis Apple Music
Txhawm rau deauthorize koj lub computer Mac, qhib iTunes lossis Apple Music app thiab nyem tus account hauv cov ntawv qhia zaub mov. Ces nyem kos npe rau hauv Thiab sau koj Apple ID thiab password. Tom ntej no, coj mus rhaub tus account Ntxiv dua mus hla Kev Tso Cai thiab xaiv Ncua tseg tso cai lub computer no .
- Qhib lub Music app lossis iTunes ntawm koj lub computer Mac.
- Ces nyem tus account . Koj yuav pom qhov no hauv Apple menu bar nyob rau sab saum toj ntawm koj lub vijtsam thaum koj tau xaiv lub app.
- Tom ntej no, coj mus rhaub kos npe rau hauv Thiab sau koj Apple ID thiab password.
- Tom ntej no, coj mus rhaub tus account ib zaug ntxiv
- Thaum kawg, hover tshaj qhov permissions thiab nias Cancel tso cai lub computer no .
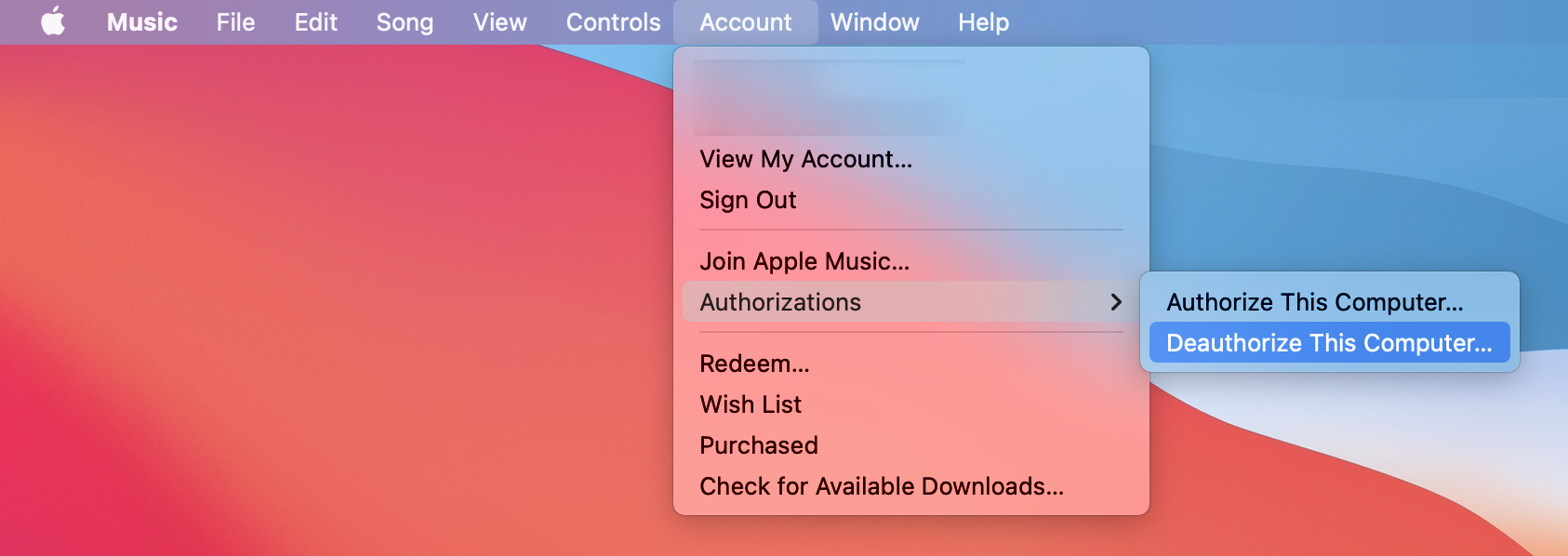
Yuav ua li cas deauthorize Windows 10 PC ntawm iTunes
Txhawm rau tshem tawm koj lub PC Windows, qhib iTunes app thiab nyem tus account Nyob rau sab saum toj ntawm lub qhov rais. Ces nyem kos npe rau hauv Thiab sau koj Apple ID thiab password. Tom ntej no, coj mus rhaub tus account Ntxiv dua mus hla Kev Tso Cai thiab xaiv Ncua tseg tso cai lub computer no .
- Qhib iTunes app ntawm koj lub PC Windows.
- Ces nyem tus account . Koj yuav pom qhov no nyob rau sab saum toj ntawm koj lub qhov rais iTunes.
- Tom ntej no, coj mus rhaub kos npe rau hauv Thiab sau koj Apple ID thiab password.
- Tom qab ntawd nyem qhov Kev Tso Cai> Ncua tseg tso cai lub computer no .
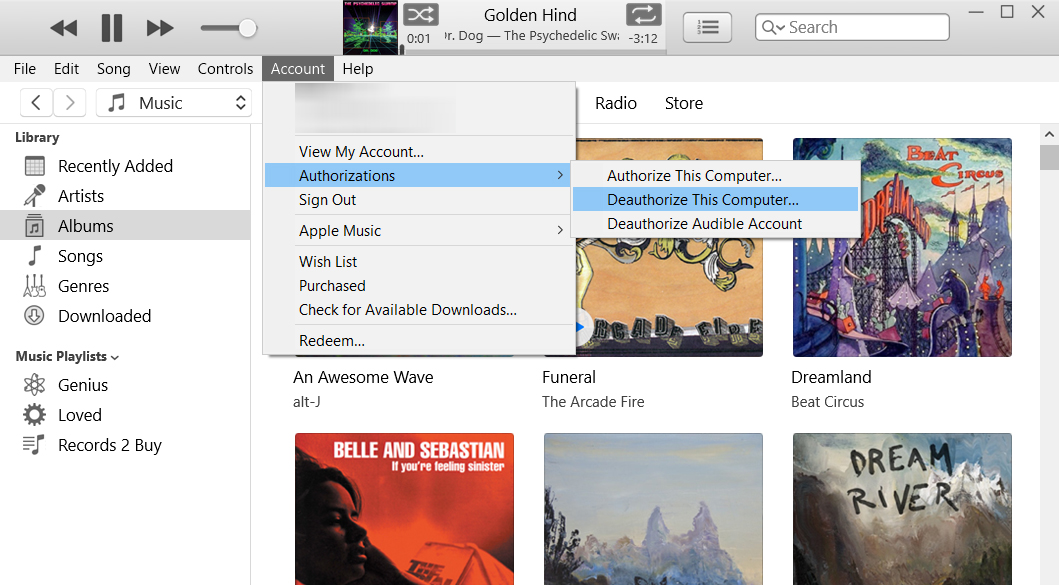
Yog tias koj tau tso cai rau koj lub khoos phis tawm, thiab koj tseem muaj ntau yam khoom siv tau tso cai, koj tuaj yeem tso cai tag nrho koj lub khoos phis tawm ib zaug. Nov yog li cas:
Yuav ua li cas deauthorize tag nrho koj lub computer ntawm Mac
Txhawm rau tshem tawm tag nrho koj cov khoos phis tawj ntawm koj Mac, qhib iTunes lossis Apple app thiab nyem tus account hauv cov ntawv qhia zaub mov. Ces nyem kos npe rau hauv Thiab sau koj Apple ID thiab password. Tom ntej no, coj mus rhaub tus account > Saib kuv tus account Thiab nkag rau hauv dua. Thaum kawg, coj mus rhaub Txiav Txhua Tus .
- Qhib lub Music app lossis iTunes ntawm koj lub computer Mac.
- Ces nyem tus account . Koj yuav pom qhov no hauv Apple menu bar nyob rau sab saum toj ntawm koj lub vijtsam.
- Tom ntej no, coj mus rhaub kos npe rau hauv Thiab sau koj Apple ID thiab password.
- Ces nyem tus account ib zaug ntxiv
- Tom ntej no, coj mus rhaub Saib kuv tus account .
- Ces nyem Deauthorize Tag nrho. Koj yuav pom qhov no nyob ib sab ntawm Computer Permissions.
- Thaum kawg, nyem rau ntawm Deauthorize Tag Nrho hauv lub popup .
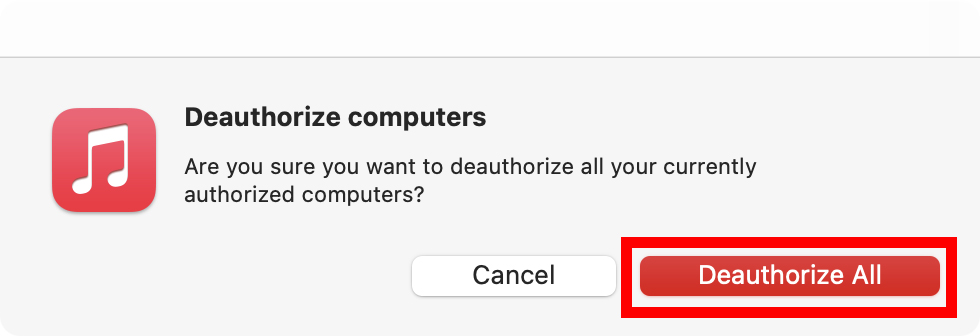
Koj tuaj yeem pom cov khoom siv twg tau tso cai los ntawm nias rau ntawm lub pob " Tus Thawj Tswj Ntaus Ntawv Hauv qab no. Qhov no yuav qhia koj tag nrho koj cov cuab yeej tso cai thiab tso cai rau koj los txiav txim siab lawv tus kheej los ntawm kev nias Tshem tawm .
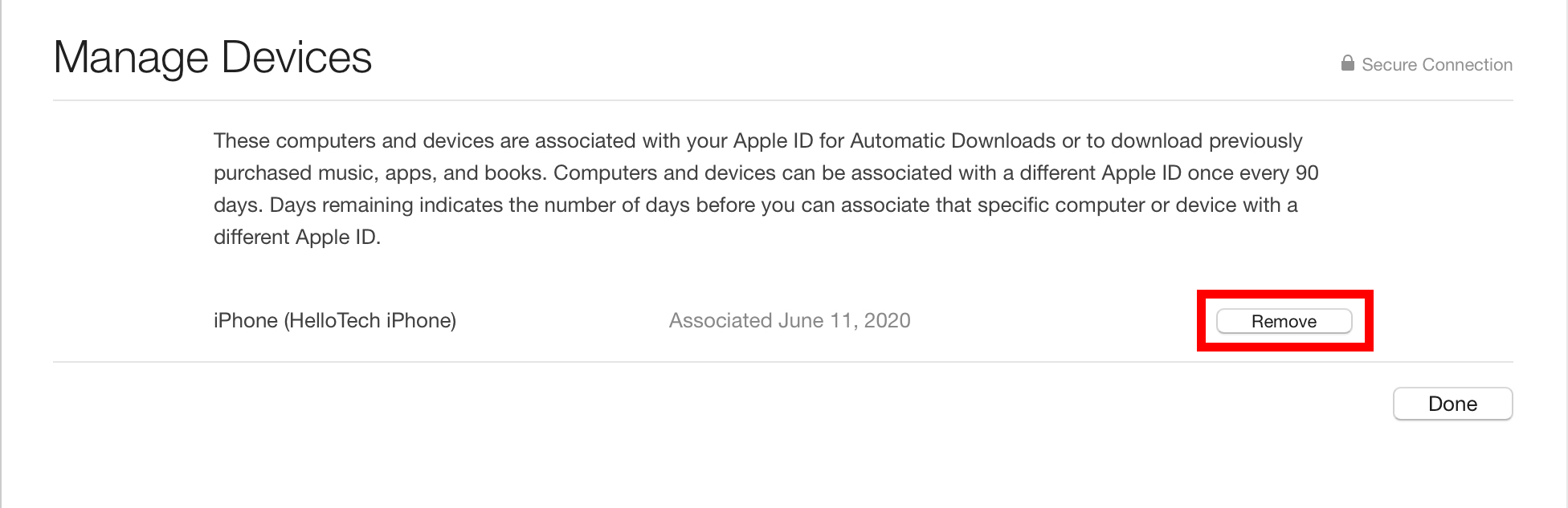
Yuav ua li cas deauthorize tag nrho koj cov computers ntawm Windows 10 PC
Txhawm rau tshem tawm tag nrho koj lub khoos phis tawj ntawm koj lub Windows 10 PC, qhib iTunes app thiab nyem tus account Nyob rau sab saum toj ntawm lub qhov rais. Ces nyem kos npe rau hauv Thiab sau koj Apple ID thiab password. Tom ntej no, coj mus rhaub tus account > Saib kuv tus account Thiab nkag rau hauv dua. Thaum kawg, coj mus rhaub Txiav Txhua Tus .
- Qhib iTunes app ntawm koj lub Windows 10 PC.
- Ces nyem tus account . Koj yuav pom qhov no nyob rau sab saum toj ntawm koj lub qhov rais iTunes.
- Tom ntej no, coj mus rhaub kos npe rau hauv Thiab sau koj Apple ID thiab password.
- Ces nyem tus account ib zaug ntxiv
- Tom ntej no, coj mus rhaub Saib kuv tus account .
- Tom qab ntawd sau koj Apple ID thiab password thiab coj mus rhaub kos npe rau hauv .
- Tom ntej no, nyem rau ntawm Deauthorize All. Koj yuav pom qhov no nyob ib sab ntawm Computer Permissions.
- Thaum kawg, nyem rau ntawm Deauthorize Tag Nrho hauv lub popup .
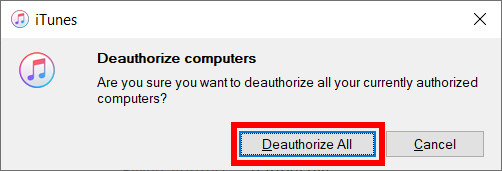
Koj tuaj yeem pom cov khoom siv twg tau tso cai los ntawm nias rau ntawm lub pob " Tus Thawj Tswj Ntaus Ntawv Hauv qab no. Qhov no yuav qhia koj tag nrho koj cov cuab yeej tso cai thiab tso cai rau koj los txiav txim siab lawv tus kheej los ntawm kev nias Tshem tawm .