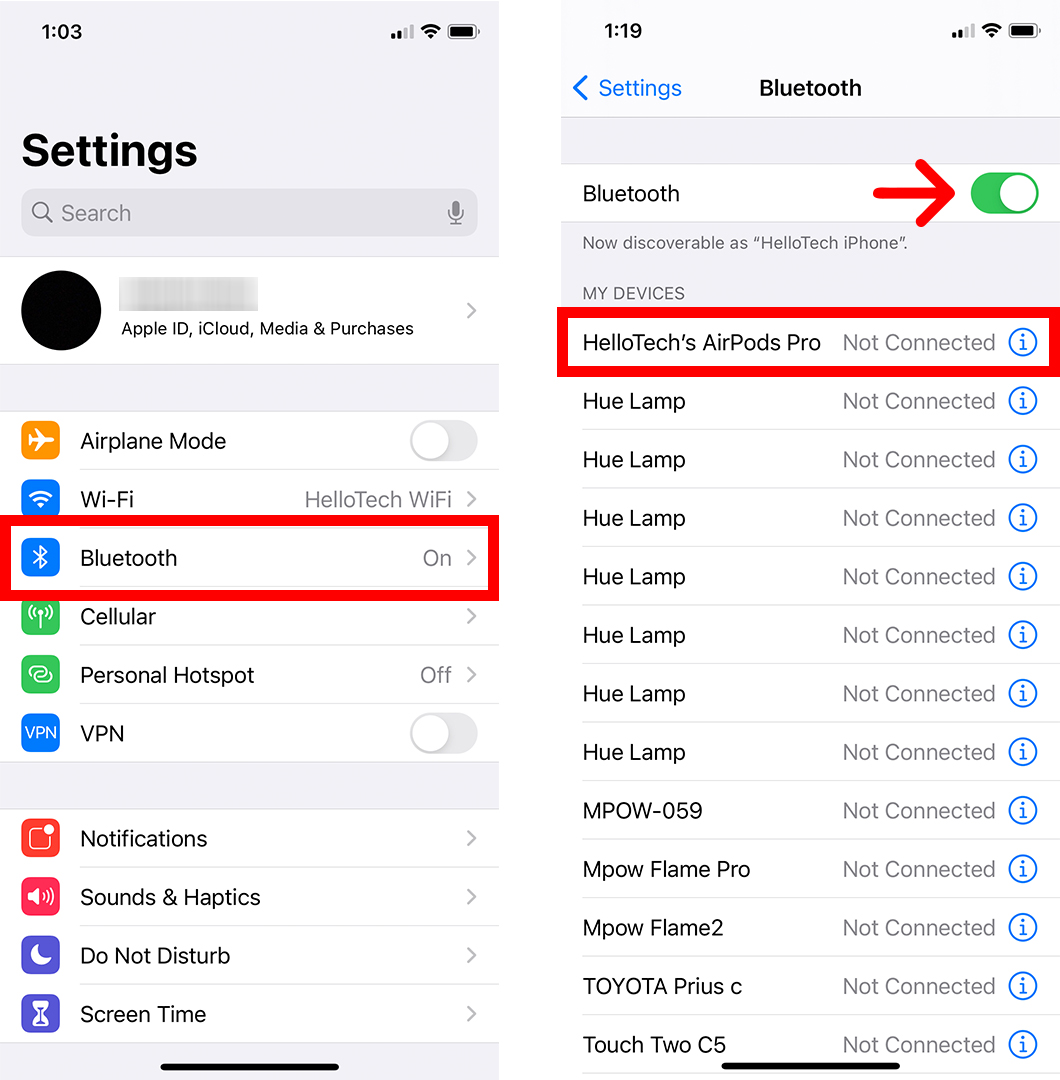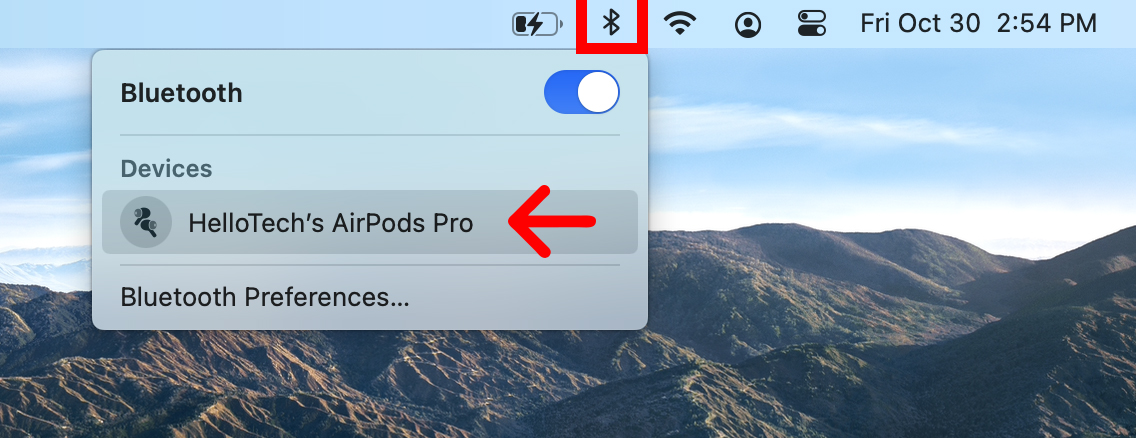Txawm hais tias koj tab tom yuav khiav, lossis koj nyob hauv nruab nrab ntawm kev ua haujlwm, nws tseem ceeb heev kom paub tias koj lub AirPods roj teeb yuav kav ntev npaum li cas. Koj tuaj yeem tshawb xyuas koj AirPods roj teeb theem ntawm koj lub iPhone, iPad, lossis Mac computer. Kuj tseem muaj qhov tshiab widget rau lub vijtsam hauv tsev iPhone uas yuav ib txwm tso saib cov roj teeb theem ntawm txhua tus ntawm koj AirPods. Nov yog yuav ua li cas txheeb xyuas koj lub AirPods roj teeb theem, nrog lossis tsis muaj rooj plaub them nyiaj.
Yuav kuaj AirPods roj teeb li cas ntawm iPhone lossis iPad
Txhawm rau txheeb xyuas cov roj teeb ntawm AirPods ntawm koj lub iPhone lossis iPad, koj yuav tsum xub xyuas kom meej tias Bluetooth tau qhib rau koj lub cuab yeej. Tom qab ntawd muab AirPods tso rau hauv rooj plaub, kaw nws, thiab txav mus ze koj lub cuab yeej. Thaum kawg, qhib koj rooj plaub, thiab koj yuav pom koj lub AirPods roj teeb theem pop.
- Qhib Bluetooth ntawm koj lub iPhone lossis iPad. Txhawm rau ua qhov no, koj tuaj yeem mus rau Chaw> Bluetooth Thiab xyuas kom meej tias cov slider nyob rau sab saum toj ntawm qhov screen yog ntsuab. Koj yuav tsum txuas koj AirPods yog tias lawv tsis yog.
- Tom qab ntawd muab AirPods tso rau hauv rooj plaub thiab kaw lub hau.
- Tom ntej no, txav cov ntawv teev cia ze koj iPhone lossis iPad. Kom tau txais txiaj ntsig zoo tshaj plaws, txav AirPods rooj plaub kom ze rau koj lub cuab yeej li sai tau. Koj iPhone lossis iPad tseem yuav tau qhib thiab sawv.
- Tom qab ntawd qhib rooj plaub thiab tos ob peb feeb.
- Thaum kawg, koj tuaj yeem tshawb xyuas AirPods roj teeb theem ntawm koj lub vijtsam . Qhov no yuav qhia koj txog qib AirPods roj teeb thiab cov ntaub ntawv them nyiaj. Yog tias koj xav pom cov roj teeb theem rau txhua AirPod ib leeg, tshem ib qho ntawm rooj plaub thiab tos ob peb feeb.
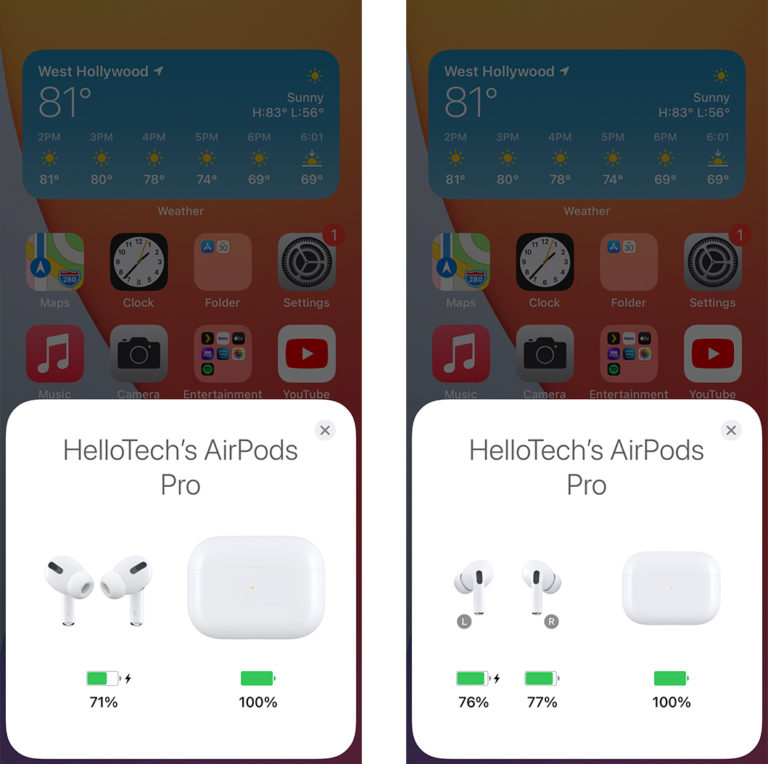
Yog tias koj lub AirPods roj teeb theem tsis tshwm sim, sim kaw rooj plaub thiab qhib nws dua tom qab ob peb feeb. Tej zaum koj kuj yuav xav sim dua los ntawm koj lub cuab yeej hauv tsev, vim tias qib roj teeb yuav tsis tshwm sim hauv qee cov apps.
Yog tias koj tseem tsis pom koj lub AirPods roj teeb theem, sim txiav nws los ntawm lwm lub cuab yeej nws yuav txuas nrog. Tsis tas li ntawd, nws yuav tsis qhia yog tias cov roj teeb puas tag, yog li sim them koj AirPods thiab rooj plaub rau ob peb feeb ua ntej rov sim dua. Thaum kawg, yog tias tsis muaj dab tsi ua haujlwm, koj tuaj yeem qhib rooj plaub thiab ntaus lub pob teeb tsa nyob tom qab ntawm rooj plaub.

Koj tuaj yeem tshawb xyuas AirPods roj teeb theem ntawm lub vijtsam hauv tsev ntawm koj lub iPhone lossis iPad, txawm tias tsis muaj nws hauv rooj plaub. Txhawm rau ua qhov no, koj yuav tsum siv cov cuab yeej roj teeb, uas tsuas yog muaj nyob rau ntawm iOS no 14 thiab tom qab versions. Nov yog li cas:
Yuav ua li cas txheeb xyuas koj cov roj teeb AirPods yam tsis muaj rooj plaub
Txhawm rau txheeb xyuas cov roj teeb ntawm koj AirPods yam tsis muaj rooj plaub, coj mus rhaub thiab tuav txhua qhov chaw khoob ntawm lub vijtsam hauv tsev ntawm koj lub iPhone lossis iPad kom txog thaum cov apps pib vibrate. Tom qab ntawd coj mus rhaub lub cim ntxiv nyob rau sab xis sab xis ntawm koj lub vijtsam. Thaum kawg, xaiv cov cuab yeej roj teeb thiab nyem ntxiv Tus neeg siv interface element.
- Qhib Bluetooth ntawm koj lub cuab yeej. Txhawm rau ua qhov no, mus rau Chaw> Bluetooth Thiab xyuas kom meej tias lub slider nyob rau sab saum toj ntawm qhov screen yog ntsuab. Tsis tas li, xyuas kom koj AirPods txuas nrog koj lub cuab yeej.
- Tom qab ntawd coj mus rhaub thiab tuav ntawm qhov chaw khoob ntawm lub tsev tshuaj ntsuam ntawm koj lub iPhone lossis iPad. Qhov no yuav ua rau koj cov apps vibrate.
- Tom ntej no, coj mus rhaub lub cim ntxiv nyob rau sab sauv sab laug ntawm koj lub vijtsam.
- Ces scroll down thiab xaiv roj teeb .
- Tom ntej no, xaiv qhov loj widget. Koj tuaj yeem xaiv ntawm ib lub xwmfab me me, daim duab plaub ntev, thiab lub cuab yeej square loj los ntawm swiping sab laug.
- ces nias ntawm add tool .
- Tom ntej no, rearrange lub widget ntawm koj lub tsev tshuaj ntsuam. Yog tias koj twb muaj widgets ntawm tib qhov loj me ntawm koj lub vijtsam hauv tsev, koj tuaj yeem "pawg" lawv los ntawm kev rub lawv los ntawm ib leeg. Lossis koj tuaj yeem tso tus widget nyob qhov twg lwm qhov ntawm koj lub vijtsam hauv tsev.
- ces nias ua ua . Koj yuav pom lub pob me me no nyob rau sab xis sab xis ntawm koj lub vijtsam.
- Thaum kawg, koj tuaj yeem tshawb xyuas koj lub AirPods roj teeb yam tsis muaj rooj plaub. Lub roj teeb widget yuav qhia koj qib roj teeb ntawm koj AirPods thaum txuas nrog lwm lub cuab yeej.
Yog tias koj xav txheeb xyuas cov roj teeb theem rau txhua AirPod tus kheej, nrog rau qib roj teeb hauv AirPods rooj plaub, muab ib AirPod rau hauv rooj plaub. Tom qab ntawd kaw rooj plaub thiab qhib nws dua.
Yuav Ua Li Cas Xyuas AirPods Roj Teeb Qib ntawm Mac Computer
- Muab AirPods tso rau hauv rooj plaub thiab kaw lub hau.
- Tom qab ntawd nyem lub logo Bluetooth nyob rau sab xis sab xis ntawm koj lub vijtsam. Qhov no yog lub cim uas zoo li tus loj "B" nrog ob kab tawm tom qab. Yog tias koj tsis pom lub cim no, coj mus rhaub Apple icon nyob rau sab xis sab xis ntawm koj lub vijtsam thiab xaiv Nyiam System los ntawm cov ntawv qhia zaub mov. ces xaiv Bluetooth thiab kos lub thawv nyob ib sab ntawm Qhia Bluetooth hauv kab ntawv qhia zaub mov hauv qab lub qhov rais.
- Tom ntej no, xaiv koj AirPods los ntawm cov npe . Yog tias koj tsis pom koj AirPods hauv daim ntawv teev npe, kaw rooj plaub thiab nias thiab tuav lub pob teeb tsa ntawm lub nraub qaum ntawm rooj plaub kom txog thaum lub teeb nyob rau pem hauv ntej lossis sab hauv ntawm rooj plaub pib flash. Tsis tas li, xyuas kom koj AirPods raug txiav tawm ntawm lwm yam khoom siv.
- Tom qab ntawd qhib AirPods cov ntaub ntawv npog.
- Thaum kawg, koj tuaj yeem tshawb xyuas koj lub AirPods roj teeb theem hauv qab lawv lub npe.
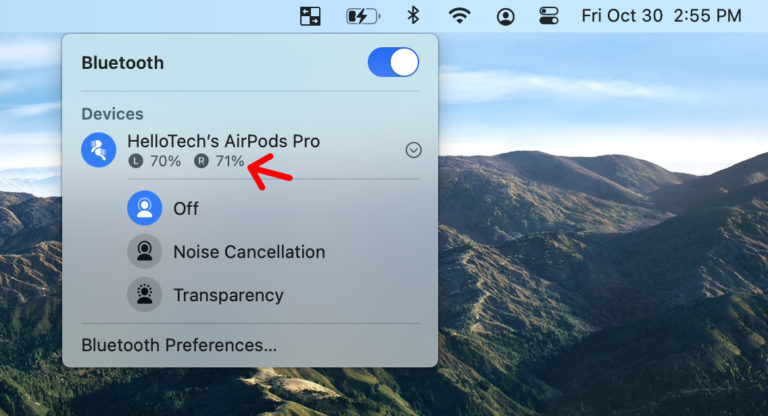
Yuav kuaj AirPods cov ntaub ntawv roj teeb li cas yam tsis muaj iPhone, iPad lossis Mac
Txhawm rau kom tau txais kev kwv yees ntawm qib roj teeb hauv koj lub AirPods rooj plaub, tshem AirPods ntawm rooj plaub thiab qhib lawv. Tom qab ntawd txheeb xyuas lub teeb pom kev nyob rau pem hauv ntej lossis sab hauv ntawm rooj plaub. Yog tias lub teeb pom kev ntsuab ntsuab, koj qhov xwm txheej raug them. Yog hais tias nws yog amber, lub canister muaj tsawg dua ib qho nqi ntxiv.
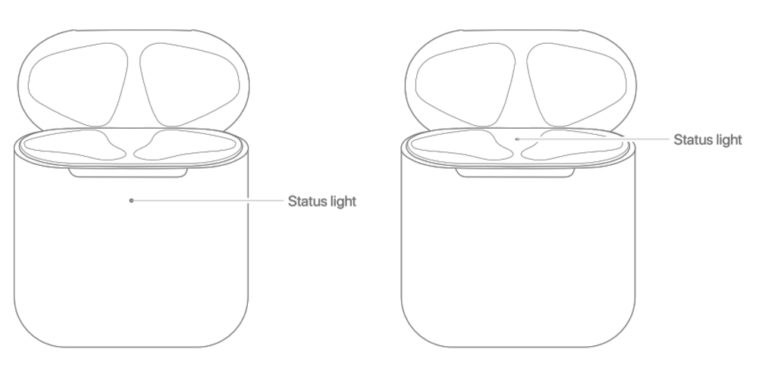
AirPods roj teeb ua haujlwm ntev npaum li cas?
Ntawm ib qho xwb, lub roj teeb lub neej ntawm 5st thiab 3nd tiam AirPods feem ntau yuav kav 4.5 teev thaum mloog nkauj thiab 3.5 teev thaum tham hauv xov tooj. Thaum AirPods Pro XNUMX roj teeb lub neej muab sijhawm rau koj mloog thiab XNUMX teev ntawm lub sijhawm tham ntawm ib zaug xwb.
Tsuas them koj AirPods rau 15 feeb kom tau 3 teev mloog lossis tham. AirPods Pro yuav muab sijhawm ntxiv rau koj tham lossis mloog tom qab tsuas yog 5 feeb ntawm kev them nyiaj hauv lawv rooj plaub. Nyob rau hauv tag nrho, koj tuaj yeem ncav cuag 24 teev ntawm lub sijhawm mloog thiab 18 teev ntawm lub sijhawm tham yog tias koj them koj AirPods lossis AirPods Pro hauv rooj plaub txhua hnub.