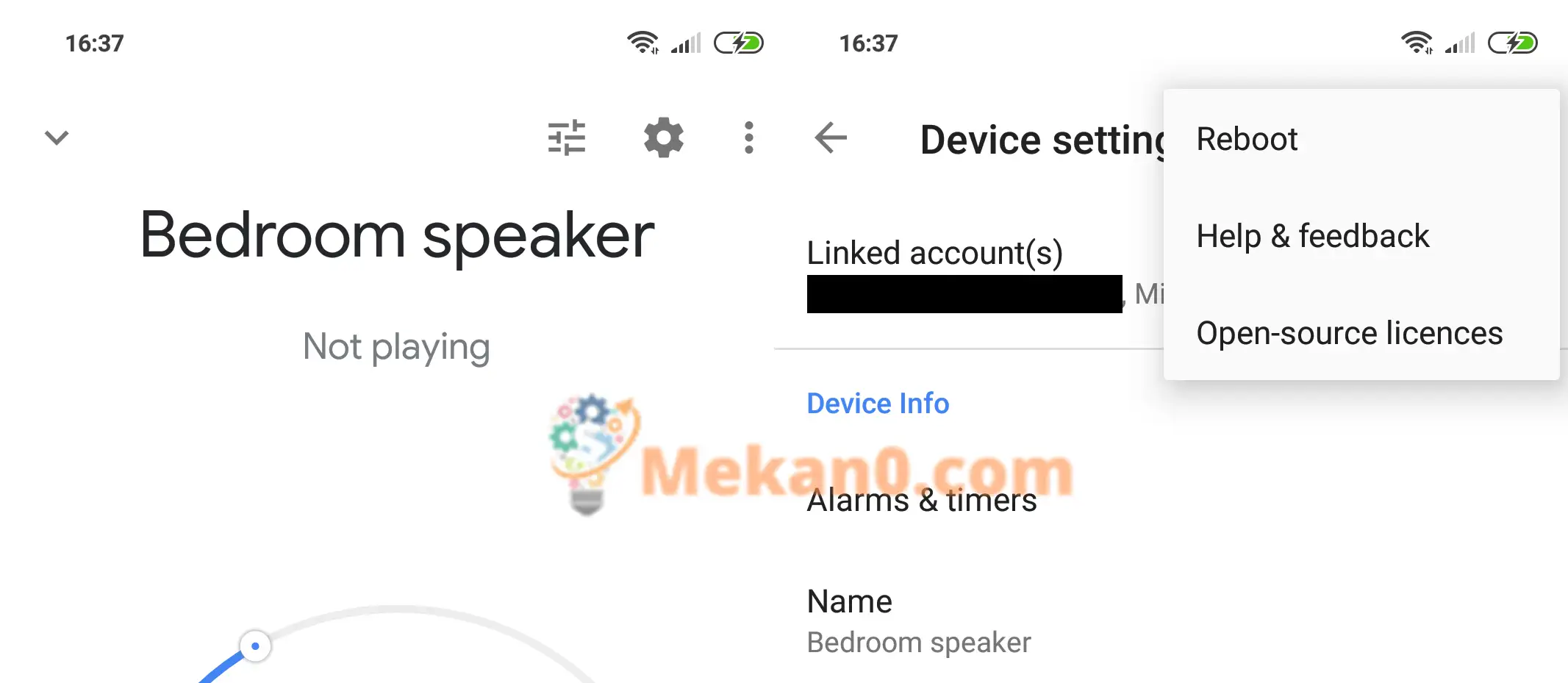Tau txais lub suab zoo tshaj plaws los ntawm Google Tsev los ntawm kev sib txuas nrog Bluetooth hais lus. Peb piav qhia yuav ua li cas muab koj cov cuab yeej technology uas twb muaj lawm thiab ua kom zoo
Txawm hais tias qee qhov Google Tsev thiab Nest cov khoom siv muaj lub suab muaj zog heev hauv lawv tus kheej txoj cai, qee tus neeg hais lus me me thiab cov khoom siv ntse tsis muaj qhov rov hais dua. Hmoov zoo, koj tuaj yeem ua ke nrog cov neeg hais lus Bluetooth feem ntau, tso cai rau koj siv koj lub cuab yeej Google kom ntse dua thiab muaj zog dua Bluetooth hais lus rau lawv lub suab zoo.
Tej zaum nws yog qhov txaus siab tshwj xeeb rau Google Home Mini lossis Nest Mini cov tswv, tab sis nws muaj peev xwm nrog txhua tus neeg hais lus Google Tsev.
Txawm tias koj tseem yuav tau tham nrog Google Pabcuam ntawm lub cuab yeej Google Tsev Txhawm rau tswj kev ua si, tam sim no lub suab no tuaj yeem tshaj tawm los ntawm lwm tus neeg hais lus thaum teeb tsa ua lub cuab yeej ua ntej. Koj tseem tuaj yeem ntxiv cov neeg hais lus no rau hauv cov khoom siv hauv tsev rau ntau chav suab, txawm hais tias ib zaug ib zaug - thiab koj yuav tsum tau kho lub sijhawm teb hauv Google Home app kom paub tseeb tias me ntsis lag los ntawm Bluetooth tsis tawm ntawm nws. synchronization.
Yuav kom ua tau zoo, Bluetooth hais lus yuav tsum muaj Bluetooth 2.1 lossis siab dua. Xyuas kom tseeb tias lawv nyob rau hauv kev ua khub, ces ua raws li cov kauj ruam hauv qab no.
Txuas Bluetooth Speakers rau Google Tsev
- Qhib Google Home app
- Xaiv koj lub cuab yeej Google Home los ntawm lub vijtsam hauv tsev
- Nias lub teeb tsa iav kom nkag mus rau cov khoom siv
- Scroll cia rau Paired Bluetooth Devices
- Nyem Enable pairing mode
- Xaiv tus hais lus koj xav txuas
- Ntawm qhov screen dhau los, koj tuaj yeem xaiv "Default Sound Blaster for Music" yog tias xav tau
Txhua yam hloov pauv tam sim no thiab tom qab ntawd, thiab Google Tsev tsis txawv. Rebooting koj lub cuab yeej yuav tsum yog koj thawj kauj ruam hauv kev daws teeb meem.

Raws li nrog rau lwm yam khoom siv hluav taws xob siv hluav taws xob, rov pib Google Tsev tuaj yeem ua tiav los ntawm kev txiav tawm lub zog los ntawm qhov chaw. Qhov no txhais tau tias rub lub ntsaws rau lossis tawm ntawm phab ntsa, tom qab ntawd tos 30 vib nas this los yog ua ntej ntsaws nws rov qab.
Tab sis yog tias lub ntsaws tsis yog qhov chaw koj tuaj yeem ncav cuag tau yooj yim, lossis koj tsis tuaj yeem thab txog kev nce thiab ua nws, kuj tseem muaj txoj hauv kev rov pib Google Tsev ntawm koj lub xov tooj lossis ntsiav tshuaj.
1. Tua tawm Google Home app.
2. Xaiv koj lub cuab yeej Google Tsev los ntawm lub vijtsam hauv tsev.
3. Nyem rau ntawm qhov chaw cog nyob rau sab xis saum toj ntawm lub qhov rais.
4. Nyem rau ntawm peb lub cim nyob rau sab xis saum toj.
5. Nias Restart.