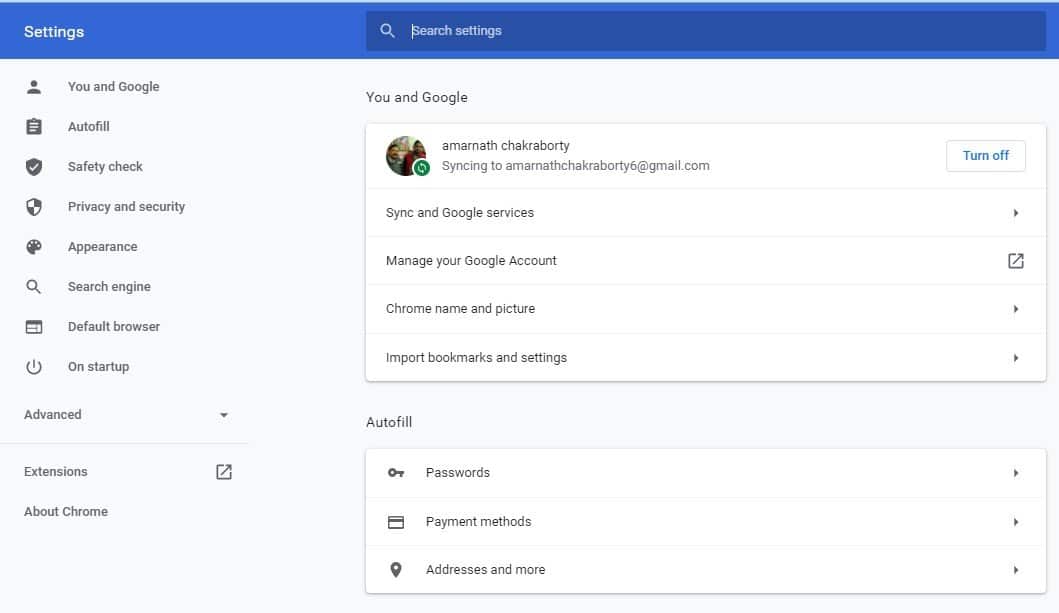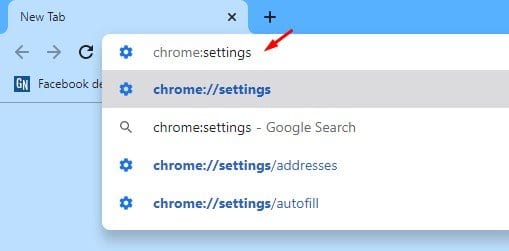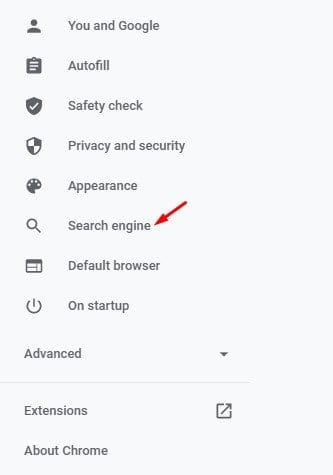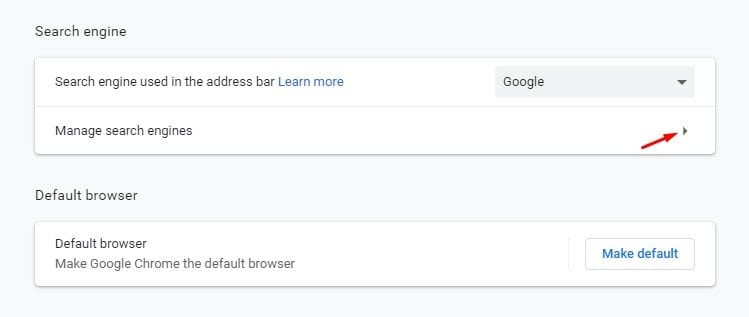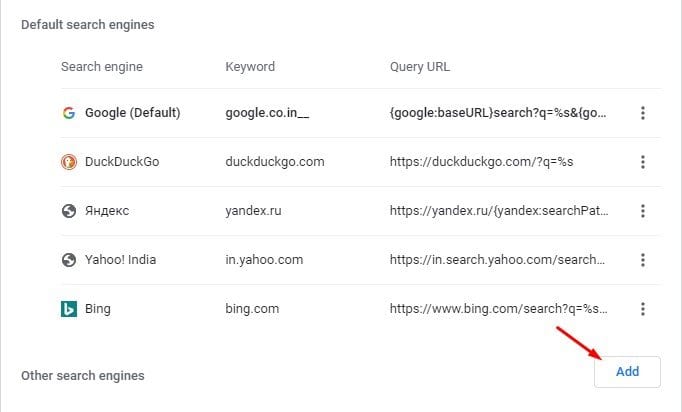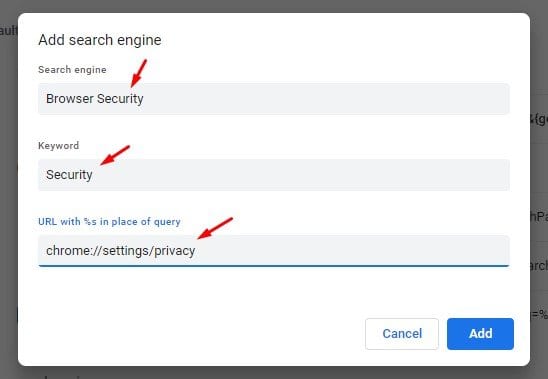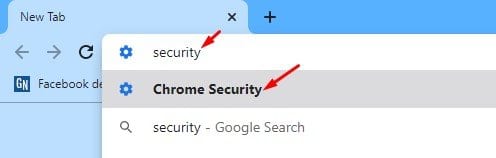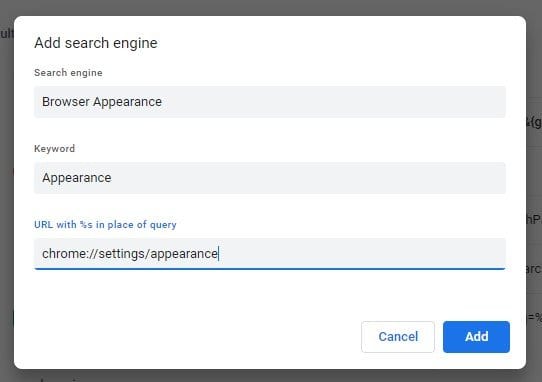Tsim kev cai Google Chrome ua!
Cov txheej txheem Chrome yog dab tsi?
Chrome Actions yog txoj hauv kev sai thiab yooj yim los ua ncaj qha los ntawm qhov chaw nyob bar. Piv txwv li, nrog Chrome Actions enabled, koj yuav tsum ntaus "browser keeb kwm" rau hauv qhov chaw nyob bar kom qhib lub Delete Browser History page.
Ib yam li ntawd, koj tuaj yeem ntaus "hloov passwords," thiab Chrome Kev Ua Haujlwm yuav hloov koj mus rau koj lub vev xaib browser nplooj ntawv password. Muaj ntau ntau yam tshiab uas koj tuaj yeem ua ncaj qha los ntawm qhov chaw nyob bar. Raws li Google, ntau qhov kev nqis tes yuav raug nthuav tawm hauv kev hloov tshiab yav tom ntej.
Txawm li cas los xij, yog tias koj tsis tuaj yeem hloov kho kom txog thaum qhov hloov tshiab tom ntej thiab koj xav siv Chrome ua kom tag nrho, koj yuav tsum tsim koj tus kheej qhov chaw nyob bar ua. Hauv tsab xov xwm no, peb yuav qhia txog txoj hauv kev zoo tshaj plaws los tsim kev cai ua rau Chrome chaw nyob bar. Cia peb kuaj.
Yuav ua li cas los tsim kev cai ua hauv Chrome?
. Thaum koj paub koj tus kheej nrog qhov chaw nyob bar ua, koj tuaj yeem tsim koj tus kheej cov kev cai ua. Ua raws li cov kauj ruam hauv qab no los tsim koj tus kheej kev cai Chrome ua.
Kauj ruam 1. ua ntej tshaj plaws, Nco ntsoov tias koj siv Chrome 87 ruaj khov version .
Kauj ruam 2. Tam sim no ntawm qhov chaw nyob bar, ntaus ntawv chrome: kev teeb tsa thiab nias Enter.
Kauj ruam 3. Tam sim no koj yuav pom ib nplooj ntawv Chaw .
Kauj ruam 4. Los ntawm txoj cai pane, xaiv "Search Engine".
Kauj ruam 5. Scroll cia thiab nias lub pob Nrhiav cav tswj .
Kauj ruam 6. Nyem lub pob "ntxiv" Ib qho tom qab "Lwm Tshawb Nrhiav Cav".
Kauj ruam 7. Piv txwv tias koj xav tsim ib qho kev ua chrome los qhib nplooj ntawv browser ruaj ntseg. Hauv lub thawv uas yuav tshwm sim tom ntej, ntaus "Browser Security" hauv nrhiav cav teb , thiab ntaus "Security" hauv Lo lus teb ، Thiab paste txoj kev mus rau nplooj ntawv qub hauv ib thaj teb URL.
Kauj ruam 8. Thaum ua tiav, nyem lub pob "ntxiv" mus thov cov kev hloov.
Kauj ruam 9. Tam sim no rov pib koj Chrome browser thiab ntaus Lo lus tseem ceeb koj teev. Hauv peb qhov piv txwv, peb teev "Kev nyab xeeb" raws li lo lus tseem ceeb. Rau qhov ntawd, peb yuav tsum ntaus "Security" hauv qhov chaw nyob bar thiab ntaus pob Enter. Peb yuav raug xa rov qab mus rau nplooj ntawv browser ruaj ntseg.
Kauj ruam 10. Ib yam li ntawd, koj tuaj yeem tsim Chrome ua haujlwm los qhib nplooj ntawv pib, nplooj ntawv pom, thiab lwm yam. Koj yuav tsum paub qhov tseeb URL lossis txoj hauv kev. Koj tseem tuaj yeem tso koj lub vev xaib nyiam. Txhua yam koj yuav tsum tau ua yog sau rau hauv lub npe tshawb fawb cav, lo lus tseem ceeb thiab qhov tseeb URL ntawm nplooj ntawv web hauv kab URL.
Qhov no yog! Kuv ua tiav. Nov yog qhov koj tuaj yeem tsim koj tus kheej qhov chaw nyob bar ua hauv Chrome browser.
Yog li, tsab xov xwm no yog hais txog yuav ua li cas los tsim kev cai ua rau Chrome chaw nyob bar. Vam tias tsab xov xwm no pab tau koj! Thov share rau nej cov phooj ywg thiab. Yog tias koj muaj lus tsis txaus siab txog qhov no, qhia rau peb paub hauv cov lus hauv qab no.