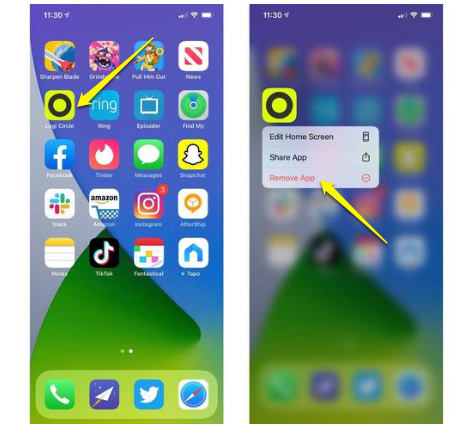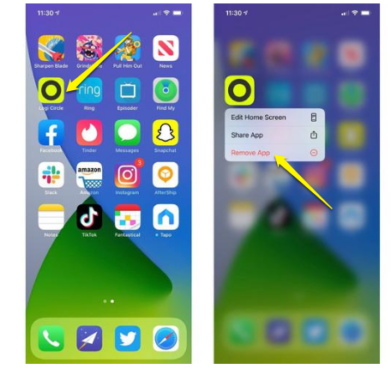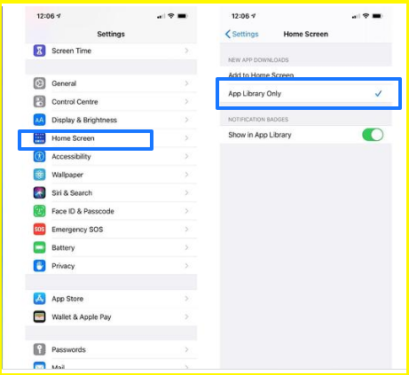Koj tuaj yeem tshem tawm cov apps ntawm koj lub vijtsam hauv tsev yam tsis tas yuav rho tawm hauv iOS 14 thiab 15 - ntawm no yog li cas.
iOS muaj ntau yam kev txhim kho, los ntawm cov yam ntxwv tseem ceeb xws li kev qhia txog UI ntsiab lus rau cov ntsiab lus me me xws li kev muaj peev xwm. Nyem rau ntawm iPhone kom qhib apps , tab sis ib qho ntawm peb cov kev nyiam tshaj plaws yog lub peev xwm tshem tawm cov apps ntawm lub vijtsam hauv tsev yam tsis tas yuav rho tawm lawv. Qhov no ua tau ua tsaug rau Apple's App Library tshiab, qhov sib npaug ntawm Apple App Drawer hauv Android, uas qhia koj cov apps ua ib daim ntawv cais ntawm koj lub vijtsam hauv tsev.
Yog koj ua Ua haujlwm iOS 14 lossis tom qab ntawd, Thiab koj xav de-clutter koj lub vijtsam hauv tsev yam tsis tas yuav rho tawm ib qho ntawm koj cov apps muaj txiaj ntsig, ntawm no yog yuav ua li cas.
Yuav ua li cas tshem tawm cov apps ntawm lub vijtsam hauv tsev
Ntxuav koj lub vijtsam hauv tsev yog qhov kev paub zoo, tshwj xeeb tshaj yog thaum koj tsis tau tshem tawm lub app. Ib qho kev tshuaj ntsuam hauv tsev uas tsis muaj kev cuam tshuam tso cai rau lub siab tsis meej pem, tom qab tag nrho. OK, tej zaum kuv yuav tau ua qhov ntawd, tab sis tseem, nws yog qhov zoo kom muaj lub vijtsam loj hauv tsev - tshwj xeeb tshaj yog nrog kev sib ntxiv ntawm cov khoom siv hauv iOS 14 .
Yog tias koj tab tom khiav iOS 14 lossis 15 thiab xav tshem tawm cov apps ntawm lub vijtsam hauv tsev yam tsis tas yuav rho tawm, ua raws cov kauj ruam no:
- Coj mus rhaub thiab tuav lub app icon koj xav tshem tawm ntawm koj lub tsev tshuaj ntsuam kom txog thaum lub ntsiab lus qhia zaub mov tshwm.
- Nyem Remove Application.
- Koj yuav raug nug yog tias koj xav rho tawm lub app lossis tsuas yog tshem nws - coj mus rhaub Tshem tawm ntawm Lub Tsev screen kom paub meej tias tshem nws.
- Lub app yuav tsum tau muab tshem tawm ntawm koj lub vijtsam hauv tsev, tab sis nws tseem yuav tsum pom nyob rau hauv lub tsev qiv ntawv tshiab apps.
Tab sis ua li cas yog tias koj xav tshem tawm ntau lub apps lossis tag nrho cov ntxaij vab tshaus ib zaug? Hmoov zoo, koj tsis tas yuav tshem tawm txhua lub app ib qho los ntawm ib qho - koj tuaj yeem nkaum tag nrho lub vijtsam hloov. Ua li ntawd:
- Coj mus rhaub thiab tuav qhov chaw khoob ntawm koj lub vijtsam hauv tsev kom txog thaum lub app icons pib flicker.
- Coj mus rhaub lub Tsev dot icon nyob hauv qab ntawm qhov screen.
- Uncheck txhua nplooj ntawv koj xav nkaum ntawm lub vijtsam hauv tsev.
- Nyem Ua tiav nyob rau sab xis saum toj los siv qhov kev hloov pauv.
Qhov xwm zoo yog tias, tsis zoo li tshem tawm lub app los ntawm lub vijtsam hauv tsev raws li cov ncauj lus kom ntxaws thaum pib, koj tuaj yeem rov qab cov nplooj ntawv yam tsis tas yuav rov qab ib tus zuj zus rau txhua lub app rau lub vijtsam hauv tsev.
Yuav tiv thaiv cov apps tshiab li cas los ntawm kev tshwm sim ntawm lub vijtsam hauv tsev
Yog li, thaum kawg koj tau de-cluttered koj lub vijtsam hauv tsev thiab txhim kho koj cov kev sau ntawm cov apps thiab widgets, tsuas yog nrhiav cov apps tshiab tshwm sim thaum lawv tau teeb tsa. Koj tuaj yeem tshem tawm cov apps raws li lawv tshwm sim, uas sib cav tsuas yog siv ob peb feeb xwb, tab sis nws yooj yim dua los txwv lawv dua li ntxiv rau thawj qhov chaw. Raws li ib txwm muaj, nws yog qhov muaj txiaj ntsig zoo zais rau hauv koj lub iPhone qhov chaw ntawv qhia zaub mov:
- Qhib qhov chaw app ntawm koj iPhone.
- Coj mus rhaub rau ntawm lub vijtsam hauv tsev.
- Nyob rau hauv New App Downloads nqe lus, coj mus rhaub Apps qiv nkaus xwb.
Nws yog qhov yooj yim - tam sim no tsuas yog koj cov apps tshiab yuav tshwm sim hauv koj lub tsev qiv ntawv app, muab kev ywj pheej rau koj xaiv cov apps twg tshwm sim ntawm koj lub vijtsam hauv tsev. FYI: Muaj ib daim nplaub tshev Ntxiv Tsis ntev los no hauv Apps Library uas ua rau nws yooj yim mus nrhiav cov apps uas nyuam qhuav tau teeb tsa.
- Qhia cov duab zais hauv iOS 14 lossis iOS 15
- Yuav ua li cas downgrade los ntawm iOS 15 rau iOS 14
- Yuav ua li cas tig rau daim duab hauv daim duab iOS 14
- Tag nrho cov yam ntxwv ntawm ios 14 thiab cov xov tooj uas txhawb nqa nws
- Txhua yam koj yuav tsum paub txog iOS 15
- Yuav ua li cas siv Safari hauv iOS 15
- Yuav ua li cas teeb tsa cov ntsiab lus ceeb toom hauv iOS 15
- Yuav siv hom kev tsom xam li cas hauv iOS 15
- Yuav ua li cas rub thiab tso cov screenshots hauv iOS 15
- Yuav ua li cas Downgrade rau iOS 15