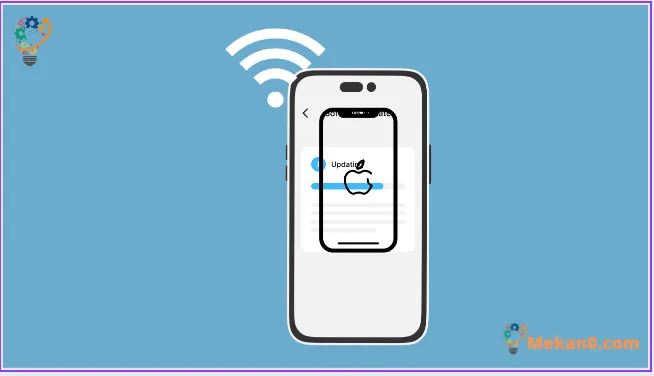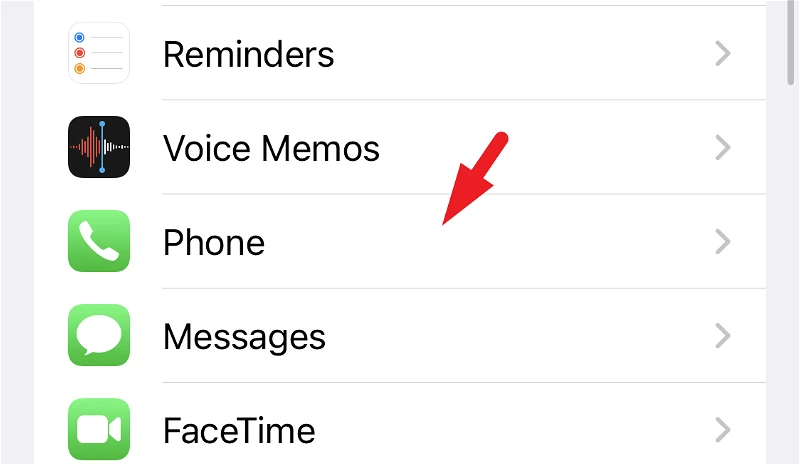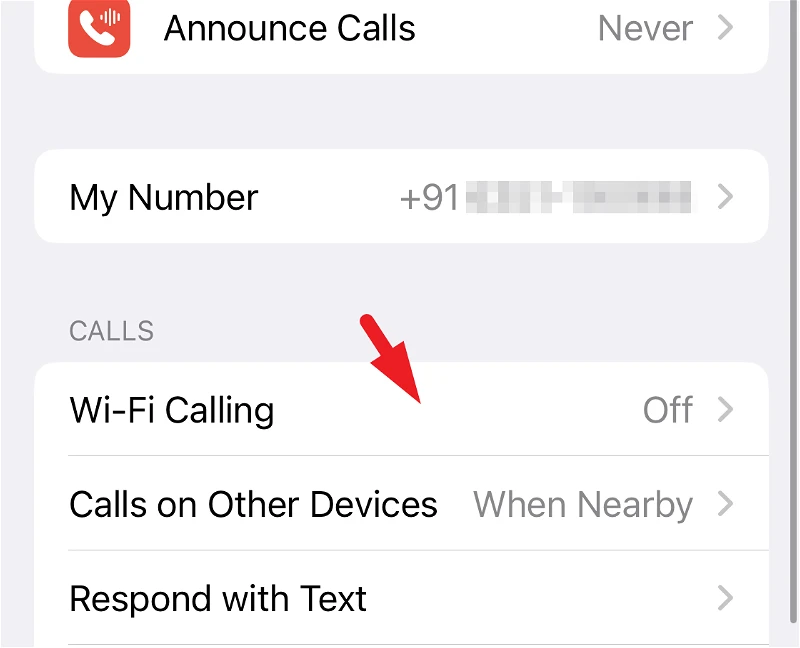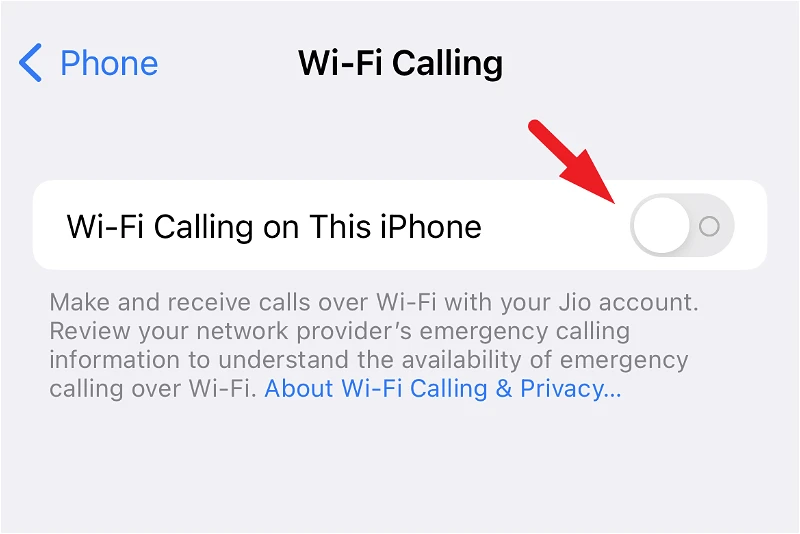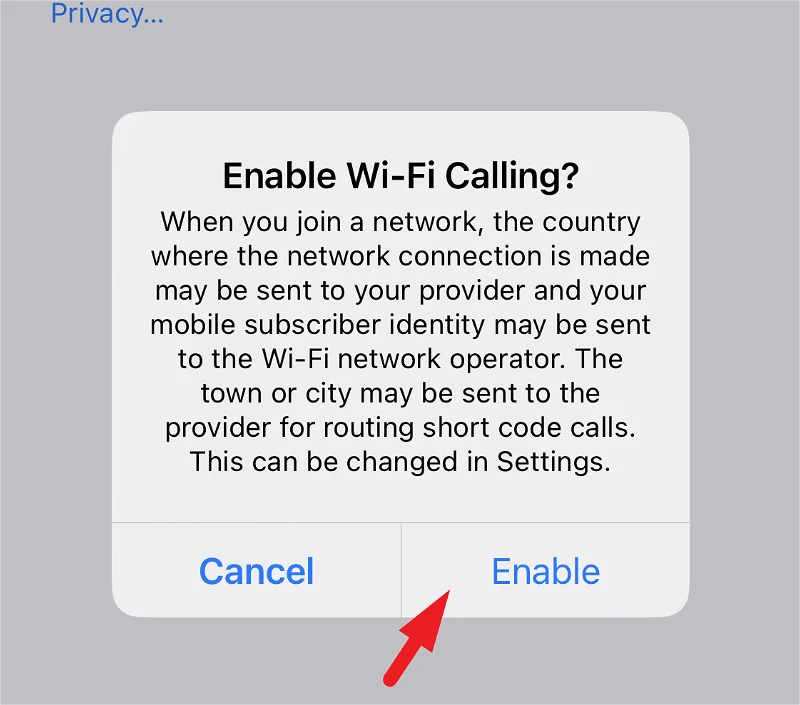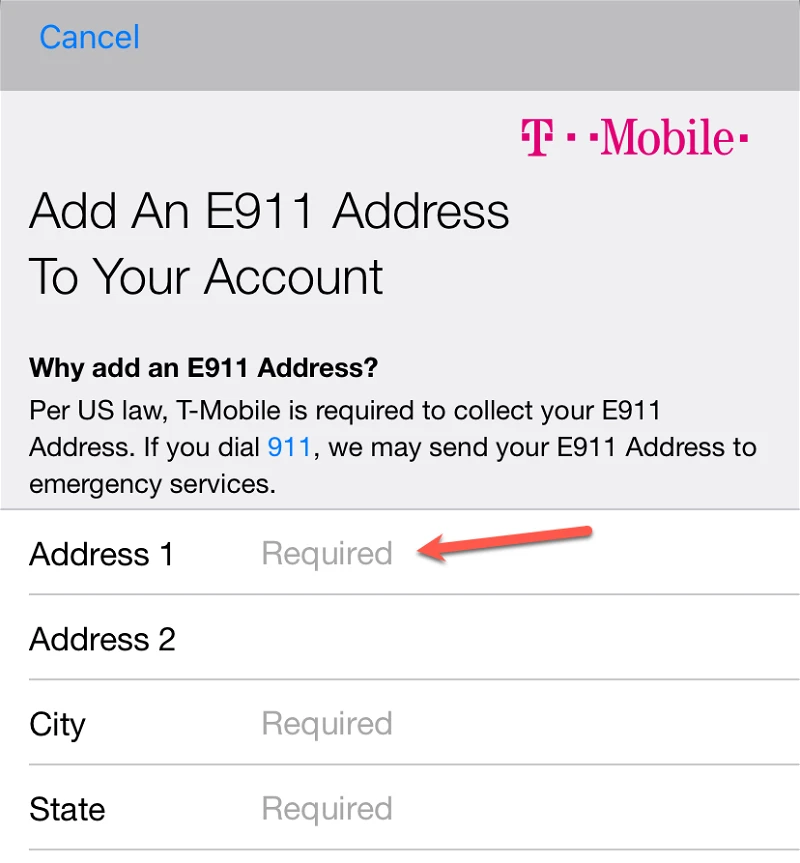Kev xa xov hu tsis yog kev ntxhov siab xwb, tab sis tsis txaus ntseeg rau ob tog. Hmoov zoo, koj tsis tas yuav cuam tshuam nrog cov chaw tuag ntawm tes, vim tias koj mus tas li rov ua koj tus kheej lossis txiav tawm.
Txhawm rau tiv thaiv qhov teeb meem no, koj tuaj yeem qhib Wi-Fi hu rau koj lub iPhone. Raws li lub npe qhia, cov yam ntxwv tso cai rau koj hu xov tooj los yog txais xov tooj ntawm Wi-Fi thaum koj muaj kev sib txuas ntawm tes tsis zoo. Apple ntxiv Wi-Fi hu xov tooj txhawb nqa ntawm iPhones ib pliag dhau los, thiab cov yam ntxwv tseem muaj nyob rau txhua tus qauv hauv iPhone 14 kab.
Txawm li cas los xij, ua ntej peb pib ua kom muaj qhov tshwj xeeb ntawm koj lub cuab yeej, cia peb nkag siab ntau ntxiv txog cov yam ntxwv kom koj tuaj yeem txiav txim siab paub.
Kev hu xov tooj Wi-Fi ua haujlwm li cas thiab vim li cas koj thiaj yuav tsum qhib nws?
Raws li lub npe qhia, Wi-Fi hu siv kev sib txuas rau Wi-Fi router, tsis yog kev sib txuas ntawm tes, hloov cov ntaub ntawv thiab hu lossis txais xov tooj ntawm koj lub iPhone.
Qhov no tso cai rau kev hu xov tooj zoo dua thiab tseem tshem tawm txoj hauv kev ntawm kev hu xov tooj poob txawm tias koj muaj cov chaw tuag ntawm tes. Txawm li cas los xij, nco ntsoov tias koj xav tau kev sib txuas Wi-Fi rau qhov ua haujlwm no.
Ntxiv rau qhov ntawd, koj tuaj yeem nkag mus rau hauv thiab tawm ntawm Wi-nkaus kev twb kev txuas thiab koj lub cuab yeej yuav hloov mus rau cellular lossis hloov pauv tau. Koj tsis tas yuav tsa koj tus ntiv tes. Txoj kev hloov pauv yog ua tiav.
Rau kev nkag siab zoo dua, cov apps thib peb xws li WhatsApp, Skype, thiab Zoom yog tag nrho cov piv txwv ntawm Wi-Fi hu.
Lub ntsiab kom zoo dua ntawm kev ua kom Wi-Fi hu rau koj iPhone yog tias koj tsis tas yuav nruab ib qho app thib peb ntawm koj lub cuab yeej lossis cov neeg tau txais thiab. Koj tuaj yeem siv lub dial pad li niaj zaus hu xov tooj siv koj tus lej xov tooj.
Lwm qhov zoo ntawm kev siv built-in WiFi hu yog tias tsis zoo li lwm tus neeg sab nrauv apps, tus txais yuav pom koj tus neeg hu xov tooj ib txwm, vim rau lawv, nws yog ib qho kev hu rau txhua qhov kev xav thiab lub hom phiaj. Txawm li cas los xij, nco ntsoov tias koj tus neeg nqa khoom tus kheej thiab qhov chaw yuav raug muab qhia rau koj tus kws kho mob hauv Is Taws Nem txhawm rau txhim kho kev hu xov tooj. Lub teb chaws uas koj yuav koom nrog W-Fi kuj tseem tuaj yeem koom nrog koj tus neeg nqa khoom.
ceeb toom: Koj tuaj yeem siv Wi-Fi hu tsuas yog tias koj tus neeg nqa khoom txhawb nqa nws. Koj tuaj yeem mus rau cov ntawv qhia zaub mov los ntawm Kua Txhawb nqa nqa thiab cov yam ntxwv uas lawv muaj. Yog tias koj tus neeg nqa khoom muaj Wi-Fi Hu rau npe raws li ib qho ntawm nws cov yam ntxwv, koj yuav tuaj yeem qhib nws los ntawm Chaw app.
Tsis tas li ntawd, tsis yog txhua lub network Wi-Fi txhawb Wi-Fi hu.
Tam sim no koj paub yuav ua li cas Wi-Fi hu ua haujlwm ntawm koj lub iPhone, mus rau ntu txuas ntxiv kom pab nws.
Qhib Wi-Fi Hu rau koj iPhone
Koj tuaj yeem yooj yim txuas ntawm Wi-nkaus los ntawm Chaw app ntawm koj lub iPhone. Lub taub hau mus rau Chaw app los ntawm lub tsev tshuaj ntsuam lossis los ntawm koj lub cuab yeej lub tsev qiv ntawv app.
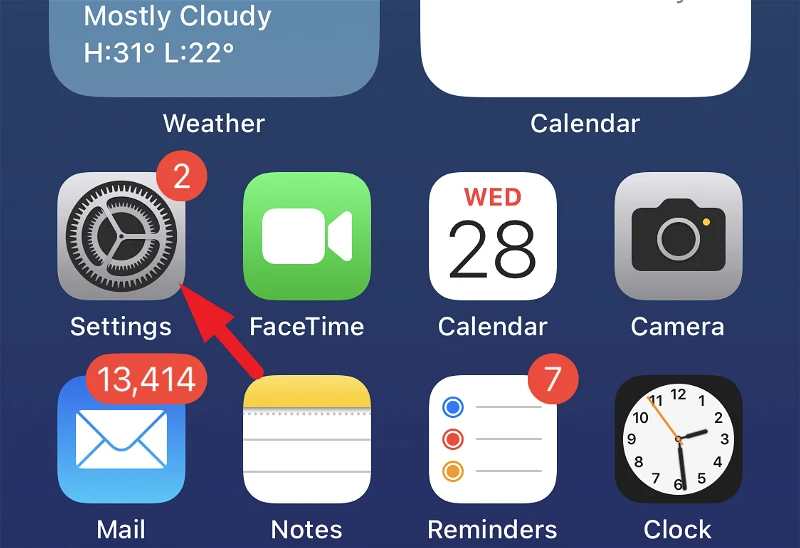
Tom qab ntawd, nrhiav thiab coj mus rhaub rau ntawm "Xov tooj" xaiv los ntawm cov npe mus txuas ntxiv.
Tom ntej no, coj mus rhaub rau "Wi-Fi Hu" kev xaiv. Yog tias koj tsis pom qhov kev xaiv no, koj tus neeg nqa khoom tsis txhawb nqa Wi-nkaus hu.
Tam sim no, coj mus rhaub rau ntawm lub pob toggle ntawm "Txuas Wi-Fi ntawm no iPhone" kev xaiv coj nws mus rau "On" txoj haujlwm. Qhov no yuav ua rau muaj kev ceeb toom rau koj qhov screen.
Nyem rau ntawm "Enable" khawm mus txuas ntxiv.
Hauv qee qhov chaw, koj yuav tsum nkag mus lossis lees paub koj qhov chaw nyob rau kev pabcuam xwm txheej ceev, xws li hu rau 911 hauv Tebchaws Meskas.
Cov kev pabcuam xwm txheej kub ntxhov yuav siv koj cov kev pabcuam ntawm tes thaum nws muaj, tab sis thaum nws tsis muaj thiab hu rau Wi-Fi, nws siv tom kawg. Koj tus neeg nqa khoom kuj tseem tuaj yeem qhia koj qhov chaw nyob nrog cov kev pabcuam xwm txheej ceev. Apple kuj tseem tuaj yeem qhia koj lub cuab yeej qhov chaw nyob nrog cov kev pabcuam xwm txheej ceev, txawm tias qhov chaw pabcuam tau qhib rau koj lub cuab yeej.
Thiab qhov ntawd yog nws, Wi-Fi hu tam sim no muaj nyob rau ntawm koj lub iPhone 14. Thaum koj lub cuab yeej siv Wi-Fi kev twb kev txuas, koj yuav pom "Wi-Fi" tom qab koj tus neeg nqa khoom lub npe hauv cov xwm txheej bar hloov LTE.
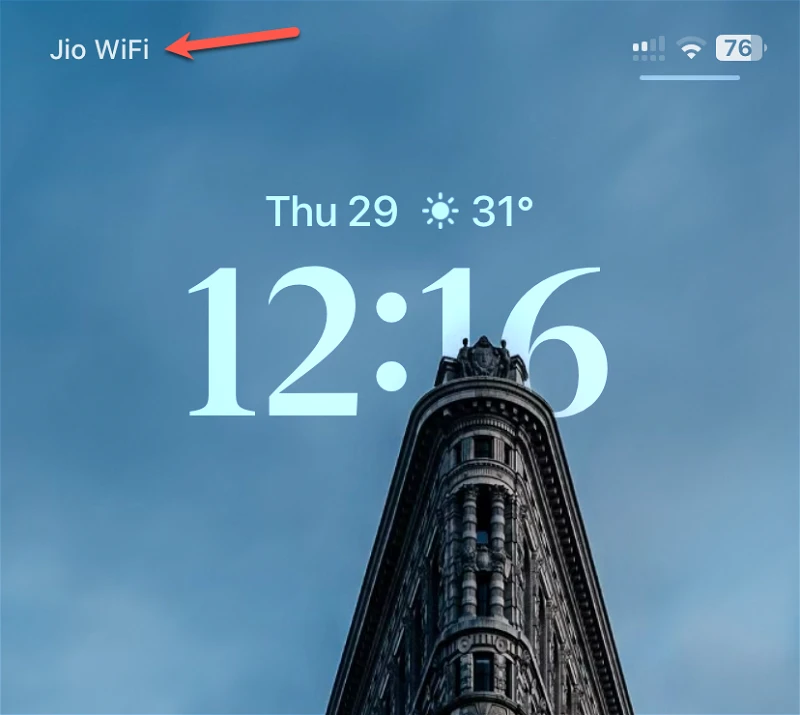
Yog tias koj muaj thaj chaw tuag hauv koj lub tsev, chaw ua haujlwm, lossis ib qho chaw nyob deb uas koj tuaj yeem mus, ua rau kev hu xov tooj Wi-Fi tuaj yeem ua rau koj cov xov tooj tsis poob thaum twg koj hla cov cheeb tsam ntawd.