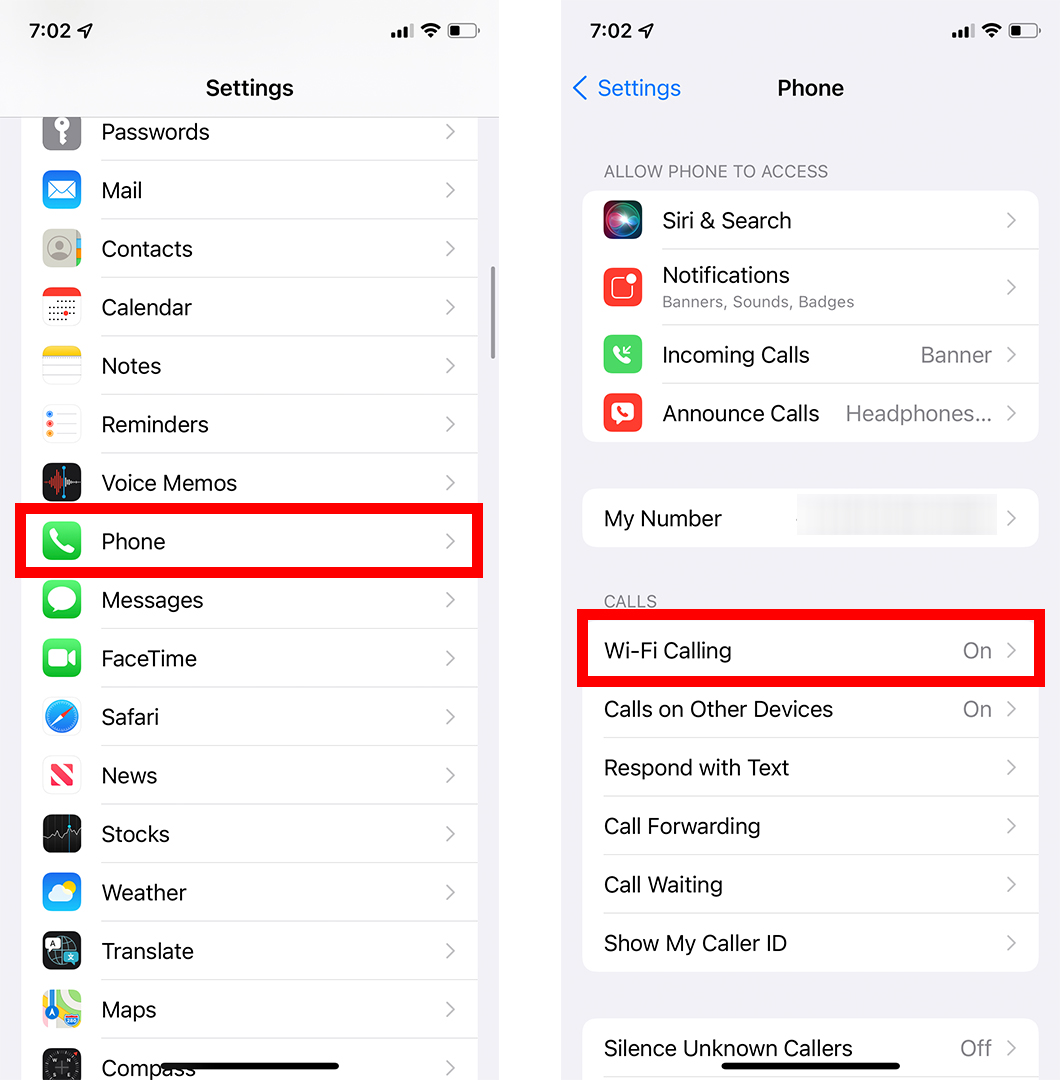Yog tias koj pom koj tus kheej hauv ib cheeb tsam uas muaj me me lossis tsis muaj xov tooj ntawm tes, koj tuaj yeem siv WiFi los ua thiab txais xov tooj ntawm koj lub iPhone. Tsis tas li ntawd, txhua tus neeg nqa khoom loj txhawb nqa WiFi dawb, yog li lawv tuaj yeem pab koj txuag koj cov nqi xov tooj ntawm tes txhua hli. Nov yog yuav ua li cas thiaj pab tau WiFi hu rau koj lub iPhone thiab siv nws li cas los ua thiab txais xov tooj.
Kev sib txuas ntawm WiFi yog dab tsi?
Kev Hu Xov Tooj WiFi tso cai rau koj hu xov tooj los yog txais xov tooj ntawm WiFi siv koj lub cuab yeej tam sim no thiab koj tus lej xov tooj. Qhov no tuaj yeem txuas ntxiv koj tus neeg nqa khoom pabcuam rau cov chaw nyob deb nroog, hauv qab daus, thiab txhua qhov chaw koj tuaj yeem tau txais lub teeb liab WiFi muaj zog.
Txhawm rau siv kev sib txuas ntawm WiFi, koj yuav tsum txuas nrog lub wireless network nrog rub tawm thiab rub tawm nrawm ntawm tsawg kawg 2 megabits ib ob (Mbps). Txhawm rau saib seb koj qhov kev sib txuas WiFi puas muaj zog txaus, .
Yuav ua li cas pab kom WiFi kev twb kev txuas ntawm iPhone
Txhawm rau qhib WiFi hu rau koj lub iPhone, qhib ib qho app Chaw . Ces mus rau xov tooj > hu Wi-Fi thiab toggle lub slider ntawm ib sab Wi-Fi kev twb kev txuas ntawm no iPhone . Thaum kawg, nyem nyem enable .
- Qhib qhov chaw app ntawm koj iPhone. Qhov no yog lub app nrog lub iav zoo li lub cim. Yog hais tias koj nrhiav tsis tau nws, mus rau koj lub tsev tshuaj ntsuam thiab los so down. Tom qab ntawd siv qhov tshawb nrhiav bar nyob rau sab saum toj ntawm lub vijtsam txhawm rau tshawb nrhiav Chaw .
- Ces nias xov tooj . Koj yuav tsum scroll down nplooj ntawv ib pliag kom pom qhov no.
- Tom ntej no, xaiv WI-nkaus Hu .
- Tom qab ntawd toggle lub slider ntawm ib sab Wi-Fi Hu rau ntawm no iPhone . Koj yuav paub tias nws tau qhib yog tias nws ntsuab.
- Thaum kawg, coj mus rhaub Pab kom hauv cov lus popup. Tej zaum koj yuav raug nug kom nkag mus rau koj qhov chaw nyob ntawm lub sijhawm no.
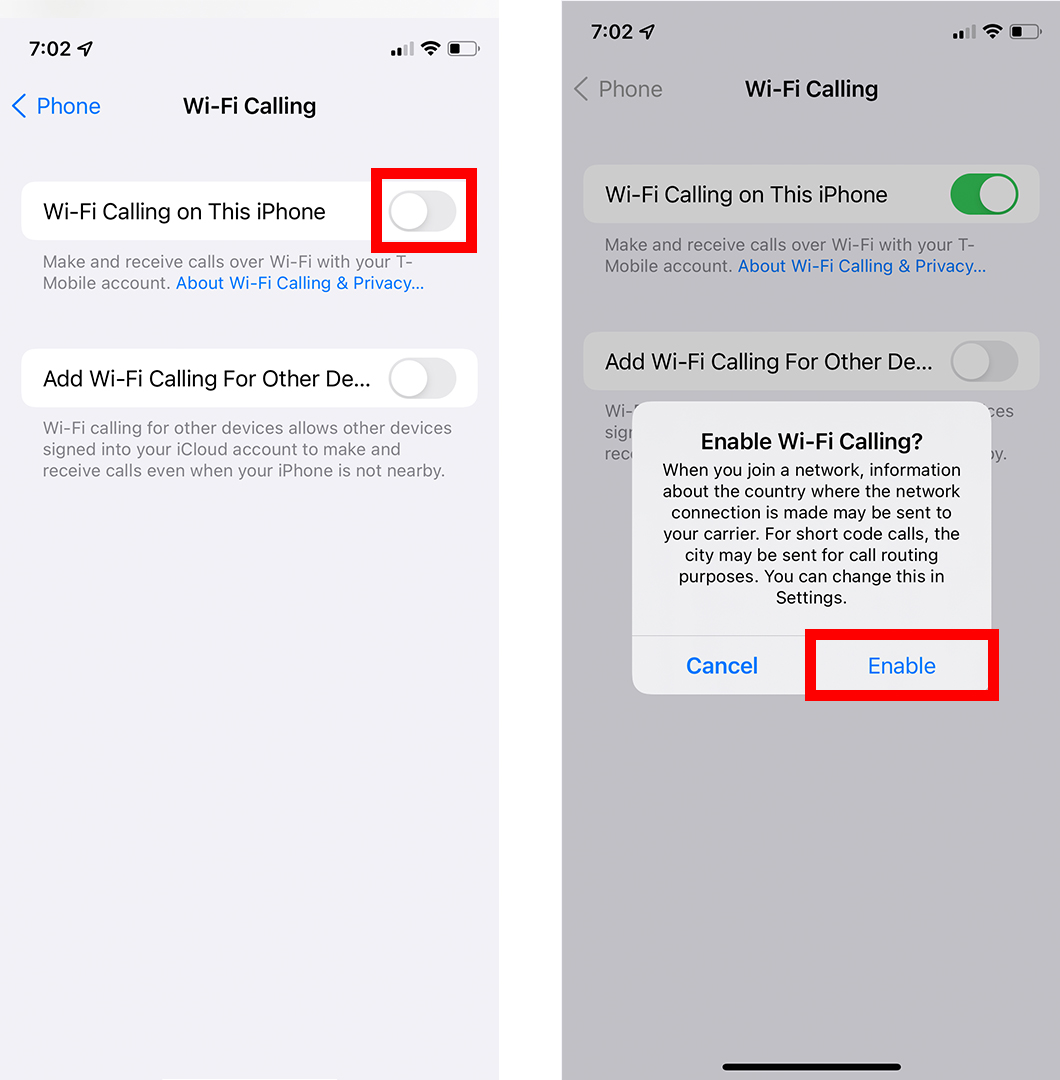
Raws li txoj cai, cov neeg nqa khoom loj xav kom koj nkag mus rau qhov chaw nyob xwm txheej ceev (lossis E911) ua ntej qhib kev sib txuas WiFi. Qhov no yuav ua rau cov kev pabcuam xwm txheej ceev kom paub tias koj nyob qhov twg yog tias koj hu 911 siv kev sib txuas WiFi.
Txhawm rau hloov koj qhov chaw nyob xwm txheej ceev, mus rau Chaw> Xov tooj> Wi-Fi Hu thiab xaiv Qhov chaw nyob xwm ceev hloov tshiab . Tom qab ntawd nkag mus rau koj qhov chaw nyob, tus lej xov tooj (yeem), nroog, xeev, thiab tus lej zip. Thaum kawg, coj mus rhaub cawm nyob rau hauv lub kaum sab xis.
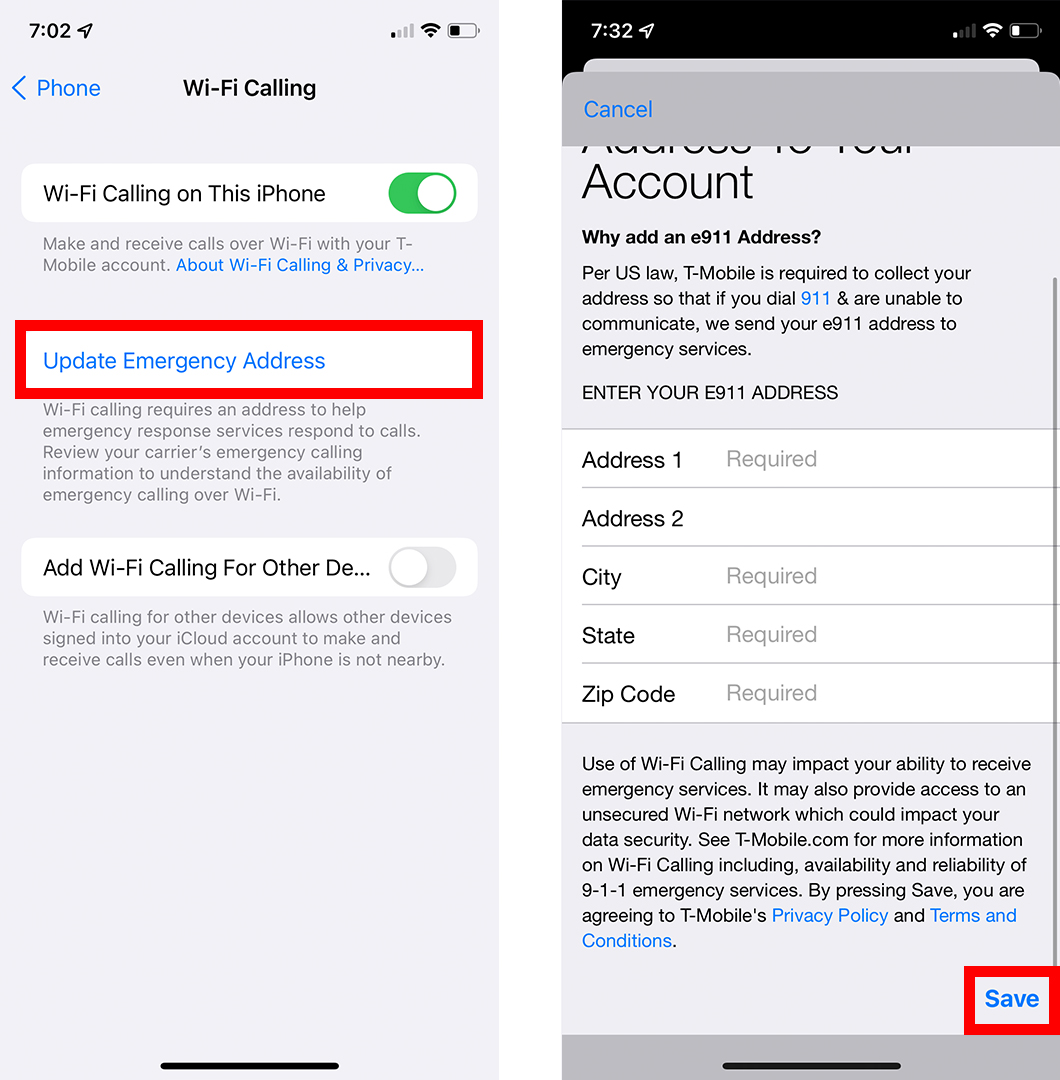
Yog tias koj tsis tuaj yeem qhib WiFi Hu Xov Tooj, xyuas kom koj lub iPhone hloov tshiab thiab xyuas seb koj tus neeg nqa khoom puas txhawb nqa lub luag haujlwm. نا . Tom qab ntawd sim rov pib dua koj lub iPhone, tig WiFi Hu rau tawm thiab ob peb zaug, lossis txuas mus rau lwm lub network WiFi.
Yuav siv WiFi Hu li cas
Thaum koj qhib WiFi hu rau koj lub iPhone, nws yuav cia li hloov ntawm koj lub xov tooj ntawm tes mus rau WiFi thaum koj txuas nrog WiFi. Txawm li cas los xij, yog tias koj puas tau poob lub teeb liab WiFi, koj hu xov tooj yuav hloov mus rau koj lub xov tooj ntawm tes.
Koj yuav paub thaum koj siv WiFi kev twb kev txuas yog tias koj pom "Wi-Fi" es tsis txhob "Mobile" nyob ib sab ntawm koj tus neeg nqa khoom lub npe nyob rau sab saum toj sab laug ntawm lub xauv npo.
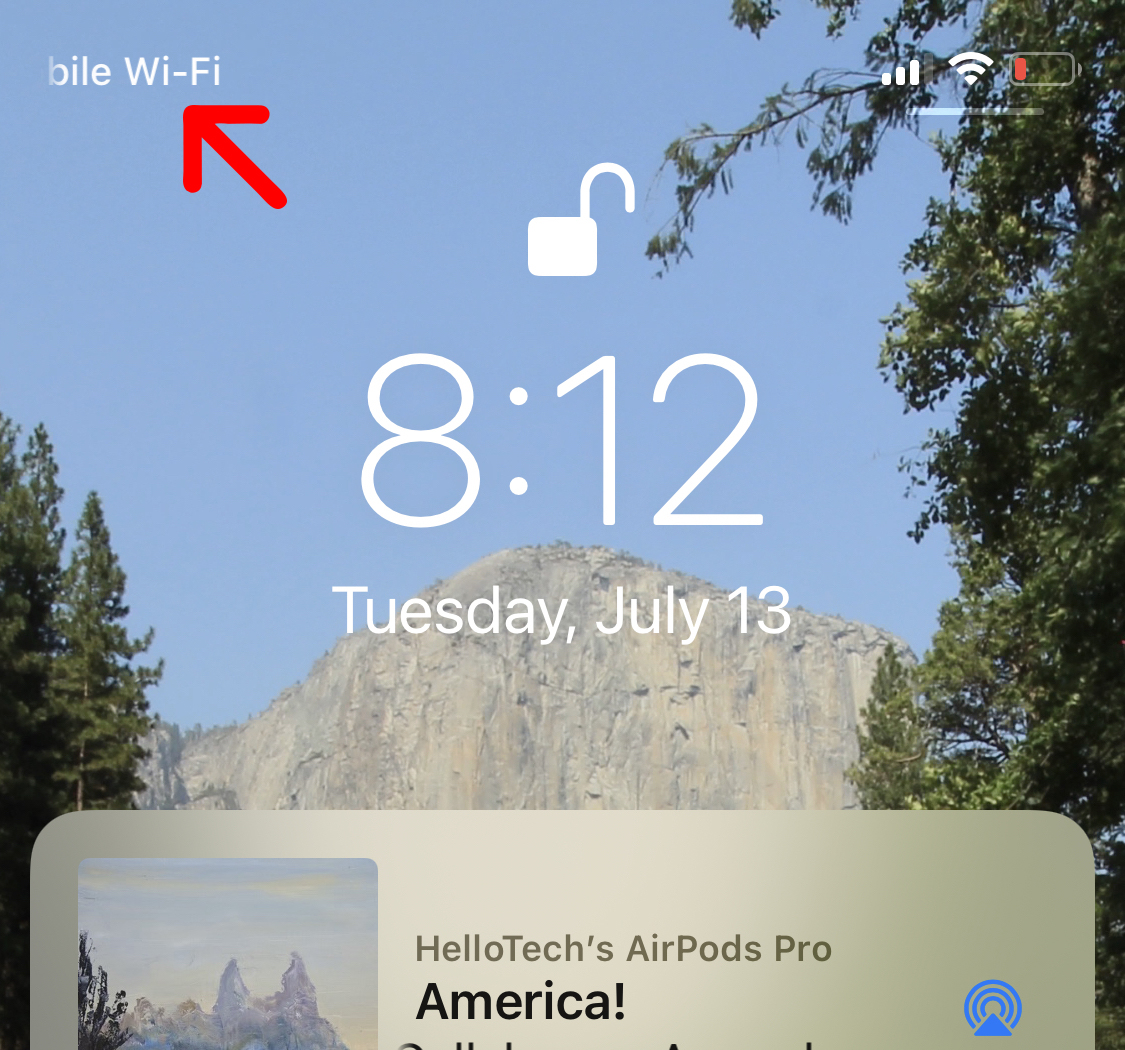
Nws tseem tsim nyog sau cia tias koj tsis tuaj yeem siv koj lub iPhone Tus Kheej Hotspot thaum hu xov tooj WiFi. Txhawm rau nres qhov no, mus rau Chaw> Personal Hotspot thiab nyem rau ntawm qhov slider ntawm ib sab Cia lwm tus tuaj koom .
Puas yog kev sib txuas ntawm WiFi dawb?
Txhua lub xov tooj ntawm tes loj muab WiFi hu dawb, tsuav yog koj hu xov tooj thiab xa ntawv los ntawm cov lej hauv Asmeskas. Txawm li cas los xij, koj yuav raug them yog tias koj hu xov tooj los ntawm thoob ntiaj teb.
Kev hu xov tooj WiFi feem ntau tsis haus koj cov ntaub ntawv xov tooj ntawm tes, tab sis nws nyob ntawm koj tus neeg nqa khoom. Yog tias koj xav paub ntau ntxiv txog cov cai rau kev txuas rau koj tus neeg nqa khoom lub WiFi, mus saib lawv cov nplooj ntawv FAQ ntawm Verizon و AT & T و T-Mobile .
Txhawm rau kom tsis txhob them nyiaj, mus rau Chaw thiab coj mus rhaub lub slider ntawm ib sab Hom dav hlau Ua ntej siv lub WiFi kev twb kev txuas. Qhov no yuav xyuas kom meej tias koj iPhone yuav tsis hloov los ntawm WiFi rau koj lub xov tooj ntawm tes thaum hu.