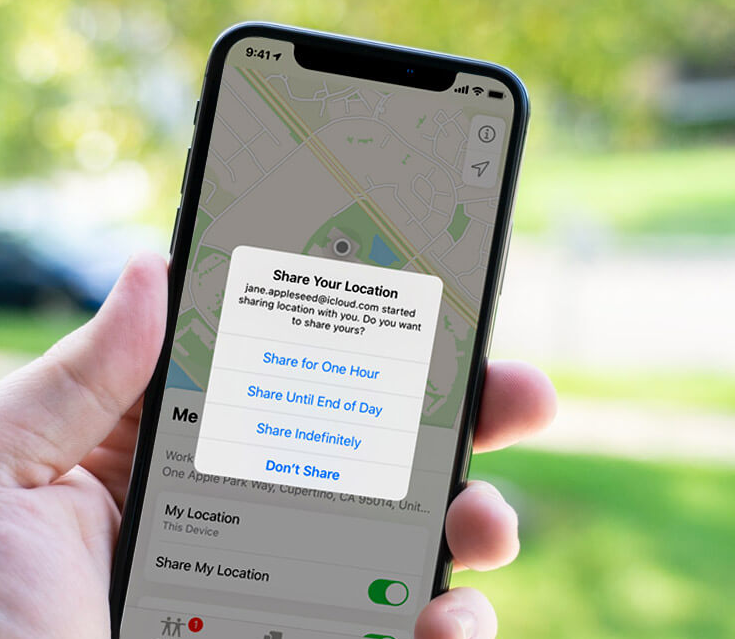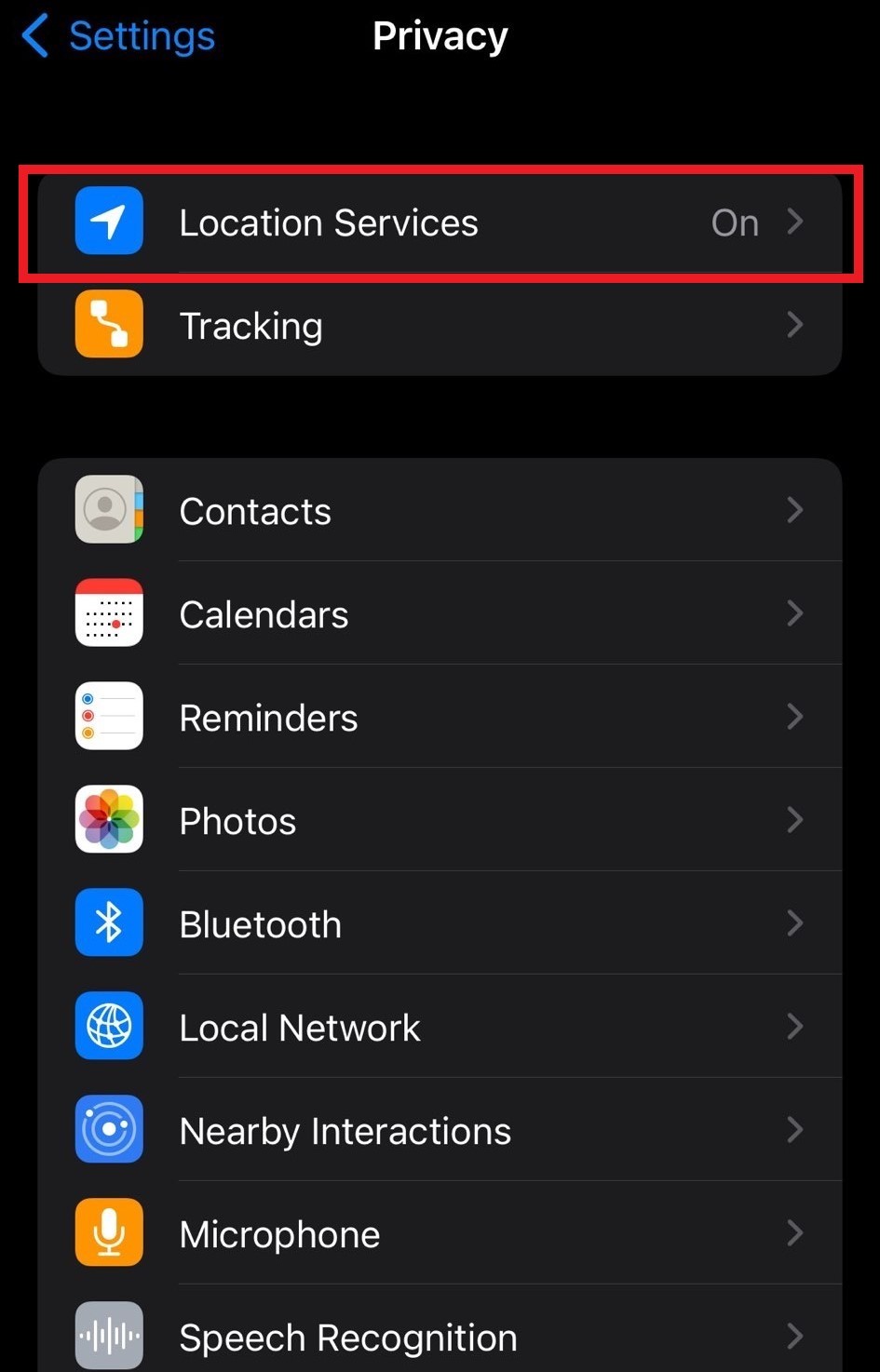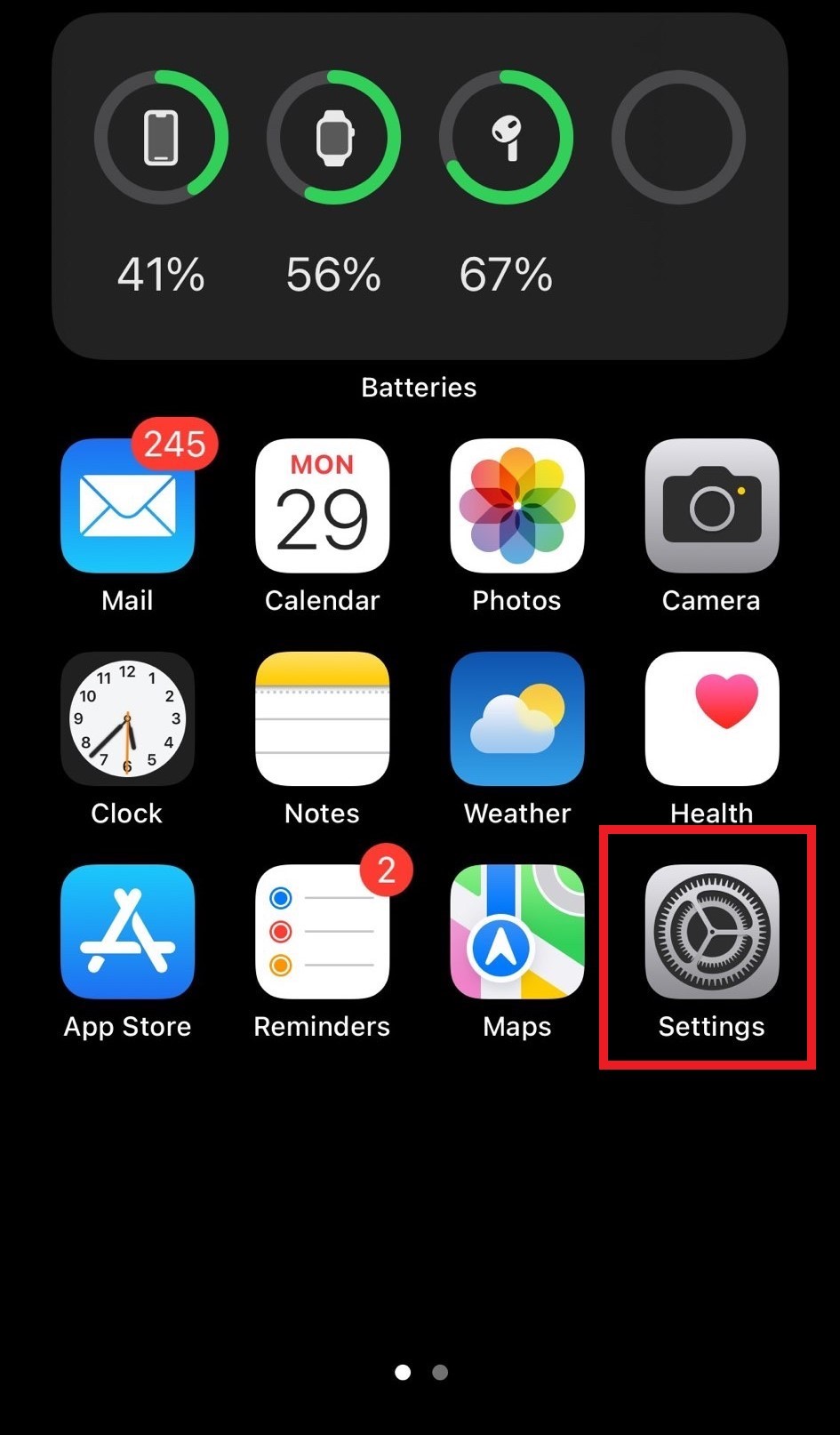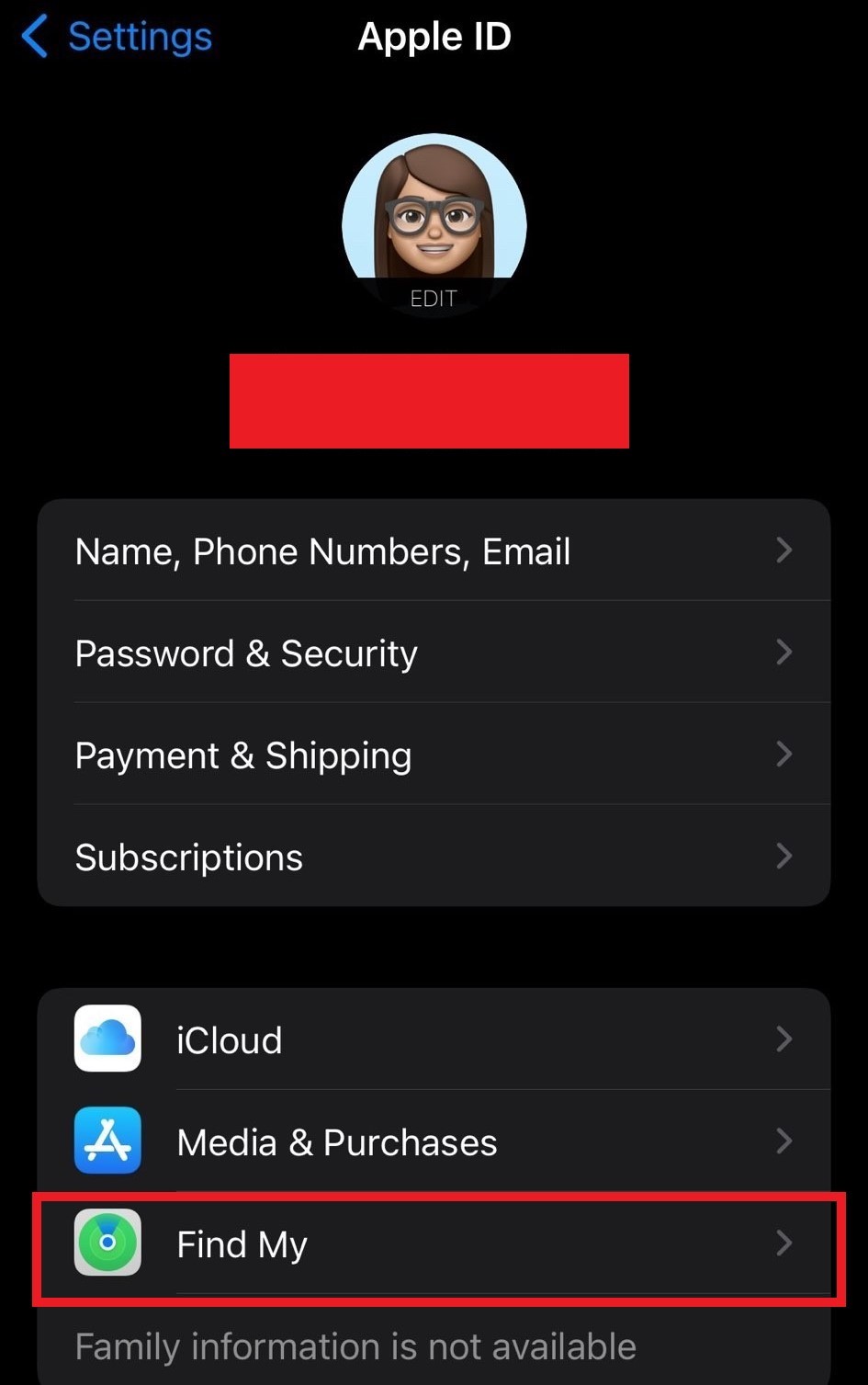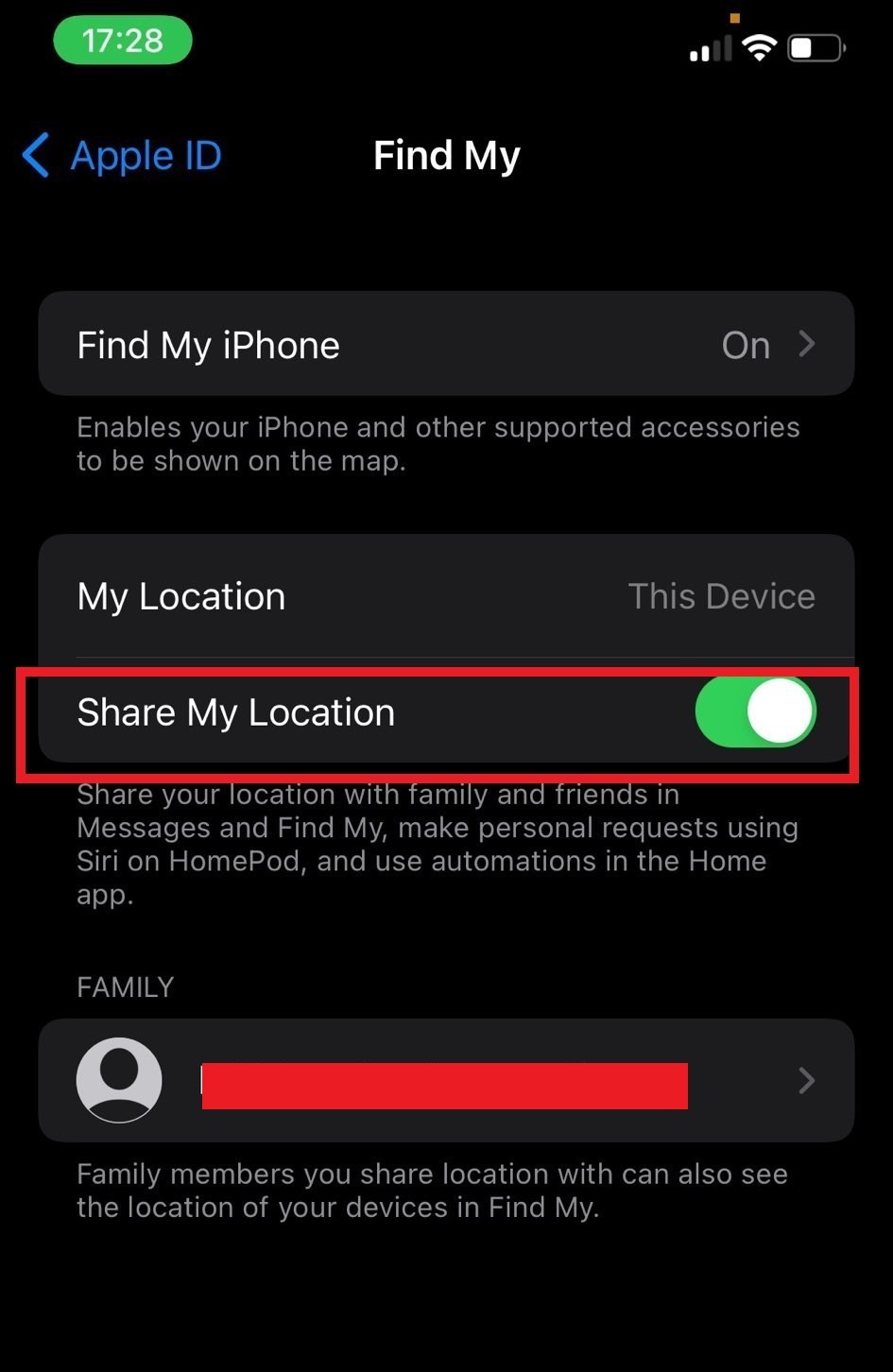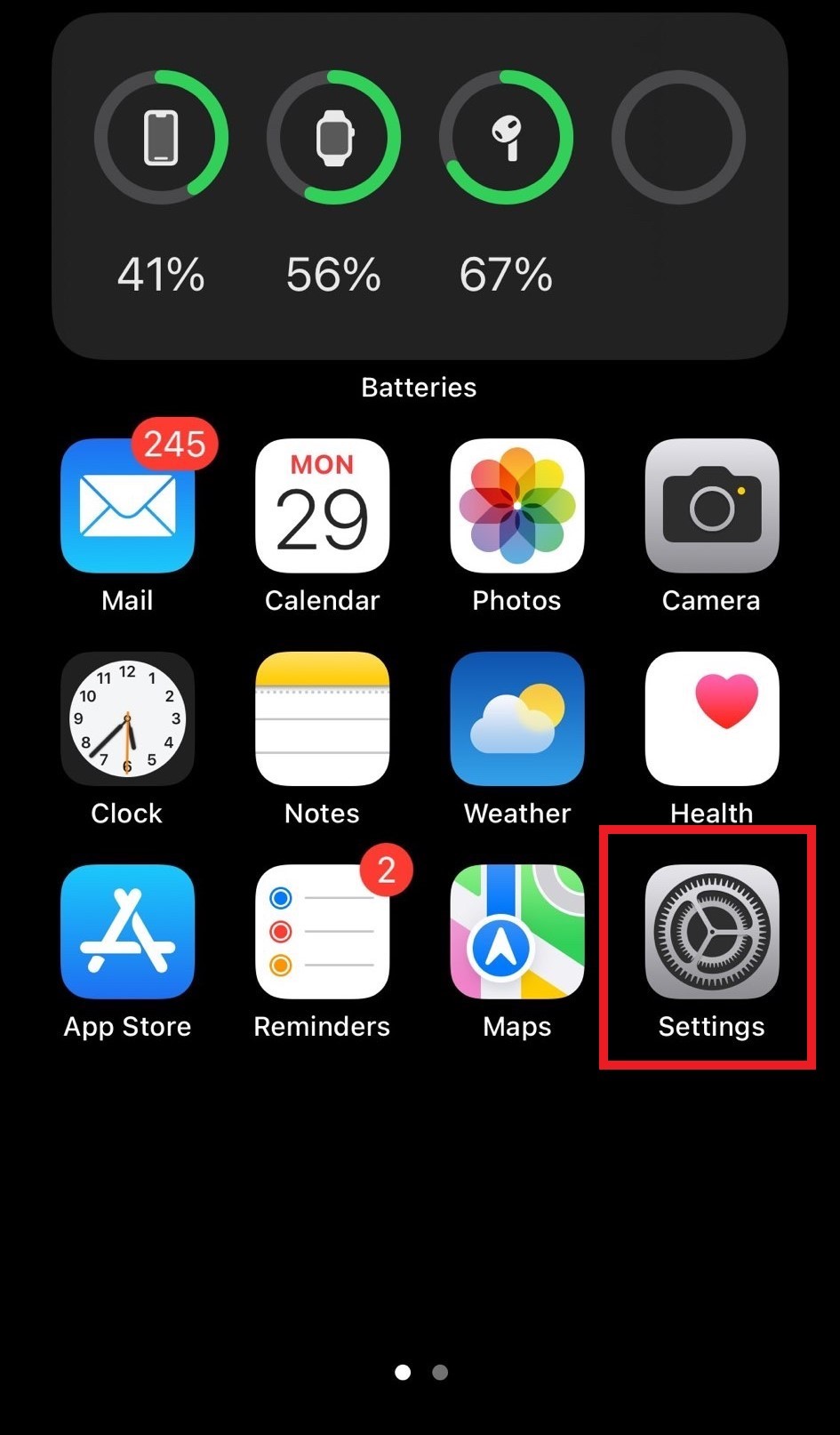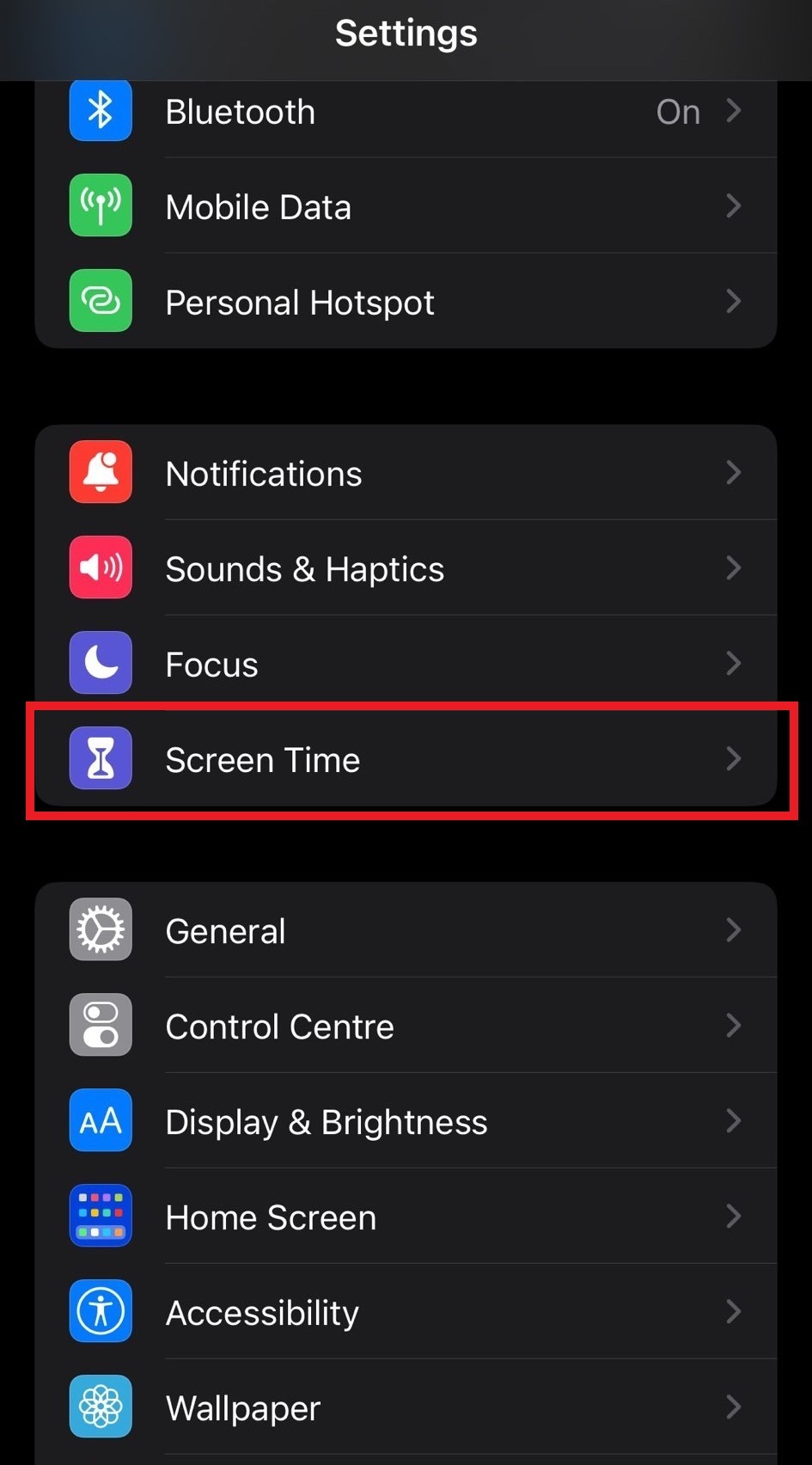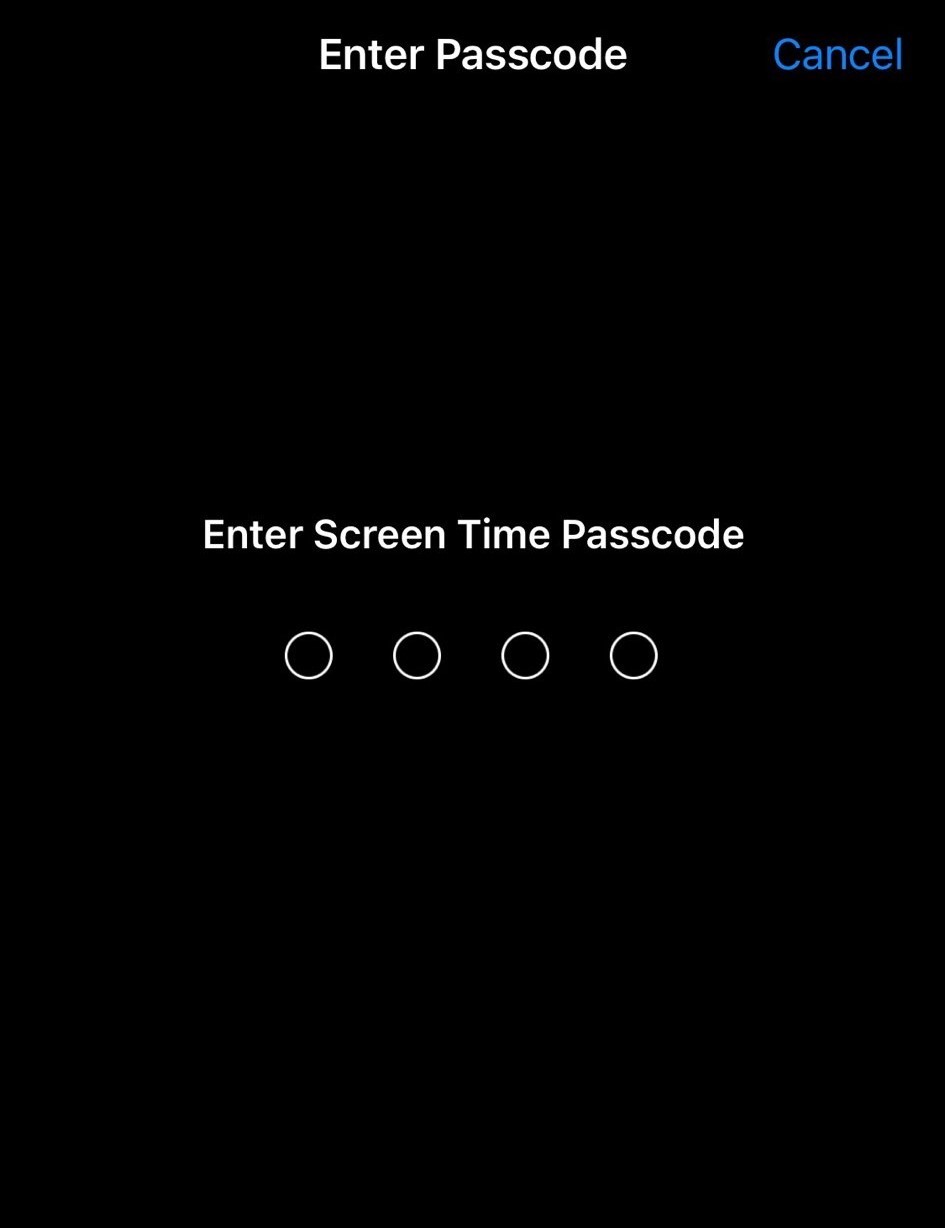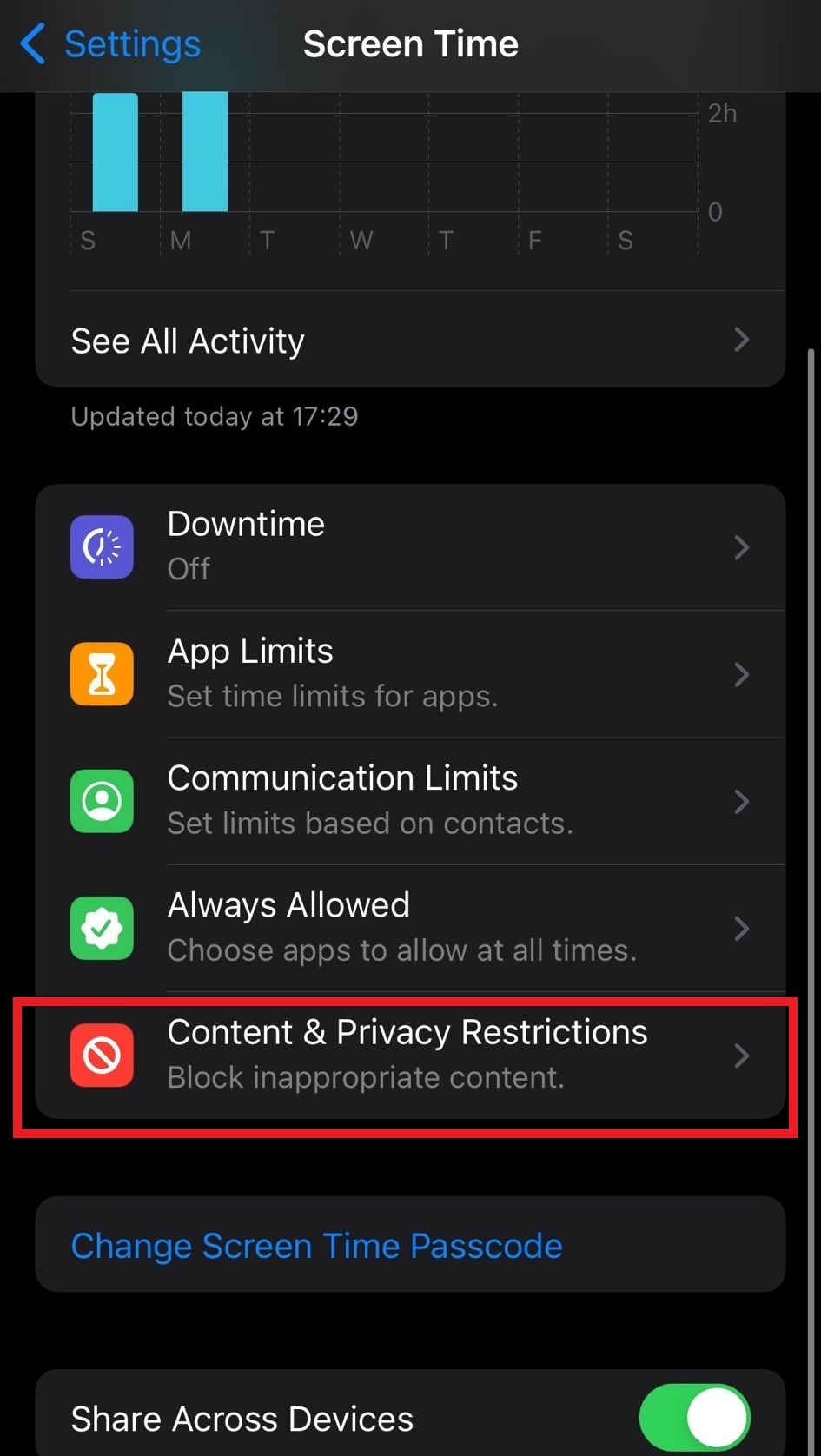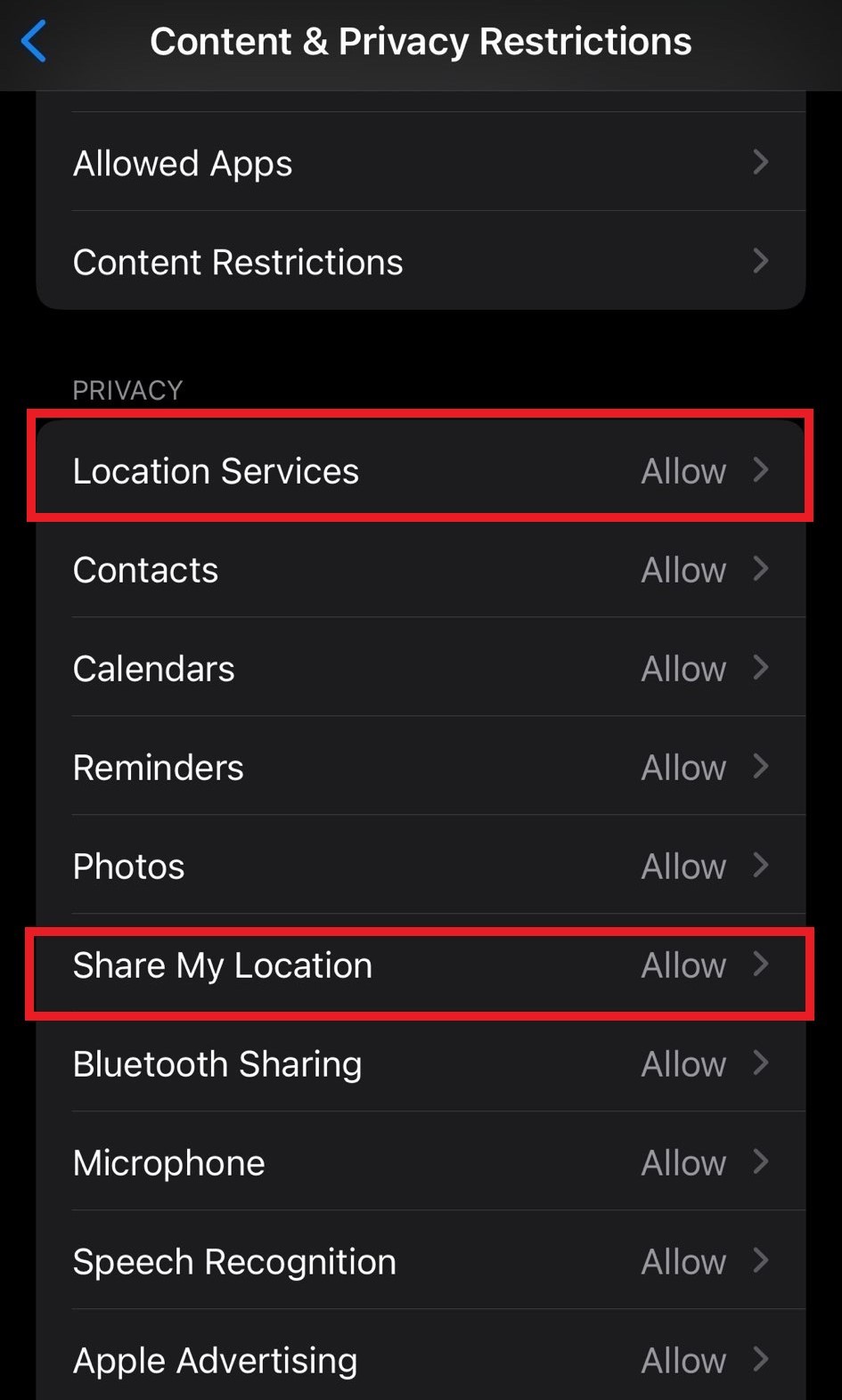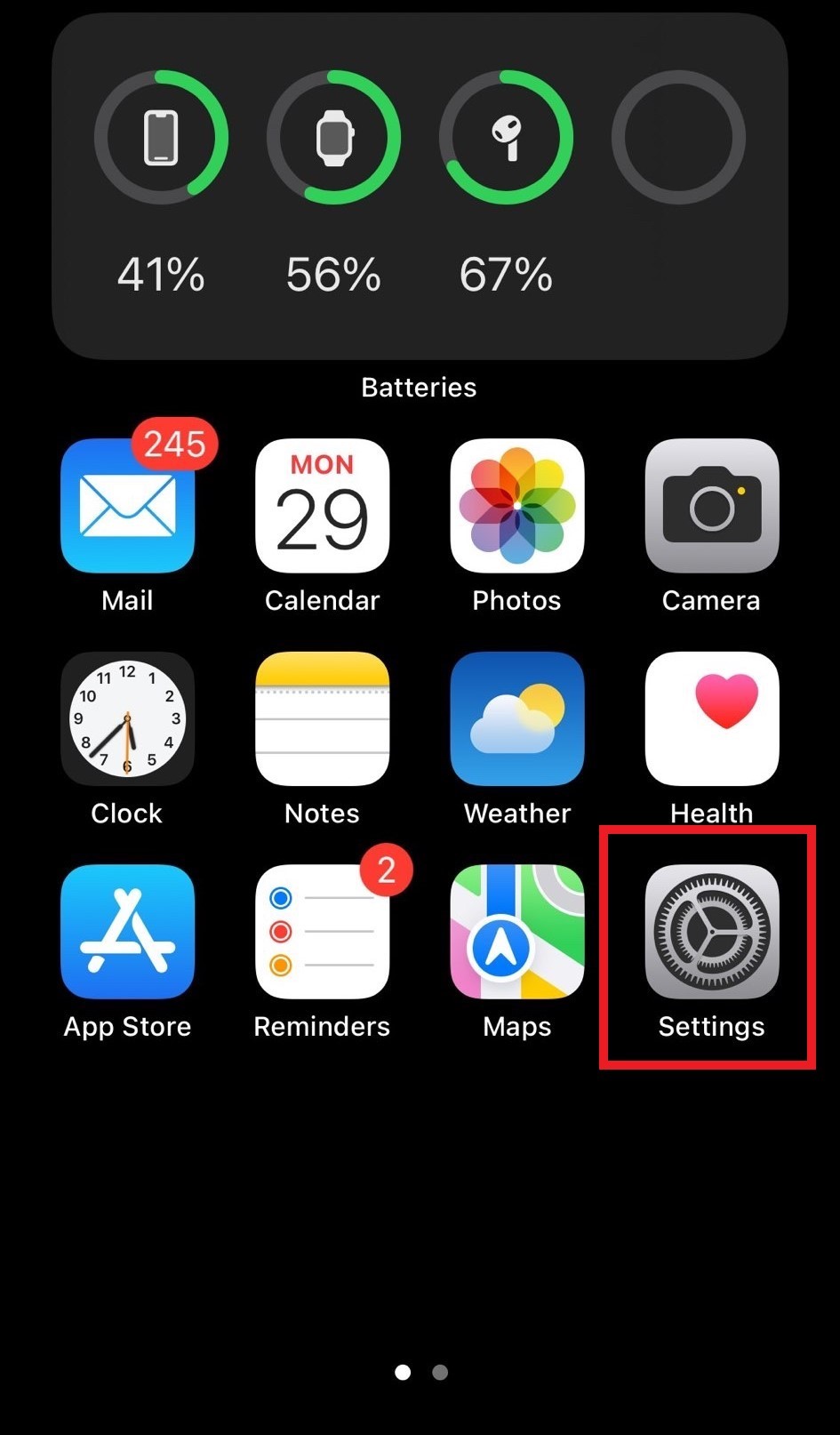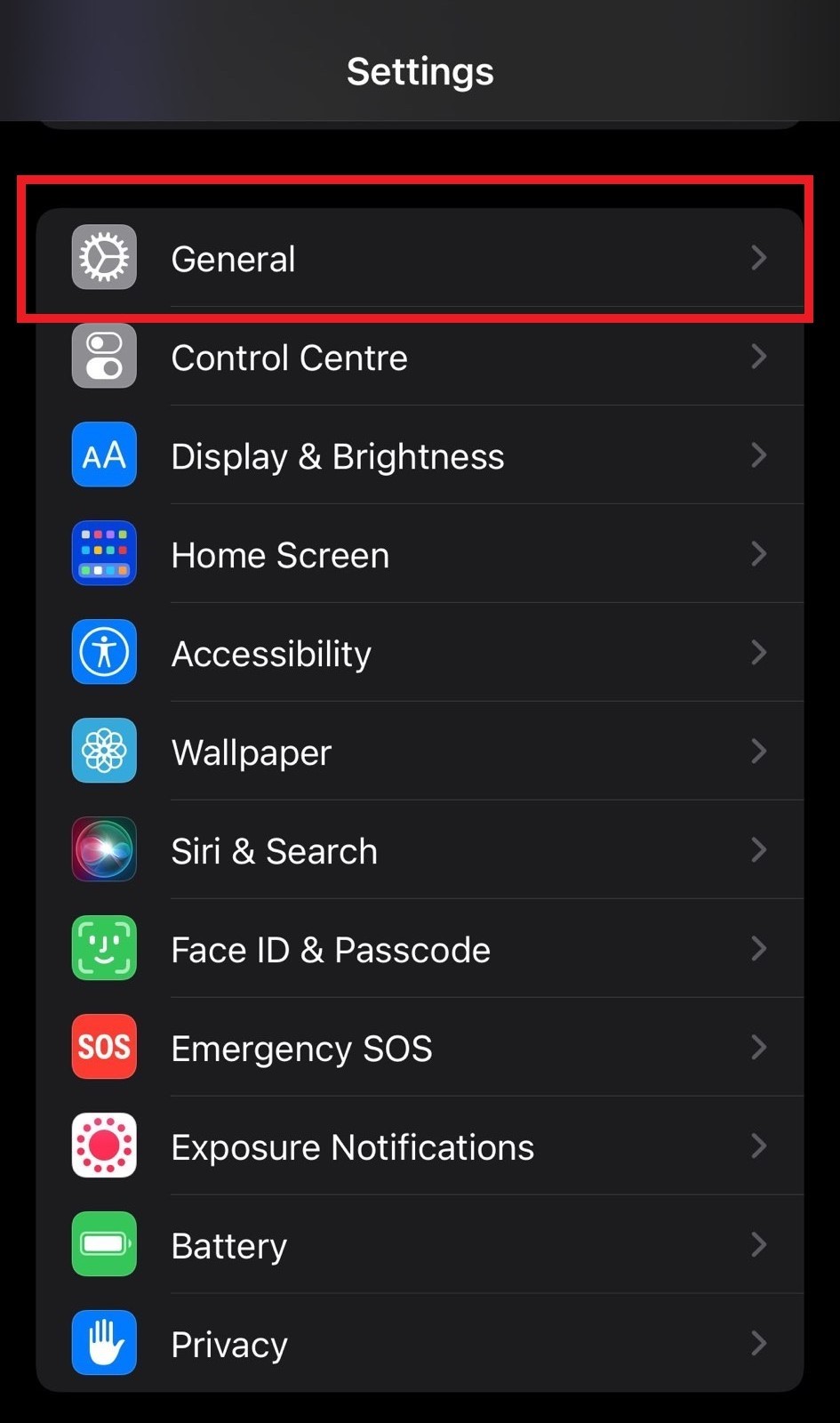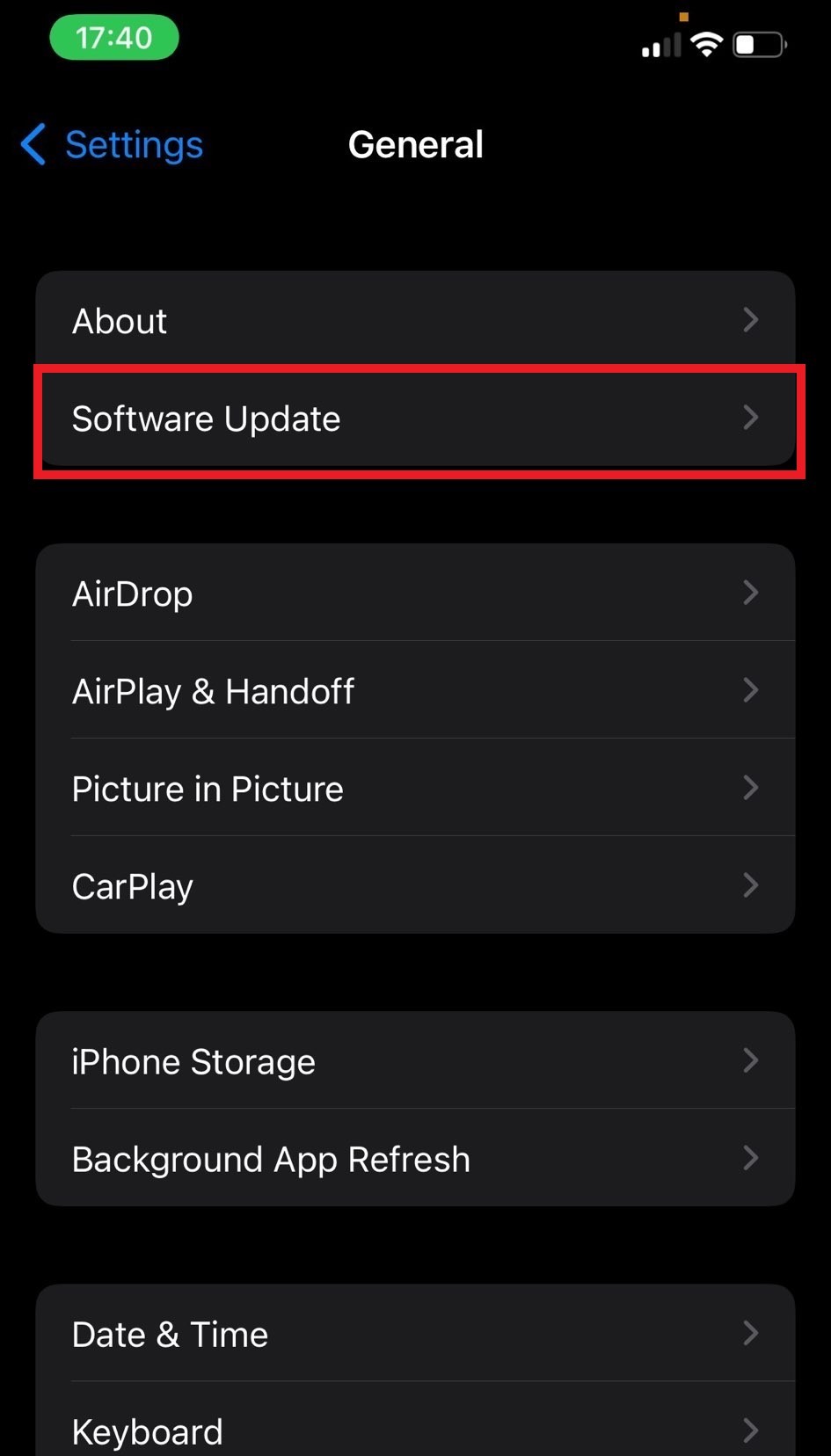Kho: Qhia kuv qhov chaw tsis ua haujlwm ntawm iPhone.
Puas yog koj ntsib kev sib qhia kuv qhov chaw tsis ua haujlwm ntawm qhov teeb meem iPhone? Apple's Share My Location feature cia koj qhia koj cov phooj ywg thiab tsev neeg koj nyob qhov twg. Hmoov tsis zoo, ntau tus neeg tau qhia lawv qhov kev ntxhov siab nrog kev sib koom kuv iPhone qhov chaw tsis muaj teeb meem.
Cov ncej no yuav qhia koj tias vim li cas kev sib koom kuv qhov chaw tsis ua haujlwm ntawm iPhone Thiab ntau yam kev daws teeb meem uas koj tuaj yeem siv los kho nws.
Yog li, ua ntej peb mus rau qhov kev daws teeb meem / kho qhov teeb meem, cia saib dab tsi ua rau qhov yuam kev no.
Vim Li Cas Qhia Kuv Qhov Chaw Tsis Ua Haujlwm ntawm iPhone
Qhov chaw sib koom yuav tsis ua haujlwm zoo ntawm koj lub cuab yeej vim ntau yam. Kuv tau suav qee qhov laj thawj ntawm no uas koj yuav tsum paub txog.
- Koj muaj hnub tim thiab lub sij hawm tsis raug ntawm koj iPhone.
- Koj siv daim ntawv qhia qub.
- Qhia kuv qhov chaw yuav raug kaw.
- Internet kev twb kev txuas teeb meem.
- Koj tsis tau kos npe nrog koj Apple ID.
- Cov kev pabcuam hauv lub vev xaib raug ncua.
Yog li, cov no yog qee qhov laj thawj vim li cas koj tuaj yeem ntsib Qhia kuv qhov chaw yuam kev ntawm iPhone. Nrog uas tawm ntawm txoj kev, cia peb dhia mus rau hauv cov kev daws teeb meem rau qhov yuam kev no.
Ua raws li cov kauj ruam los ntawm kauj ruam no kom tshem tau qhov teeb meem.
Fix 1: Qhib Qhov Chaw Pabcuam
Yog tias qhov chaw sib koom ntawm koj lub iPhone tsis ua haujlwm, sim ua cov kauj ruam hauv qab no txhawm rau pab txhawb qhov chaw pabcuam:
- Qhib tej chaw ntawm koj iPhone.
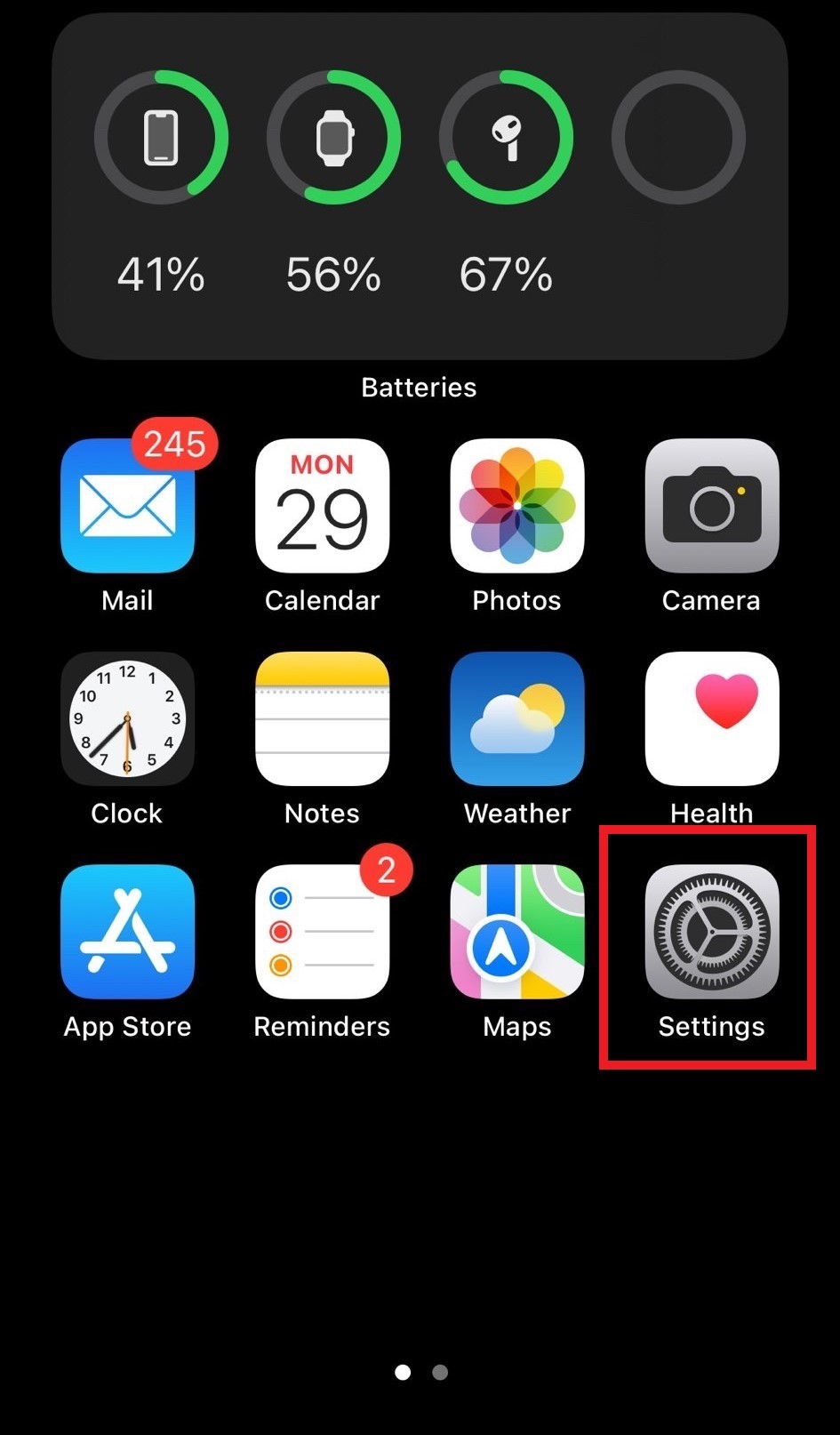
- Tam sim no scroll cia kom txog thaum koj pom qhov kev xaiv " Tsis pub twg paub thiab nyem rau ntawm nws.
- Nyob rau hauv Privacy Settings, nrhiav thiab nyem rau ntawm "Qhov Chaw Pabcuam."
- Saib rau Toggle hloov nyob rau hauv pem hauv ntej ntawm Qhov Chaw Pabcuam. Pab kom nws tsuas yog nyem rau ntawm nws yog tias nws tsis ua haujlwm.
Kho 2: Nco ntsoov Qhia kuv qhov chaw qhib
- Qhib tej chaw ntawm koj iPhone.
- Coj mus rhaub rau koj Apple ID los ntawm sab saum toj.
- Nyem rau Nrhiav Kuv.
- Tam sim no tshawb rau "Qhia Kuv Qhov Chaw" thiab coj mus rhaub rau nws.
- Coj mus rhaub khawm toggle nyob rau sab xis ntawm Qhia Kuv Qhov Chaw kom tig nws.
Kho 3: Hloov Cov Ntsiab Lus & Kev txwv tsis pub lwm tus paub ntawm koj lub iPhone.
Hloov kho qee cov ntsiab lus thiab kev txwv tsis pub lwm tus paub yog cov kev daws teeb meem tom ntej rau iPhone Qhia Qhov Chaw tsis ua haujlwm. Cov kauj ruam hauv qab no yuav pab koj txiav txim siab hloov dab tsi:
- Qhib tej chaw ntawm koj iPhone.
- Nrhiav thiab coj mus rhaub "Screen Sijhawm" xaiv ntawm nplooj ntawv chaw.
- Koj yuav xav tau peb daim ntawv pov thawj Apple ID thiab 4 tus lej PIN txhawm rau qhib lub Sijhawm Sijhawm.
- Ntawm nplooj ntawv Lub Sij Hawm Lub Sij Hawm, nqes mus thiab coj mus rhaub rau ntawm "Cov ntsiab lus thiab txwv tsis pub leej twg paub" kev xaiv.
- Ntawm nplooj ntawv Cov Ntsiab Lus thiab Kev txwv tsis pub lwm tus paub, nyem qhov Chaw Pabcuam kom tso cai rau lawv nyob rau hauv ntu Tsis pub twg paub.
- Tam sim no sau koj tus lej passcode kom paub meej.
- Tom ntej no, nyem rau ntawm Qhia kuv qhov chaw thiab tig nws los ntawm kev tsoo lub pob toggle.
Kho 4: Restart koj iPhone.
Koj tuaj yeem kho cov teeb meem ib ntus sai sai thiab ua kom koj lub cuab yeej ua haujlwm tau zoo los ntawm kev rov pib dua. Yog li kom rov pib dua koj iPhone, ua raws cov kauj ruam hauv qab no:
- Nias thiab tuav lub hwj huam khawm rau ob peb feeb.
- Xaiv Reboot ntaus ntawv los ntawm txhaj rau nws.
Koj tuaj yeem kho iPhone sib koom qhov chaw tsis ua haujlwm yuam kev los ntawm kev rov pib koj lub xov tooj.
Kho 5: Hloov kho koj lub cuab yeej
Qhov kawg tab sis tsis kawg yog qhov hloov tshiab iPhone OS Lwm txoj hauv kev ncaj ncees koj tuaj yeem sim daws qhov teeb meem ntawm kev sib qhia kuv qhov chaw tsis ua haujlwm. Txhawm rau ua qhov no, ua raws cov kauj ruam hauv qab no:
- Qhib qhov chaw app ntawm koj iPhone.
- Scroll cia me ntsis thiab xaiv General.
- Ntawm nplooj ntawv General Settings, saib thiab nyem rau ntawm "Software Update."
Los xaus qhov no
Yog li, cov no yog qee qhov kev daws teeb meem ceev los qhia kuv qhov chaw tsis ua haujlwm ntawm iPhone qhov teeb meem. Kuv vam tias koj pom cov kev daws teeb meem saum toj no pab tau. Yog tias koj paub txog lwm txoj hauv kev los kho nws, qhia rau peb paub hauv cov lus hauv qab no.