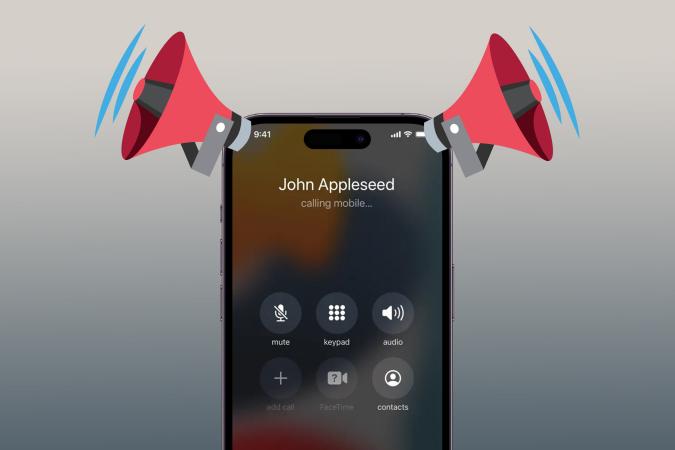Yuav ua li cas tshaj tawm hu thiab ceeb toom ntawm iPhone:
Ua thiab txais hu yog ib qho ntawm cov haujlwm yooj yim uas txhua tus neeg siv ua rau lawv iPhone. Tab sis qee zaum, nws tuaj yeem tsis yooj yim rau kev nkag mus rau koj lub iPhone tsuas yog saib leej twg hu. Qhov no tuaj yeem tshwm sim thaum tsav tsheb lossis thaum lub iPhone nyob hauv lwm chav. Hmoov zoo, lub iPhone muaj qhov hu xov tooj tshaj tawm uas tso cai rau koj hnov lub npe ntawm tus hu. Cia peb nkag mus rau hauv yuav ua li cas tshaj tawm hu xov tooj ntawm iPhone.
Qhib Hu Xov Tooj rau ntawm iPhone
iPhone tshaj tawm lub npe ntawm tus neeg hu xov tooj yog qhov muaj txiaj ntsig zoo thiab ua kom nws yog txheej txheem yooj yim. Nov yog cov kauj ruam yooj yim ua raws.
1. Qhib ib qho app "Settings" ntawm koj iPhone.
2. Scroll cia thiab coj mus rhaub Siri & Tshawb nrhiav .
3. Tam sim no nias Hu xov tooj tshaj tawm .
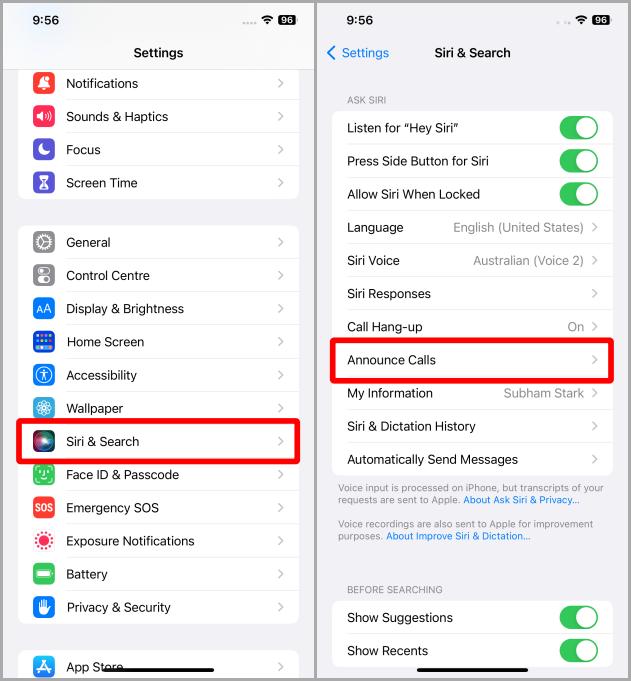
4. Nyem rau "ib txwm" Yog koj xav tshaj tawm hu mus tas li. Koj tuaj yeem xaiv "Headphones nkaus xwb" lossis "Headphones thiab Tsheb" los tshaj tawm tus hu lub npe thaum lawv txuas nrog koj lub tsheb, AirPods, lossis lwm lub mloog pob ntseg.
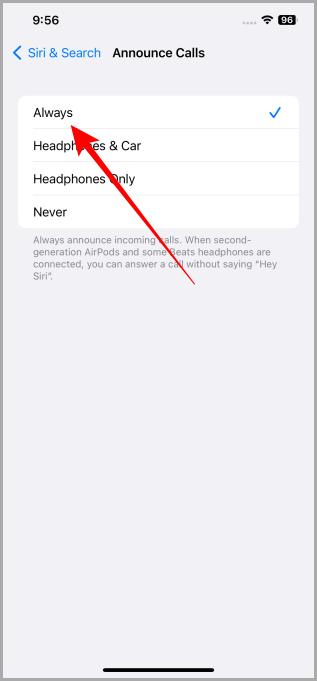
Qhib Cov Ntawv Ceeb Toom Tshaj Tawm ntawm iPhone
Ib yam li tshaj tawm tus hu lub npe, koj tuaj yeem tshaj tawm tus hu lub npe Cov ntawv ceeb toom ntawm koj iPhone . Hauv qab no yog cov kauj ruam ua li ntawd.
1. Qhib ib qho app "Settings" ntawm koj iPhone.
2. Scroll cia thiab coj mus rhaub Kev nkag tau yooj yim .
3. Ntawm nplooj ntawv Accessibility, mus rau ntu General thiab nyem rau Siri .
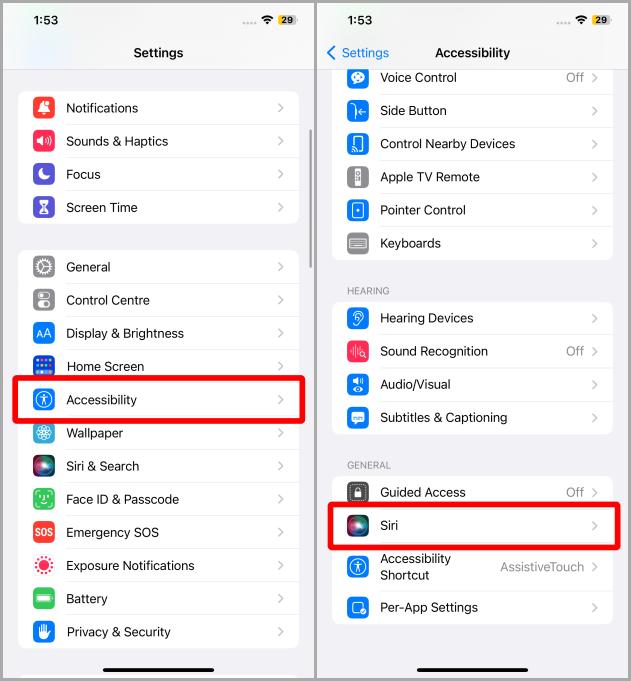
4. Tam sim no qhib lub toggle npe Tshaj tawm ntawm kev ceeb toom ntawm lub suab nrov .
5. Nyem rau Cov ntawv tshaj tawm uas nyuam qhuav tshwm sim tom qab qhib qhov kev xaiv.
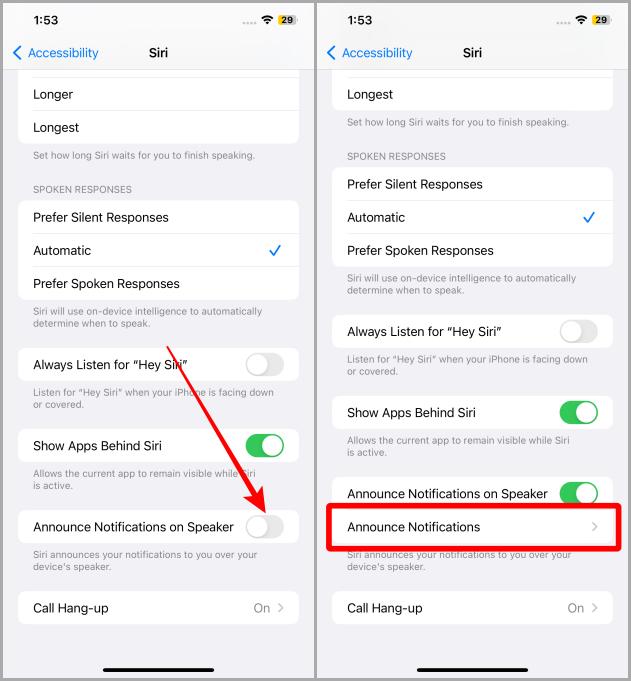
6. Scroll rau thiab coj mus rhaub Daim ntawv thov uas ceeb toom koj xav tshaj tawm. Piv txwv li, kuv nias rau Instagram .
7. Pab kom Cov ntawv tshaj tawm . Tag nrho cov ntawv ceeb toom los ntawm cov app no tam sim no yuav raug tshaj tawm.
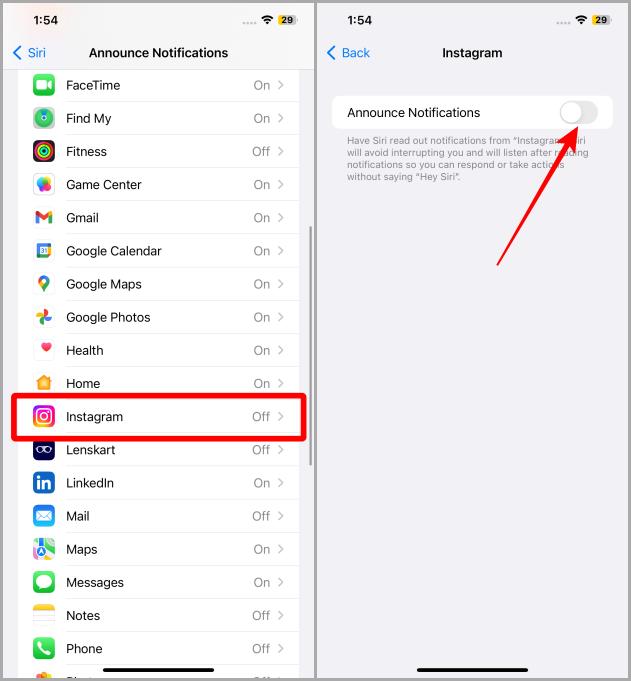
cov lus nug thiab cov lus teb
1. Yuav ua li cas tua hu tawm ntawm iPhone?
Yog tias koj tsis nyiam qhov no thiab xav tshem tawm, mus tom ntej Chaw> Siri & Nrhiav> Tshaj Tawm Hu> Tsis Tau .
2. Siri puas tseem yuav tshaj tawm cov neeg hu tsis paub?
Yog lawm. Siri yuav hais cov xov tooj ntawm cov neeg tsis paub hu thaum lawv hu rau koj lub iPhone.
3. Puas yuav Siri tshaj tawm WhatsApp thiab lwm yam kev hu xov tooj hauv internet ib yam nkaus?
Yog lawm. Peb tau sim qee cov apps nrov xws li WhatsApp thiab Telegram thiab lawv ua haujlwm tsis zoo.
4. Kuv puas tuaj yeem tshaj tawm hu lossis ceeb toom ntawm kuv lub iPad thiab?
Yog lawm. Ntxiv rau, cov kauj ruam ua qhov no yog tib yam li cov rau iPhone, yog li ua raws li cov kauj ruam saum toj no thiab koj zoo mus.
Thaum tsis siv hu xovtooj tawm
Hauv luv luv, Tshaj Tawm Hu Xov Tooj thiab Kev Ceeb Toom yog ib qho tseem ceeb ntawm koj lub iPhone. Txawm li cas los xij, muaj cov xwm txheej thaum koj xav tau lov tes taw feature rau kev tshaj tawm hu xov tooj thiab cov ntawv ceeb toom xws li thaum koj nyob hauv lub rooj sib tham, hauv cov chaw pej xeem, thiab lwm yam. Nws yog ib qho tseem ceeb heev thaum koj tsav tsheb lossis thaum koj hnav lub mloog pob ntseg lossis ua haujlwm. ib leeg. Hmoov tsis zoo, tsis muaj txoj hauv kev los teem sijhawm hu thiab tshaj tawm kev tshaj tawm, tab sis cia siab tias Apple yuav thawb qhov hloov tshiab sai sai.