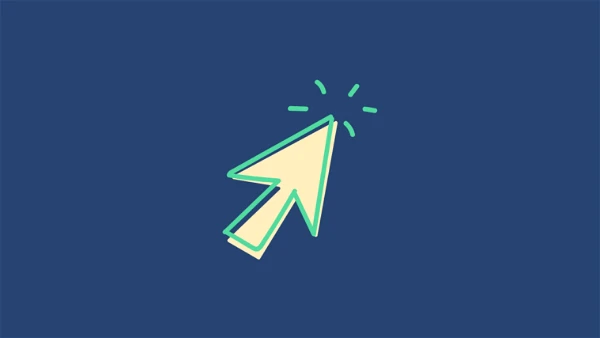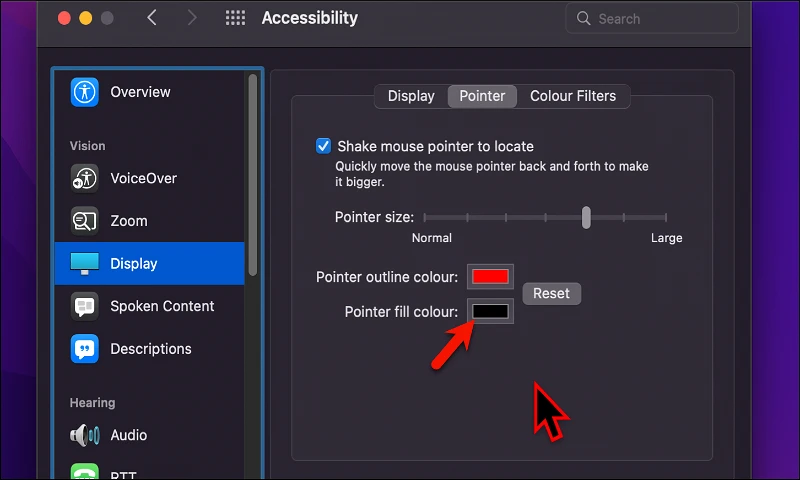Customize tus pointer rau qhov loj thiab xim koj xav tau ntawm macOS li!
Lub xub ntawm koj lub macOS ntaus ntawv lub vijtsam yog ib qho tseem ceeb navigation cuab yeej, thiab ntau tus neeg tsis paub nws, vim koj tuaj yeem hloov nws qhov loj thiab xim. Feem ntau txhua yam khoom siv tuaj nrog ... MacOS Nrog rau ib tug dub xub, daim duab dawb, thiab teem rau qhov tsawg tshaj plaws ua tau loj tawm ntawm xya qhov chaw muaj. Tau ntev, koj tsis tuaj yeem hloov xim ntawm xub, tab sis Apple hloov qhov ntawd nrog macOS 12 Monterey hloov tshiab hauv 2021.
Cov neeg uas muaj qhov muag tsis pom kev feem ntau muaj teeb meem pom tus cursor kom meej meej ntawm qhov chaw pib, thaum lwm tus tham txog nws yooj yim npaum li cas los ntawm lawv cov kab ke thaum tus cursor loj dua qhov chaw teeb tsa. Yog li ntau tus neeg siv hloov xim ntawm lawv qhov taw qhia kom nws sawv thiab ua kom pom ntau dua. Txawm yog vim li cas, peb cia siab tias phau ntawv qhia no yuav pab koj ua tiav koj lub hom phiaj.
Hloov tus cursor loj ntawm Mac
1- Qhib koj qhov System nyiam los ntawm Launchpad.
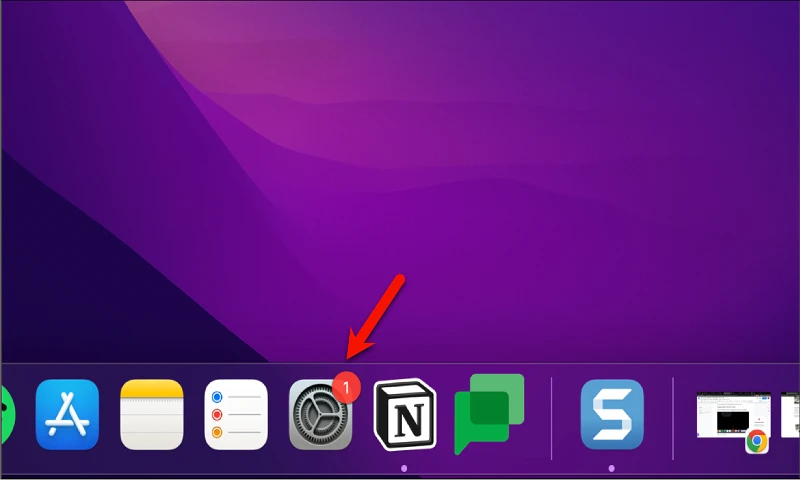
2- Xaiv qhov "Accessibility" kev xaiv los ntawm lub qhov rais teeb tsa.
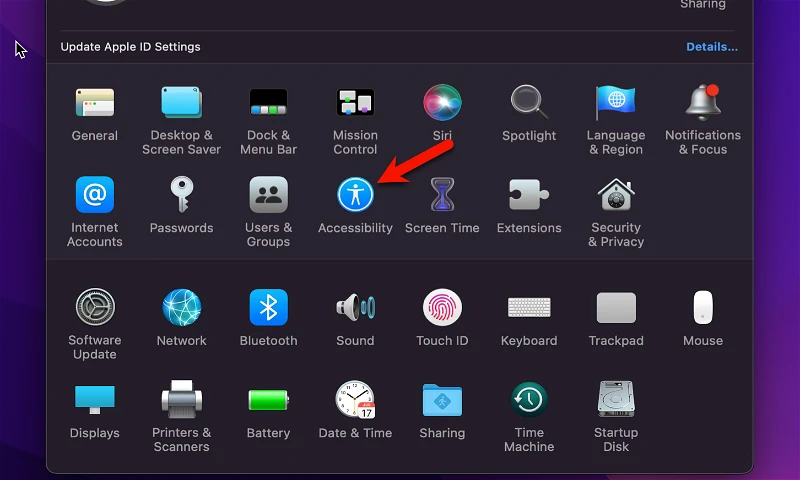
3- Nyob rau hauv seem pom, nyem rau ntawm "Display" kev xaiv.
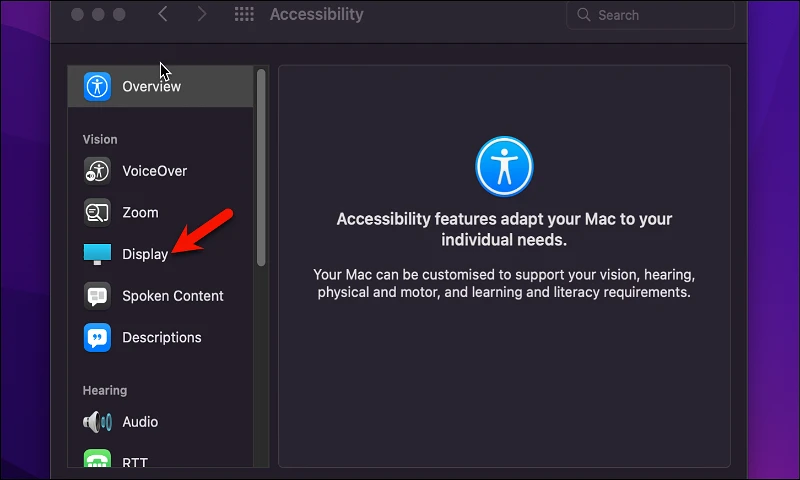
4- Tom ntej no, nyem rau ntawm "Indicator" tab.
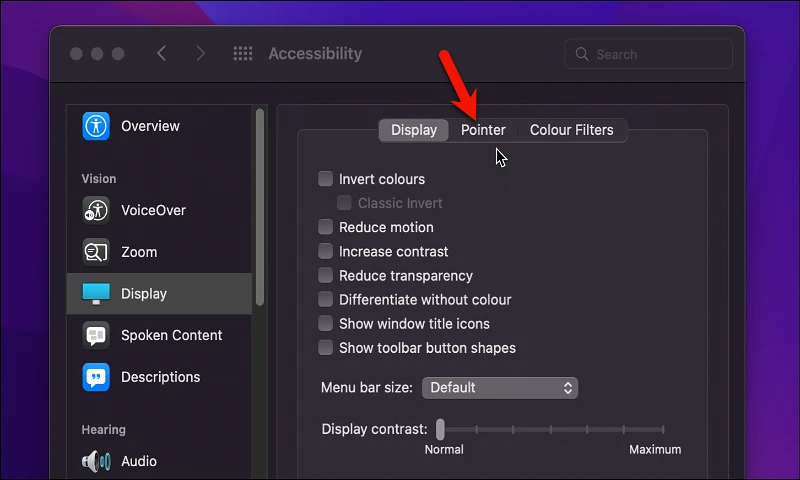
5- Luag lub slider ib sab ntawm qhov "Indicator Size" xaiv rau sab xis lossis sab laug kom nce lossis txo qhov ntsuas qhov loj me.
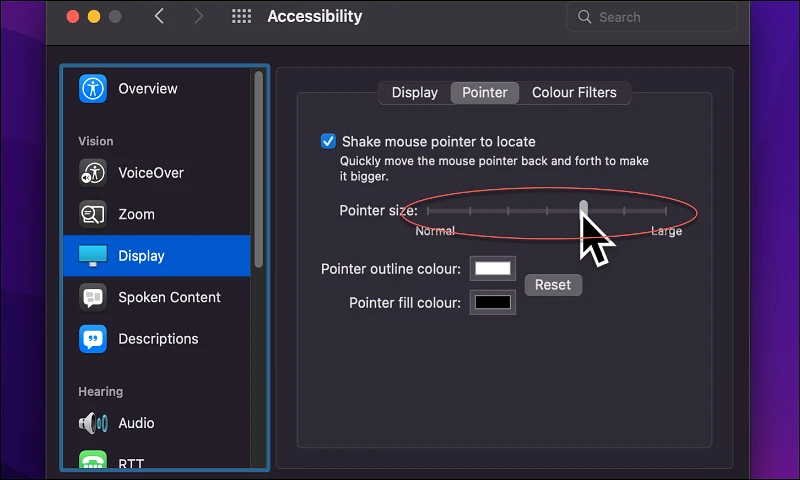
6- Thaum ua tiav, koj tuaj yeem kaw lub qhov rai qhov chaw.
Yog li, koj tau ntse hloov qhov loj taw tes koj. Txhawm rau hloov qhov taw qhia xim, koj tuaj yeem ua raws li cov kauj ruam tib yam thiab nyem rau ntawm qhov "Color" kev xaiv es tsis txhob "Indicator Size" kev xaiv.
Hloov tus cursor xim ntawm Mac
Raws li tau hais ua ntej lawm, koj tuaj yeem hloov qhov taw qhia xim hauv tib lub "Tswj Teeb Meem" tab. Thiab hloov xim ةلفية Indicator Koj tuaj yeem ua raws li cov kauj ruam no:
Txhawm rau hloov tus qauv xim ntawm qhov ntsuas, Tom ntej no mus rau "kev xaiv"Qhov taw qhia daim duab ximNyem rau ntawm lub thawv ntim xim.
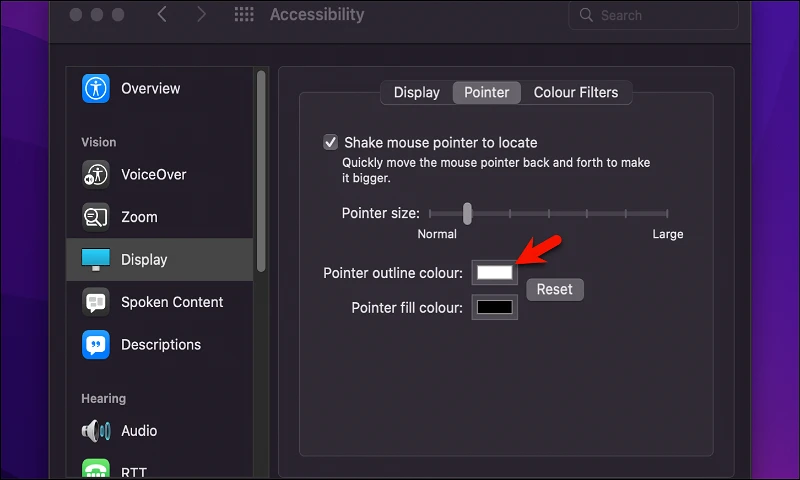
Tam sim no xaiv cov xim uas xav tau rau daim ntawv qhia thiab tom qab ntawd kaw lub qhov rai pop-up.
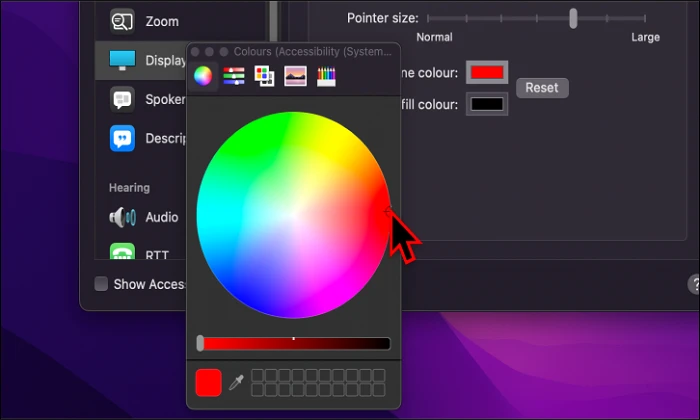
Txhawm rau hloov xim ntawm qhov ntsuas kuj, Nyem qhov xim xaiv lub thawv nyob ib sab ntawm qhov taw qhia Sau xim xaiv.
Thib ob, xaiv qhov ntsuas xim koj xav tau los ntawm pab pawg xim uas tshwm nyob rau hauv pem hauv ntej ntawm koj thiab kaw lub qhov rais pop-up.
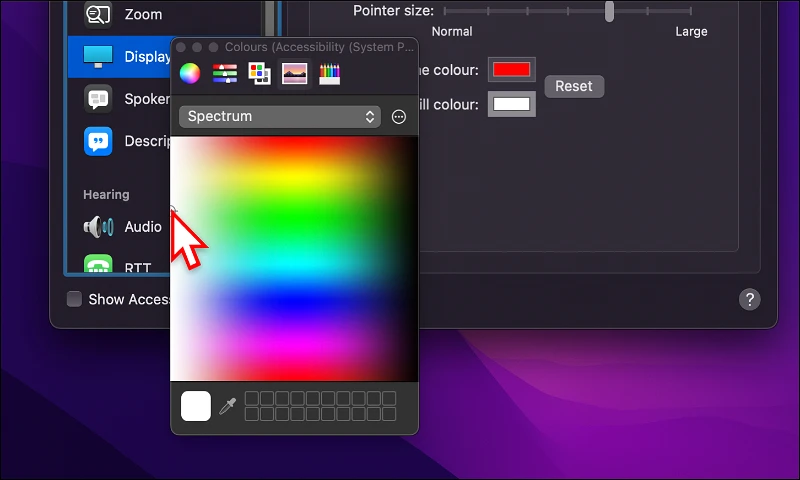
Nrog koj zoo siab, koj tau ua tiav cov xim thiab qhov loj ntawm qhov ntsuas!
Qee cov lus qhia ntxiv los txhim kho tus cursor visibility
Nov yog qee cov lus qhia ntxiv uas tuaj yeem pab txhim kho tus cursor visibility:
- Hloov tus cursor loj: Koj tuaj yeem nce tus cursor loj kom nws loj dua thiab pom ntau dua. Koj tuaj yeem ua qhov no los ntawm kev teeb tsa lossis los ntawm kev siv lub cuab yeej zoom qhov screen.
- Hloov tus cursor xim: Koj tuaj yeem hloov tus cursor xim kom haum rau koj qhov kev xav pom. Koj tuaj yeem ua qhov no los ntawm kev teeb tsa.
- Qhib cov kev xaiv suab: Koj tuaj yeem qhib lub suab ceeb toom xaiv kom lub computer hais lus tus cursor thaum nws txav mus.
- Siv cov kev tswj ci ci: Koj tuaj yeem siv cov kev tswj ci ntsa iab los txhim kho kev pom thiab ua kom cov xim zoo dua.
- Tsis txhob pom kev ntxhov siab: Nws raug nquahu kom tsis txhob ua haujlwm ntev nyob rau pem hauv ntej ntawm lub computer thiab ntxuav lub vijtsam tsis tu ncua kom tsis txhob pom kev ntxhov siab.
- Siv lub teeb pom kev zoo: Nws raug nquahu kom siv lub teeb pom kev zoo kom tsis txhob pom kev qaug zog thiab txhim kho qhov muag.
- Kev siv cov iav tsom iav: Yog tias qhov pom kev tsis pom kev loj heev, cov iav tshuaj yuav siv tau los txhim kho qhov muag thiab txo qhov pom kev qaug zog.
Hloov cov xim wallpaper ntawm Mac
Koj tuaj yeem hloov cov xim wallpaper hauv macOS yooj yim. Koj tuaj yeem ua raws li cov kauj ruam no:
- Qhib System Preferences los ntawm Launchpad.
- Xaiv "Screen" los ntawm cov ntawv qhia zaub mov.
- Koj tuaj yeem hloov xim tom qab los ntawm kev xaiv ib qho ntawm cov kev xaiv muaj nyob rau hauv cov ntawv qhia zaub mov lossis los ntawm kev xaiv "Custom Color" los qhia cov xim koj xav tau.
- Tom qab xaiv xim tom qab, koj yuav pom tam sim ntawd cov kev hloov pauv uas koj tau ua.
Koj tuaj yeem hloov cov duab lossis cov duab siv los ua wallpaper. Koj tuaj yeem xaiv cov duab los ntawm kev sau cov duab muaj nyob hauv macOS lossis siv cov duab los ntawm koj tus kheej sau. Txhawm rau xaiv cov duab kev cai raws li koj lub wallpaper, koj tuaj yeem nyem qhov "Add Image" khawm hauv daim ntawv teev npe wallpaper thiab xaiv cov duab koj xav tau los ntawm koj lub computer.
Nco ntsoov tias qee cov duab yuav tsis haum rau keeb kwm yav dhau, vim tias lawv tuaj yeem ua rau qhov muag tsis pom lossis cuam tshuam rau qhov pom ntawm cov ntawv. Yog li ntawd, koj yuav tsum xaiv lub keeb kwm yav dhau uas haum thiab xis rau lub qhov muag.
Cov ntawv uas yuav pab tau koj:
Yuav ua li cas txuas lub neej ntawm MacBook roj teeb
Dab tsi yog Kev Ruaj Ntseg Ceev Teb rau iOS thiab macOS?
Sab saum toj 4 txoj kev rau extract suab los ntawm video rau Mac
cov lus nug nquag:
Cov xim ntawm cov ntawv uas tshwm thaum koj txav tus cursor tsis tuaj yeem hloov pauv hauv macOS. Cov ntawv xim yog txiav txim siab raws li keeb kwm yav dhau uas tus cursor txav mus. Piv txwv li, yog tias tus cursor txav mus rau hauv keeb kwm yav dhau dawb, cov ntawv yuav tshwm hauv cov xim dub. Yog hais tias tus cursor txav mus rau hauv keeb kwm yav dhau dub, cov ntawv nyeem yuav pom dawb. Koj tuaj yeem hloov xim keeb kwm yav dhau ntawm lub vijtsam txhawm rau txhim kho qhov pom ntawm cov ntawv uas tshwm thaum koj txav tus taw tes, siv lub Custom Screen thiab Display settings xaiv hauv macOS.
Tus cursor tom qab xim tsis tuaj yeem hloov ncaj qha hauv macOS. Tab sis cov xim ntawm qhov ntsuas nws tus kheej tuaj yeem hloov pauv tau siv qhov "Color" kev xaiv hauv qhov ntsuas qhov ntsuas. Koj tuaj yeem teev cov xim uas koj xav tau rau qhov ntsuas, thiab tsuas yog xim ntawm qhov ntsuas yuav hloov tsis cuam tshuam rau nws keeb kwm yav dhau. Nco ntsoov tias qhov kev xaiv no tsis muaj nyob rau hauv tag nrho cov versions ntawm macOS, thiab tej zaum yuav xav tau kev nkag mus rau cov tshiab versions.