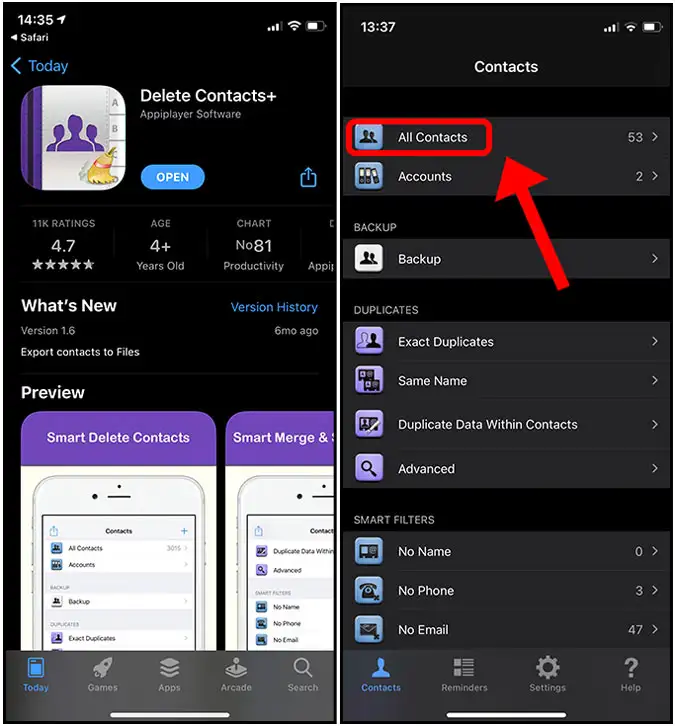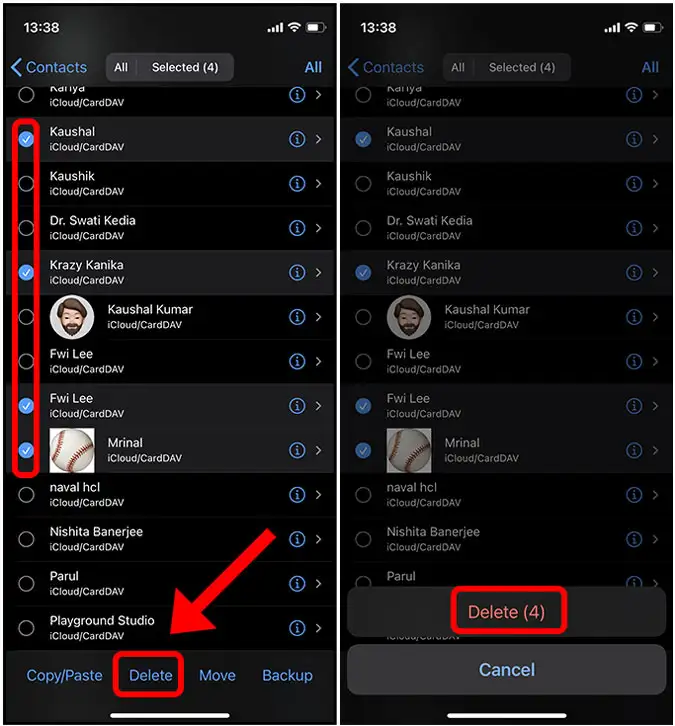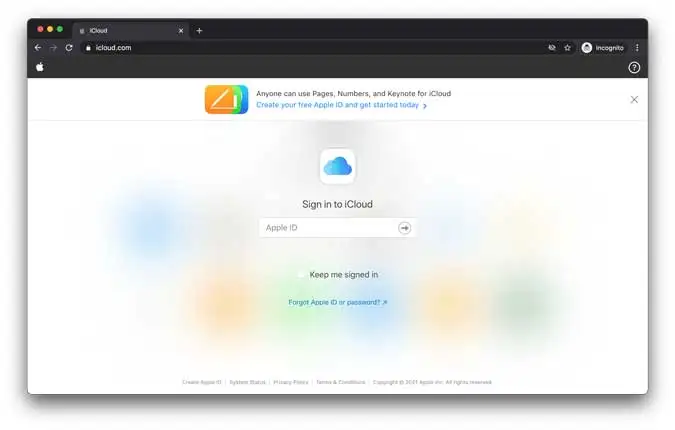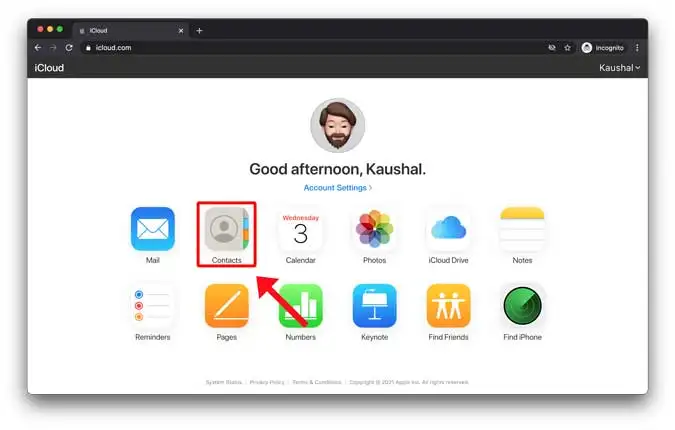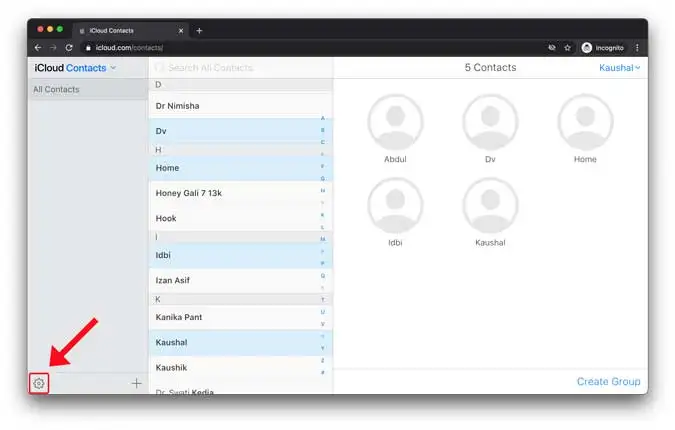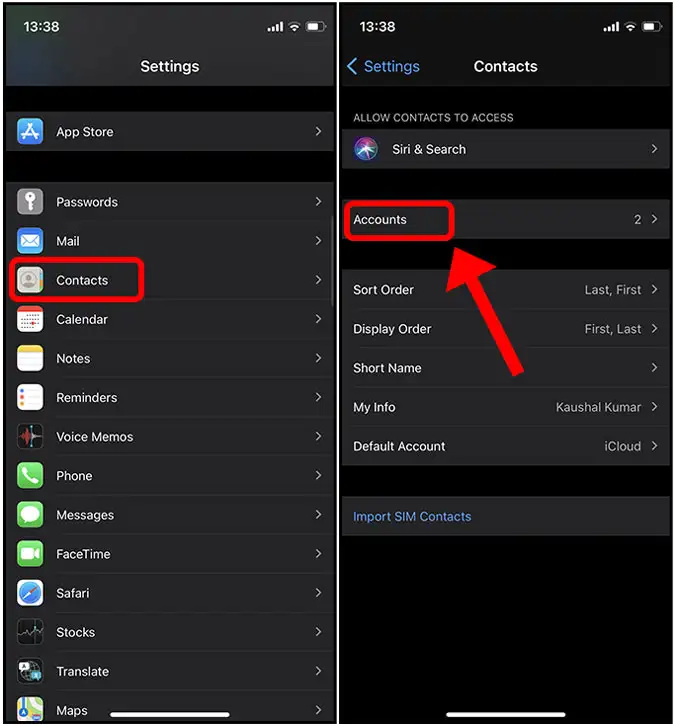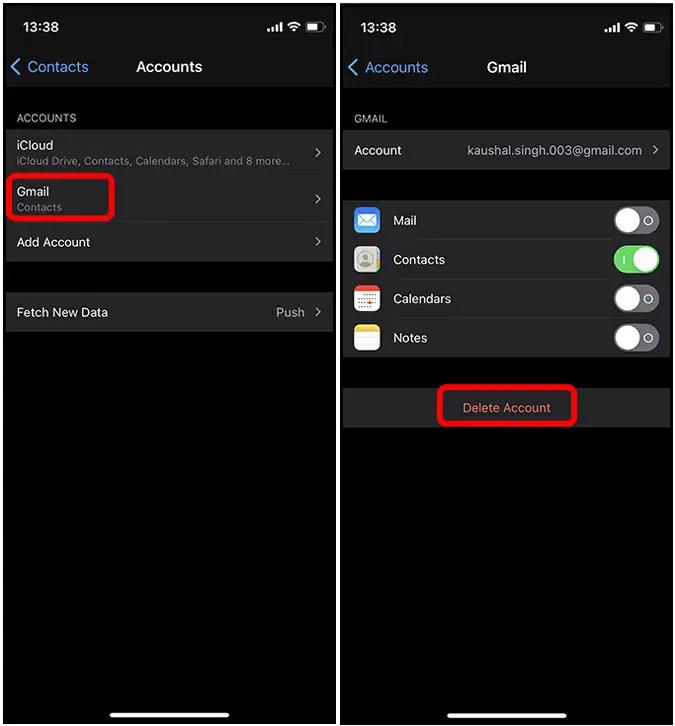Yuav ua li cas rho tawm tag nrho cov hu rau iPhone
Tom qab xyoo ntawm kev txuag kev sib cuag rau cov neeg sib txawv, kuv pom tau tias kuv phau ntawv tiv tauj yog cov lej uas kuv tsis xav tau lawm. Txawm li cas los xij, kuv pom tau sai sai tias kev rho tawm cov neeg nyob hauv ntau tsis yog ib qho yooj yim ua rau iPhone, vim tsis muaj txoj hauv kev los xaiv txhua tus neeg xav tau. Yog hais tias koj xav paub yuav ua li cas rau rho tawm ntau tus neeg los yog tag nrho cov ntawm lawv nyob rau hauv iPhone, koj nyob rau ntawm qhov chaw. Txhua txoj hauv kev tau raug them yog li cia peb paub lawv.
1. Rho tawm ib tug tshwj xeeb hu rau iPhone
Cia peb pib tham txog yuav ua li cas rho tawm ib qho kev sib cuag ntawm koj iPhone ua ntej peb npog cov kauj ruam kom rho tawm cov neeg nyob hauv ntau. Rau cov neeg uas tsis paub yuav ua li cas, cov kauj ruam hauv qab no tuaj yeem ua raws:
- Qhib Cov Hu Xov Tooj app ntawm koj lub iPhone.
- Nrhiav tus neeg uas koj xav rho tawm thiab coj mus rhaub rau nws.
- Nplooj ntawv tiv tauj yuav tshwm sim, nyem rau ntawm "Kho" khawm nyob rau sab xis saum toj kawg nkaus.
- Scroll cia kom txog thaum koj mus txog qhov "Delete Contact" xaiv thiab coj mus rhaub rau nws.
- Koj yuav pom cov lus pom zoo kom paub meej tias tshem tawm, nyem rau ntawm "Delete Contact" kom paub meej tias qhov kev txiav txim.
Qhov no yuav rho tawm tus xaiv hu los ntawm koj iPhone. Tam sim no, peb tuaj yeem txav mus rau piav qhia yuav ua li cas tshem tawm cov neeg nyob hauv ntau.
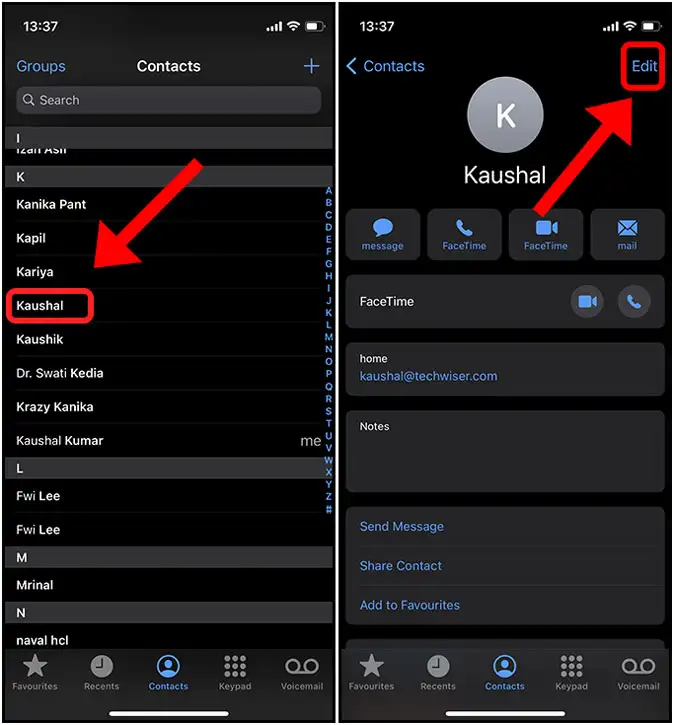
Tam sim no koj muaj peev xwm scroll down thiab coj mus rhaub rau Delete Contact khawm kom tshem tawm cov xaiv hu los ntawm koj iPhone hu.
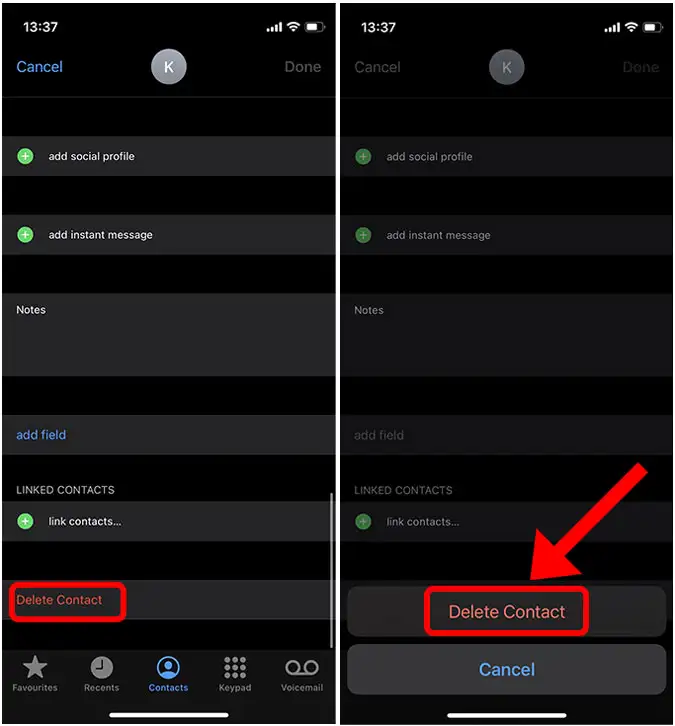
2. Rho tawm ntau tus neeg mob ntawm iPhone
Txawm hais tias tsis muaj ib txoj hauv kev los rho tawm cov neeg nyob hauv ntau, muaj ib daim ntawv thov yooj yim uas tuaj yeem siv los ua txoj haujlwm no yooj yim. daim ntawv thov Rho tawm cov neeg + Tsim los pab koj nrhiav thiab tshem tawm cov neeg nyob hauv ob peb kauj ruam yooj yim. Daim ntawv thov no tso cai rau koj lim tawm duplicates thiab tshem tawm cov neeg tsis muaj npe nrog cov ntsiab lus uas ploj lawm. Koj tuaj yeem siv cov app no yooj yim nrhiav thiab rho tawm cov neeg nyob hauv koj lub iPhone, uas yuav pab koj ntxuav koj phau ntawv tiv tauj.
Pib los ntawm kev txhim kho Rho tawm cov neeg Qhib lub app. Koj yuav pom ntau qhov sib txawv xws li cov duplicates, tib lub npe, tsis muaj email, thiab lwm yam. Koj tuaj yeem xaiv cov lim koj xaiv los nrhiav cov neeg koj xav rho tawm.
Koj tuaj yeem nyem rau ntawm lub checkbox ntawm ib sab ntawm txhua tus neeg koj xav rho tawm. Tom qab xaiv tag nrho cov neeg koj xav rho tawm, koj tuaj yeem nyem rau ntawm lub pob rho tawm ntawm txoj cai los ua qhov kev txiav txim thiab tshem tawm tag nrho cov xaiv uas nyob hauv ntau.
3. Rho tawm tag nrho cov neeg nyob rau iPhone siv iCloud
Lwm txoj kev yooj yim rau rho tawm tag nrho cov neeg los ntawm koj iPhone yog siv iCloud. Cov kev pabcuam tso cai rau txhua tus neeg sib txuas rau txhua lub cuab yeej Apple uas tau kos npe nrog tib Apple ID, thiab peb tuaj yeem yooj yim tshem tawm cov neeg nyob hauv ntau. Txhawm rau ua qhov txheej txheem no, koj tuaj yeem ua raws li cov kauj ruam no:
- Qhib ib tus account iCloud ntawm koj lub desktop.
- Hloov mus rau iCloud.com Thiab kos npe nrog koj Apple ID.
- Tom qab nkag mus rau hauv, nyem rau ntawm "Kev Sib cuag" qhib koj phau ntawv chaw nyob.
- Nias "Ctrl + A" (lossis "Command + A" yog siv Mac) xaiv txhua tus neeg nyob hauv phau ntawv chaw nyob.
- Tom qab xaiv, nyem rau ntawm "Settings" khawm nyob rau sab xis sab xis, ces xaiv "Delete".
- Koj yuav pom cov lus ceeb toom tias txhua tus neeg xaiv yuav raug muab tshem tawm, nyem rau ntawm "Delete" kom paub meej tias qhov kev txiav txim.
Nyob rau hauv no txoj kev, koj yuav rho tawm tag nrho cov neeg los ntawm koj iPhone siv cov kev pab cuam iCloud. Nco ntsoov tias cov txheej txheem no tuaj yeem tshem tawm tag nrho cov neeg nyob hauv ib tus account iCloud, yog li koj yuav tsum xyuas kom meej tias cov neeg tseem ceeb lossis tsim nyog tsis raug tshem tawm.
Thaum koj tau kos npe rau hauv, koj tuaj yeem coj mus rhaub rau Cov Neeg Tiv Thaiv kom qhia tag nrho cov neeg sib txuas rau koj tus account iCloud.
Koj yuav pom tag nrho cov neeg muaj nyob rau ntawm koj iPhone. Txhawm rau xaiv cov neeg koj xav rho tawm, koj tuaj yeem nias qhov "CMD" qhov tseem ceeb (lossis "Ctrl" yog tias koj siv Windows) thiab nyem rau ntawm txhua tus neeg koj xav rho tawm. Tom qab xaiv tag nrho cov neeg uas koj xav rho tawm, koj tuaj yeem nyem rau ntawm qhov chaw icon tam sim no nyob rau hauv sab laug ces kaum los ua qhov kev txiav txim.
Thaum koj tau xaiv tag nrho cov neeg uas koj xav rho tawm, koj tuaj yeem nyem rau ntawm "Delete" kev xaiv kom tshem tawm tag nrho cov neeg xaiv los ntawm iCloud thiab tag nrho cov khoom siv tam sim ntawd.
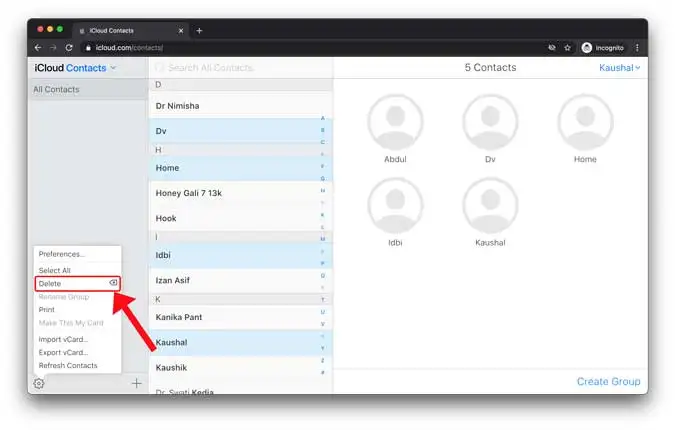
4. Rho tawm tag nrho cov neeg los ntawm lwm cov kev pab cuam
Dhau li ntawm cov neeg khaws cia hauv iCloud, Apple kuj tso cai rau koj los import thiab sync hu los ntawm lwm cov kev pabcuam xws li Google, AOL, Yahoo, Microsoft, Outlook, thiab ntau dua. Cov kev sib cuag no feem ntau yuav tshwm sim hauv Contacts app, thiab yog tias koj xav rho tawm tag nrho cov npe, koj yuav tsum ua qhov ntawd los ntawm Chaw app thiab.
Txhawm rau qhib nplooj ntawv chaw ntawm Cov Xov Tooj ntawm koj lub iPhone, koj tuaj yeem ua cov kauj ruam hauv qab no:
- Qhib qhov chaw app ntawm koj iPhone.
- Scroll cia kom txog thaum koj mus txog qhov kev xaiv "Kev Sib cuag".
- Nyem rau ntawm "Hloov" kom nkag mus rau lawv nplooj ntawv teeb tsa.
- Coj mus rhaub Accounts qhib cov nyiaj uas tau kos npe rau hauv koj iPhone.
Txoj kev no, koj tuaj yeem qhib nplooj ntawv teeb tsa ntawm cov neeg sib cuag thiab nkag mus rau cov nyiaj txuas nrog lawv ntawm koj lub iPhone.
Thaum koj coj mus rhaub Cov Nyiaj rau ntawm nplooj ntawv Chaw ntawm Cov Xov Tooj ntawm koj lub iPhone, tag nrho cov nyiaj cuam tshuam nrog nws yuav tshwm sim. Koj tuaj yeem coj mus rhaub rau ntawm tus account uas koj xav tshem tawm thiab tom qab ntawd xaiv qhov "Delete Account" kev xaiv kom tshem tawm ntawm koj lub iPhone.
Yuav ua li cas rho tawm tag nrho cov hu rau iPhone
1. Huv si duplicate hu!
Cleanup Duplicate Contacts app! Nws yog ib qho dawb app muaj nyob rau ntawm Apple App Store uas pab tshem tawm cov neeg sib tw tau yooj yim thiab sai. Cov app no yuav pab tau rau cov neeg uas muaj teeb meem duplicating hu nquag.
Cleanup Duplicate Contacts!s app tuaj yeem nrhiav cov neeg sib tw raws li ntau yam xws li lub npe, email chaw nyob, xov tooj, chaw nyob hauv tuam txhab, thiab ntau dua. Daim ntawv thov kuj tso cai rau koj los qhia meej cov neeg raug tshem tawm thiab khaws cov kev sib cuag yooj yim.
Cleanup Duplicate Contacts app! Nws kuj muaj cov yam ntxwv ntxiv xws li ntxuav cov neeg uas tsis muaj tus lej xov tooj lossis email chaw nyob, txheeb xyuas cov neeg uas tsis sync nrog iCloud, thiab ntau dua.
Lub app ua haujlwm zoo, muaj qhov yooj yim thiab siv tau yooj yim rau cov neeg siv interface, thiab tau sib xws nrog txhua qhov tseeb iOS versions.
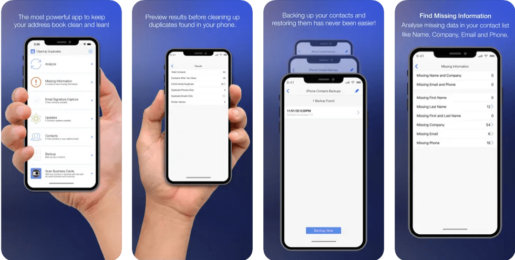
Nta ntawm lub app: Cleanup Duplicate hu!
- Txheeb xyuas cov neeg sib tw: Lub app tuaj yeem txheeb xyuas cov neeg sib tw raws li ntau yam xws li lub npe, email chaw nyob, xov tooj, chaw nyob hauv tuam txhab, thiab ntau dua.
- Rho tawm Duplicate Contacts: Tom qab xaiv qhov duplicate hu, lub app tuaj yeem rho tawm lawv yooj yim thiab yooj yim.
- Khaws Cov Ntaub Ntawv Tseem Ceeb: Lub app tuaj yeem khaws cov neeg sib cuag tseem ceeb thiab tshem tawm cov neeg sib tw nkaus xwb.
- Ntxuav cov neeg uas tsis muaj tus xov tooj lossis email chaw nyob.
- Txheeb xyuas cov neeg uas tsis syncing nrog iCloud.
- Tus neeg siv phooj ywg Interface: Lub app muaj qhov yooj yim thiab siv tau yooj yim rau cov neeg siv interface.
- Dawb: Lub app muaj pub dawb ntawm Apple App Store.
- Ua haujlwm nrawm: Daim ntawv thov ua haujlwm sai thiab muaj kev ua haujlwm nrawm thiab ua haujlwm tau zoo hauv kev tshem tawm cov neeg sib tw.
- Kev them nyiaj yug rau ntau hom lus: Lub app txhawb ntau hom lus, suav nrog Arabic, Lus Askiv, Fabkis, Spanish, thiab ntau dua.
- High Compatibility: Lub app yog sib xws nrog tag nrho cov tshiab iOS no versions, thiab ua hauj lwm rau tag nrho cov iOS no pab kiag li lawm.
- Kev them nyiaj yug thaub qab: Daim ntawv thov tuaj yeem tsim cov thaub qab ntawm cov neeg sib cuag ua ntej tshem lawv, thiab lawv tuaj yeem rov qab tau tom qab yog tias tsim nyog.
- Kev them nyiaj yug ntiag tug: Daim ntawv thov hwm tus kheej ntawm cov neeg siv, thiab tsis sau cov ntaub ntawv tus kheej txog lawv.
2. Top Contacts app
Top Contacts yog ib qho app them nyiaj muaj nyob rau ntawm Apple App Store thiab ua haujlwm ntawm iPhone thiab iPad khiav iOS. Daim ntawv thov no yog siv los tswj cov neeg sib cuag ntawm koj lub cuab yeej.
Cov neeg sab saum toj tuaj yeem siv los txhim kho kev sib cuag zoo dua, ntxiv cov ntaub ntawv ntxiv rau txhua qhov kev sib cuag, thiab tswj hwm cov neeg nyiam thiab tseem ceeb sib cais los ntawm lwm tus neeg.
Zuag qhia tag nrho, Top Contacts app yog ib qho cuab yeej muaj txiaj ntsig rau kev tswj kev sib cuag ntawm iPhones thiab teeb tsa kev sib cuag zoo dua. Daim ntawv thov muaj ib qho yooj yim-rau-siv tus neeg siv interface thiab muaj txiaj ntsig zoo. Tab sis koj yuav tsum nco ntsoov tias nws yog ib qho app them nyiaj.
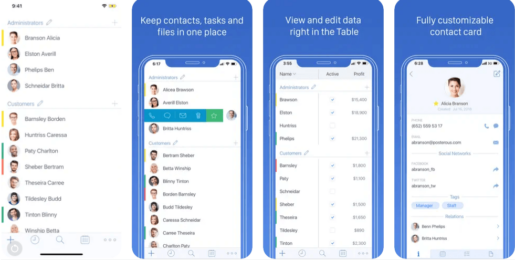
Sab saum toj Hu rau daim ntawv thov nta
- Them App: Sab saum toj hu yuav tsum tau them nyiaj rau rub tawm thiab siv, thiab qhov no tuaj yeem ua rau muaj kev cuam tshuam rau qee cov neeg siv uas xav txuag nyiaj ntau dua.
- Tsis muaj kev sim version: Lub app tsis muaj qhov sim version, uas txhais tau hais tias cov neeg uas xav sim lub app ua ntej yuav yuav tsis muaj peev xwm.
- Lub app yuav muaj txiaj ntsig zoo rau cov neeg uas xav tau kev tswj hwm kev sib cuag siab tshaj: Cov neeg sab saum toj yog rau cov neeg uas xav tau kev tswj hwm kev sib cuag thiab tab tom nrhiav rau cov yam ntxwv ntxiv, thiab tej zaum yuav tsis muaj txiaj ntsig zoo rau cov neeg uas tsuas yog xav tau kev tswj hwm kev sib cuag yooj yim xwb.
- Qee cov nta yuav duplicates: Qee cov nta hauv Top Contacts app tej zaum yuav duplicates ntawm lwm cov apps pub dawb muaj nyob hauv App Store.
- Tsis muaj kev txhawb nqa lus Arabic: Lub app tsis txhawb cov lus Arabic, uas yuav ua rau nws tsis haum rau cov neeg siv uas siv Arabic lossis hom lus uas tsis yog lus Askiv.
- Lub koom haum ntse: Daim ntawv thov teeb tsa cov neeg sib cuag ntse, vim nws txheeb xyuas cov neeg siv feem ntau thiab qhia lawv sai dua.
- iCloud Compatibility: Lub app tuaj yeem ua haujlwm nrog koj tus account iCloud, tso cai rau kev sib cuag thiab hloov pauv hauv xov tooj kom tau txais kev cawmdim thiab nkag mus rau lwm yam khoom siv.
- Quick Sync: Lub app nta ceev syncing ntawm cov neeg, qhov twg app tuaj yeem hloov pauv sai thiab hloov kho cov neeg tam sim.
- Ntxiv kev sib cuag los ntawm cov xov xwm sib txawv: Lub app tuaj yeem ntxiv kev sib cuag los ntawm cov xov xwm sib txawv xws li email, ntawv xov xwm, thiab kev sib raug zoo apps.
- Tau txais cov ntaub ntawv ntxiv: Lub app tuaj yeem tau txais cov ntaub ntawv ntxiv txog koj cov neeg sib cuag, xws li cov xwm txheej tom ntej, chaw ua haujlwm, thiab ntau dua.
- Lus Cim feature: Lub app tuaj yeem ntxiv sau ntawv rau txhua tus neeg sib cuag, tso cai rau cov neeg siv sau ntawv tseem ceeb ntawm cov neeg sib cuag.
3. Yooj yim hu app
Ib qho yooj yim Contacts yog pub dawb hu rau tswj app rau Android. Daim ntawv thov muab qhov yooj yim thiab yooj yim rau kev siv cov neeg siv interface thiab tso cai rau cov neeg siv ntxiv, kho thiab tshem tawm cov neeg sib cuag sai thiab yooj yim.
Yooj yim ntxiv cov neeg sib cuag. Cov neeg siv tuaj yeem ntxiv cov neeg tshiab tau sai thiab yooj yim, los ntawm nias rau ntawm "Add Contact" khawm thiab nkag mus rau cov ntaub ntawv tsim nyog.
Txhua yam nyob rau hauv tag nrho cov, Ib qho yooj yim hu yog ib tug pab tau Android hu rau kev tswj lub cuab tam uas muaj ib tug user-friendly interface, sync hu, ntxiv cov duab, kev ntaus nqi, ceev nrhiav, export thiab ntshuam. Nws yog ib qho tseem ceeb uas yuav tsum nco ntsoov tias lub app muaj pub dawb hauv Google Play Store thiab tsis tas yuav them nqi rau kev siv.
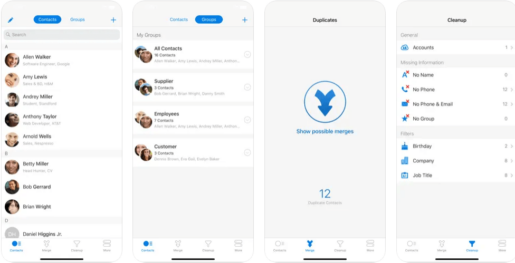
Ib qho yooj yim Contacts daim ntawv thov nta
- Sync Contacts: Ib qho yooj yim hu tuaj yeem sync hu nrog email account thiab lwm tus account hauv xov tooj, tso cai rau cov neeg sib txuas tau yooj yim ntxiv los ntawm cov peev txheej no.
- Ntxiv cov duab: Cov neeg siv tuaj yeem ntxiv cov duab rau cov neeg sib cuag, kom paub qhov txawv lawv zoo dua thiab ua rau lawv yooj yim dua los txheeb xyuas.
- Cov ntawv sau: Cov neeg siv tuaj yeem faib cov neeg sib cuag rau ntau hom, xws li Tsev Neeg, Cov Phooj Ywg, thiab Ua Haujlwm, txhawm rau txhim kho lawv zoo dua.
- Kev tshawb nrhiav ceev: Daim ntawv thov muab kev tshawb nrhiav ceev, uas tso cai rau cov neeg siv tshawb nrhiav cov neeg sib cuag sai sai, tsis hais lub npe, xov tooj, lossis kev ntaus nqi.
- Export thiab Ntshuam: Cov neeg siv tau export hu rau ib tug CSV cov ntaub ntawv thiab import lawv los ntawm ib tug CSV cov ntaub ntawv ib yam nkaus, tso cai rau kom yooj yim hloov ntawm cov neeg mus rau lwm yam pab kiag li lawm.
- Txhawb ntau hom lus: Lub app txhawb ntau hom lus, tso cai rau cov neeg siv los ntawm ntau lub teb chaws thiab kab lis kev cai siv lub app yooj yim.
- Thaub qab thiab Restore: Daim ntawv thov tso cai rau cov neeg siv los tsim cov ntawv thaub qab ntawm cov neeg sib cuag, txhawm rau txuag lawv thaum poob lossis kev puas tsuaj rau lub cuab yeej. Daim ntawv thov kuj tso cai rau restore hu los ntawm backups yooj yim.
- Cov hnub tseem ceeb: Cov neeg siv tuaj yeem ntxiv cov hnub tseem ceeb rau kev sib cuag, xws li hnub yug thiab cov xwm txheej tshwj xeeb, kom ceeb toom rau lub sijhawm.
- Text Messaging: Cov neeg siv tuaj yeem xa cov ntawv xa mus rau cov neeg sib cuag ncaj qha los ntawm lub app, txhawm rau tiv tauj lawv sai thiab yooj yim.
- Smart search feature: Daim ntawv thov ua kom muaj kev tshawb nrhiav ntse, uas pab cov neeg siv nrhiav kev sib cuag sai, txawm tias muaj kev sau ntawv lossis ntaus ntawv yuam kev.
4. Hu rau Sync rau Google Gmail
Hu Sync rau Google Gmail yog ib qho dawb hauv Android hu rau tus thawj tswj app uas tso cai rau cov neeg siv sync lawv cov xov tooj hu nrog lawv tus account Gmail. Daim ntawv thov muab qhov yooj yim thiab yooj yim rau kev siv cov neeg siv interface, thiab tso cai rau cov neeg siv tswj kev sib cuag sai thiab yooj yim.
Txhua yam nyob rau hauv tag nrho, Hu Sync rau Google Gmail yog qhov muaj txiaj ntsig kev tswj cov cuab yeej ntawm Android, uas muab cov yam ntxwv ntawm syncing nrog Gmail account, ntxiv, kho thiab tshem tawm cov neeg sib cuag, kev txhawb nqa ntau tus account, pib sync, thiab kev tswj hwm pab pawg. Nws yog ib qho tseem ceeb uas yuav tsum nco ntsoov tias lub app muaj pub dawb hauv Google Play Store thiab tsis tas yuav them nqi rau kev siv.
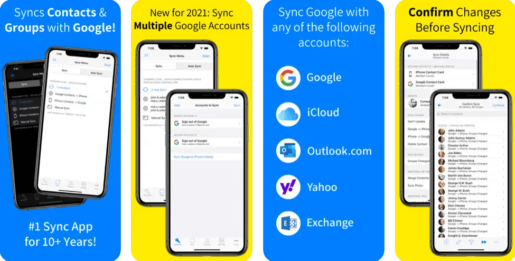
Hu rau Sync rau Google Gmail nta
- Sync kev sib cuag: Cov neeg siv tuaj yeem sync cov neeg hauv lawv lub xov tooj nrog lawv tus account Gmail, kom cov neeg sib cuag tau ruaj ntseg hauv huab thiab nkag mus rau lawv los ntawm lwm lub cuab yeej kos npe nrog tib tus account.
- Ntxiv, kho, thiab rho tawm cov neeg: Cov neeg siv tau sai thiab yooj yim ntxiv, kho, thiab tshem tawm cov neeg sib cuag, txoj cai los ntawm lub app lossis sync nrog lawv tus account Gmail.
- Kev them nyiaj yug ntau tus account: Cov neeg siv tuaj yeem ntxiv ntau tus account Gmail rau lub app, txhawm rau sync hu los ntawm cov nyiaj Gmail sib txawv.
- Nws pib-sync: Lub app tuaj yeem teeb tsa rau nws pib-sync cov neeg nyob ib ntus, kom ntseeg tau tias cov neeg tau hloov kho tsis tu ncua.
- Kev tswj hwm pab pawg: Cov neeg siv tau yooj yim tsim thiab tswj cov pab pawg ntawm kev sib cuag, kom zoo dua lub koom haum ntawm kev sib cuag.
- Kev txhawb nrhiav ceev: Lub app ua rau kev tshawb nrhiav kev sib cuag sai, uas ua rau nws yooj yim nrhiav kev sib cuag sai.
- Qhia tawm ceev: Cov neeg siv tau yooj yim sib tham ntawm email lossis lwm yam kev siv, xws li WhatsApp lossis Facebook Messenger.
- Muaj peev xwm ntxiv cov duab: Cov neeg siv tuaj yeem ntxiv cov duab rau kev sib cuag, txhawm rau txhim kho cov neeg siv kev paub thiab paub qhov txawv ntawm cov neeg sib cuag zoo dua.
- Tswj cov neeg sib cuag los ntawm Gmail: Cov neeg siv tuaj yeem tswj hwm cov neeg los ntawm lawv tus account Gmail hauv lub computer, los ntawm kev ntxiv, kho lossis tshem tawm cov neeg, cov kev hloov pauv yuav raug hloov kho tshiab hauv app hauv xov tooj.
- Thaub qab thiab Restore: Daim ntawv thov tso cai rau cov neeg siv los tsim cov ntawv thaub qab ntawm cov neeg sib cuag, txhawm rau txuag lawv thaum poob lossis kev puas tsuaj rau lub cuab yeej. Daim ntawv thov kuj tso cai rau restore hu los ntawm backups yooj yim.
Tau Hu rau Sync rau Google Gmail
5. Cleaner Pro
Cleaner Pro yog ib qho app pub dawb rau iPhone thiab iPad uas pab cov neeg siv los ntxuav, ua kom zoo dua cov cuab yeej ua haujlwm thiab tswj hwm tus kheej. Lub app muaj ntau yam muaj txiaj ntsig zoo uas pab txhim kho kev ua haujlwm ntawm lub cuab yeej thiab tswj cov ntaub ntawv.
Cleaner Pro muaj qhov yooj yim thiab yooj yim-rau-siv cov neeg siv interface, thiab cov neeg siv tuaj yeem ua kom zoo dua nws los txhim kho lub cuab yeej kev ua tau zoo thiab tswj nws tus kheej. Lub app xav tau iOS 13.0 lossis tom qab versions ntawm iOS operating system.
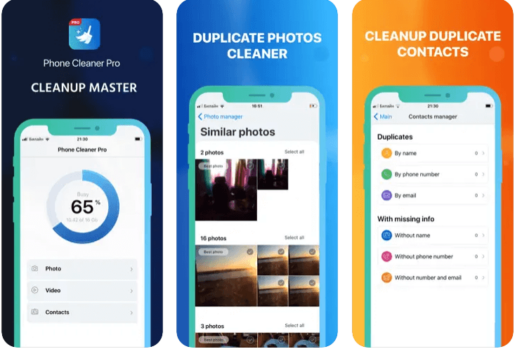
Cov yam ntxwv ntawm Cleaner Pro app
- Pawg: Ib qho app pub dawb uas tso cai rau cov neeg siv los tsim cov pab pawg sib cuag thiab tshem tawm cov neeg nyob hauv ib qho mus. Cov neeg siv tuaj yeem xaiv cov pab pawg uas lawv xav rho tawm cov neeg los ntawm thiab rho tawm lawv hauv ib nias.
- Cleaner Pro: Ib qho app pub dawb uas tso cai rau cov neeg siv Rho tawm cov neeg nyob hauv ib qho mus. Cov neeg siv tuaj yeem xaiv cov neeg uas lawv xav rho tawm thiab rho tawm hauv ib qho mus.
- Yooj Yim: Ib qho app pub dawb uas tso cai rau cov neeg siv tshem tawm cov neeg nyob hauv ib qho mus. Cov neeg siv tuaj yeem xaiv cov neeg uas lawv xav rho tawm thiab rho tawm hauv ib nias.
- Rho tawm Hu +: Ib qho app pub dawb uas tso cai rau cov neeg siv tshem tawm cov neeg nyob hauv ib qho mus. Cov neeg siv tuaj yeem xaiv cov neeg uas lawv xav rho tawm thiab rho tawm hauv ib qho mus.
- Contacts Manager: Ib qho app them uas tso cai rau cov neeg siv tshem tawm cov neeg nyob hauv ib qho mus. Cov neeg siv tuaj yeem xaiv cov neeg uas lawv xav rho tawm thiab rho tawm hauv ib qho mus raws li kev sib txuas, sau npe, lossis tus lej.
- Kev ntxuav lub cim xeeb: Lub app tso cai rau cov neeg siv los ntxuav lub cim xeeb (RAM) txhawm rau txhawm rau ua kom lub cuab yeej ua tau zoo thiab txhim kho nws cov lus teb.
- Tso qhov chaw cia: Cov neeg siv tuaj yeem siv lub app tso tawm qhov chaw cia los ntawm kev rho tawm cov ntaub ntawv tsis xav tau xws li duab, yeeb yaj kiab, lus, thiab apps.
- Rho tawm Hu: Daim ntawv thov tso cai rau cov neeg siv tshem tawm cov neeg tsis xav tau yooj yim.
Tag nrho cov kev xaiv muaj rau rho tawm hu rau koj iPhone tau piav qhia, txawm hais tias nws yuav siv sij hawm ntev los rho tawm ib qho kev sib cuag tom qab lwm tus. Txawm li cas los xij, cov ntawv thov tshwj xeeb tuaj yeem siv los tshem tawm cov neeg nyob hauv batch thiab txoj kev yooj yim. Cov apps no tuaj yeem txheeb xyuas thiab tshem tawm cov neeg tsis xav tau hauv ib qho nyem, uas txuag sijhawm ntau thiab siv zog. Muaj ntau ntau yam sib txawv apps rau batch rho tawm hu, thiab cov neeg siv tuaj yeem xaiv qhov uas ua tau raws li lawv cov kev xav tau thiab cov kev xav tau.