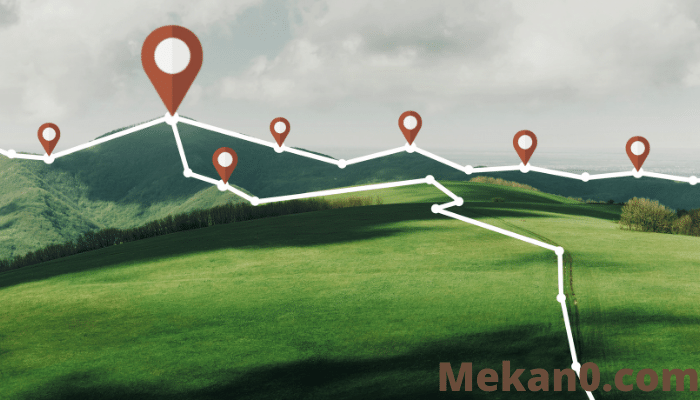Yuav ua li cas lov tes taw qhov chaw taug qab ntawm Windows 10 computer
Piv rau cov laus versions ntawm Windows, los ويندوز 10 Nrog ntau yam kev txhim kho. Windows 10 kuj tseem muaj kev nyab xeeb dua li nws cov neeg ua ntej. Txawm hais tias Windows 10 tam sim no yog qhov zoo tshaj plaws thiab nrov tshaj plaws desktop operating system, nws tsis yog tsis muaj nws qhov tsis zoo.
Lub operating system muaj ob peb yam ntxwv uas yuav tua ntau tus neeg siv kev ceev ntiag tug. Ib qho zoo li no yog "qhov chaw taug qab". Microsoft feem ntau taug qab thiab qhia koj cov ntaub ntawv chaw nyob nrog lwm cov apps thiab cov neeg thib peb los muab kev paub zoo dua hauv desktop thiab app.
Qhov chaw pabcuam yog qhov tseem ceeb, feem ntau yog tias koj siv cov ntawv thov uas tso siab rau qhov chaw nkag los muab cov ntaub ntawv rau koj. Cov apps zoo li daim duab qhia chaw, cov apps yuav khoom, thiab lwm yam yuav tsum tau nkag mus rau qhov chaw los qhia koj cov ntaub ntawv ntsig txog.
Txawm li cas los xij, yog tias koj tsis siv qhov chaw raws li cov apps lossis cov kev pabcuam, nws yog qhov zoo tshaj rau lov tes taw qhov chaw taug qab hauv Windows 10.
Cov kauj ruam los lov tes taw qhov chaw taug qab hauv Windows 10 PC
Hauv Windows 10, koj tuaj yeem lov tes taw qhov chaw taug qab rau ib qho app lossis qhov system-wide. Hauv tsab xov xwm no, peb tab tom yuav qhia cov lus qhia ib kauj ruam ntawm yuav ua li cas lov tes taw qhov chaw taug qab hauv Windows 10. Cia peb kuaj.
Kauj ruam 1. Ua ntej, nyem rau ntawm Start khawm thiab xaiv "Settings"
Qhov thib ob kauj ruam. Ntawm nplooj ntawv Chaw, coj mus rhaub ib qho kev xaiv “Privacy” .
Kauj ruam 3. Nyob rau hauv txoj cai pane, nyem "Qhov chaw"
Kauj ruam 4. Tam sim no nyob rau hauv txoj cai pane, nyem "Ib qho kev hloov" thiab tua qhov kev xaiv " Nkag mus rau qhov chaw rau cov cuab yeej no" .
Kauj ruam 5. Cov kev xaiv saum toj no yuav ua tiav kev nkag mus rau lub xaib. Txawm li cas los xij, yog tias koj xav tso cai rau qee cov apps nkag mus rau koj qhov chaw, xyuas kom meej Qhib qhov chaw nkag thiab nqes mus rau qhov kev xaiv Xaiv cov apps twg tuaj yeem nkag mus rau koj qhov chaw nyob .
Kauj ruam 6. Tshooj lus no yuav tso tawm cov npe ntawm txhua daim ntawv thov uas tso siab rau qhov chaw nkag mus rau kev khiav haujlwm. Koj ua tau Manually qhib lossis kaw qhov chaw nkag rau cov apps .
Kauj ruam 7. Desktop apps tsis thov kev tso cai nkag mus rau qhov chaw cov ntaub ntawv ib yam li Microsoft Store app ua. Yog li, yog tias koj xav lov tes taw qhov chaw nkag rau desktop apps, scroll down thiab tua lub switch rau Tso cai rau desktop apps nkag mus rau koj qhov chaw
Kauj ruam 8. Hauv cov kauj ruam kawg, koj yuav tsum tau tshem tag nrho koj qhov chaw khaws cia keeb kwm. Rau qhov ntawd, nrhiav qhov Chaw Keeb Kwm Keeb Kwm thiab nyem rau ntawm lub pob "los so" .
Qhov no yog! Kuv ua tiav. Nov yog yuav ua li cas lov tes taw qhov chaw taug qab hauv Windows 10 PCs.
Yog li, tsab xov xwm no yog hais txog yuav ua li cas lov tes taw qhov chaw taug qab hauv Windows 10 PC. Kuv vam tias tsab xov xwm no yuav pab tau koj! Thov share rau nej cov phooj ywg thiab. Yog tias koj muaj lus tsis txaus siab txog qhov no, thov qhia rau peb paub hauv cov lus hauv qab no.