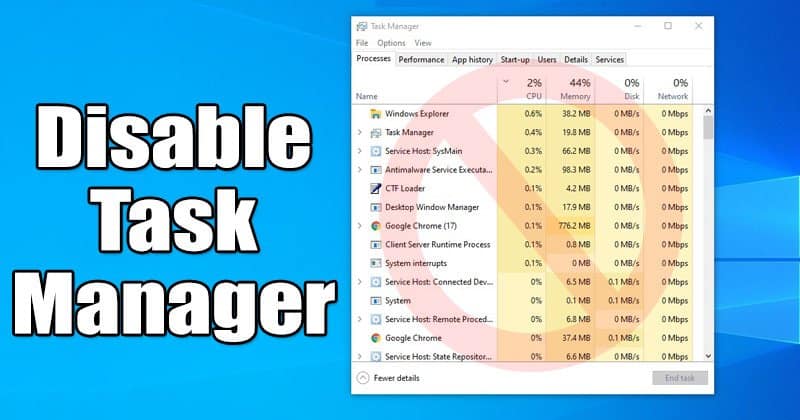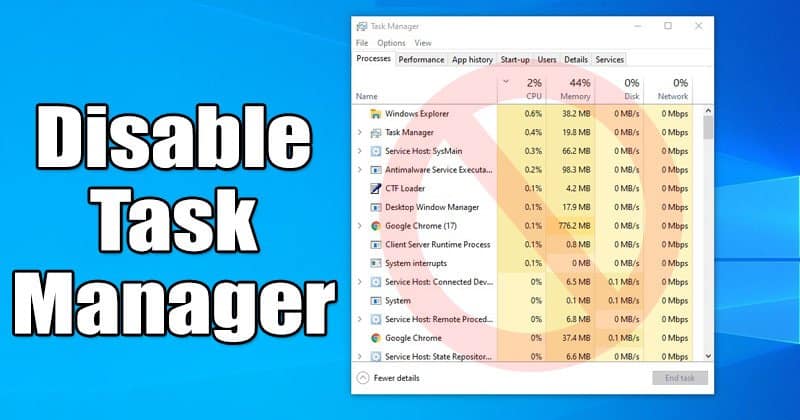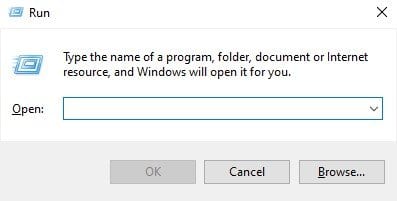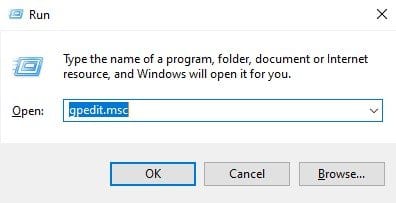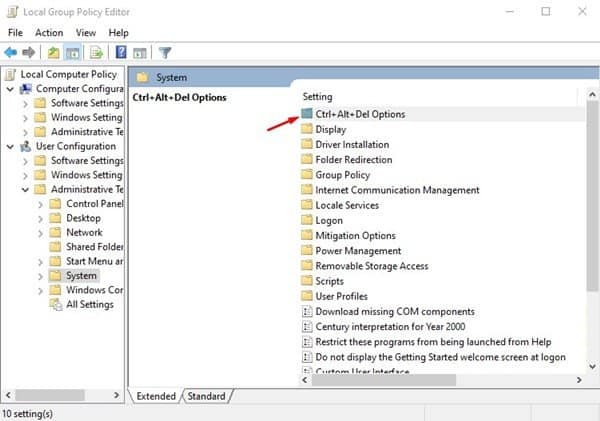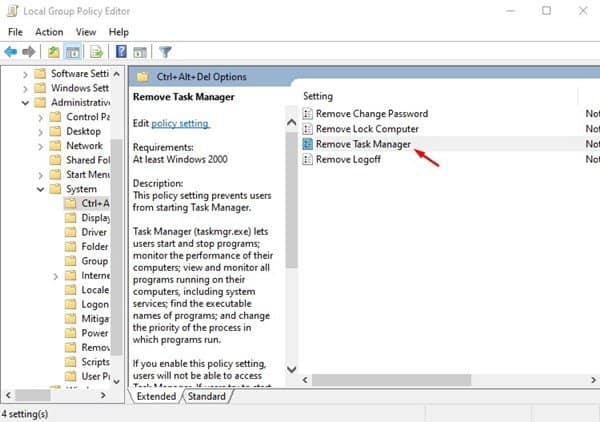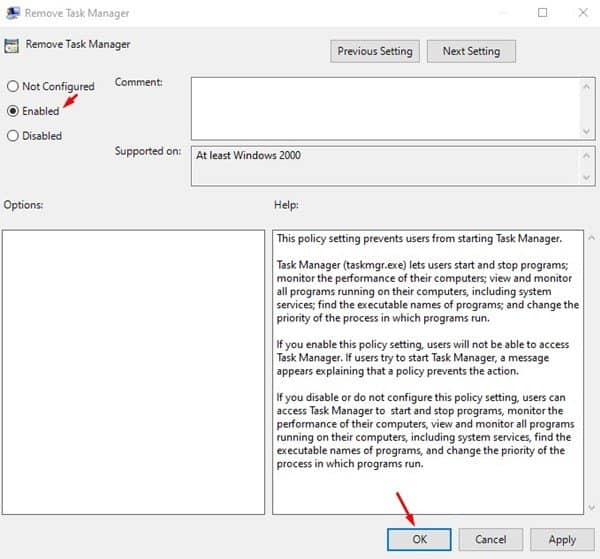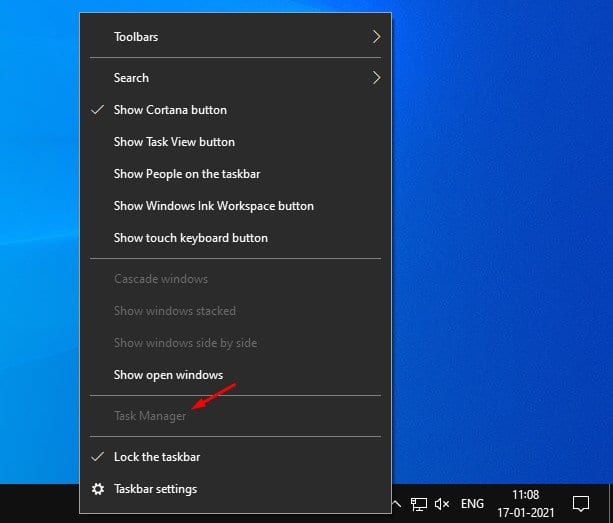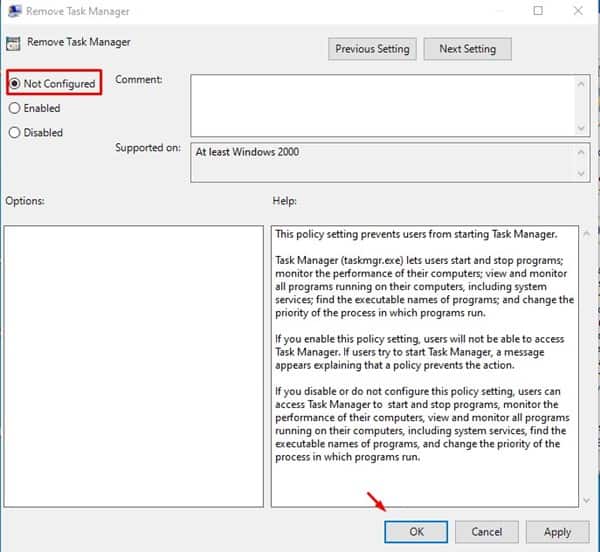Nov yog qhov koj tuaj yeem lov tes taw Task Manager!
Yog tias koj yog ib tus neeg siv Windows 10 li niaj zaus, tej zaum koj yuav paub txog tus thawj tswj haujlwm. Tus Thawj Saib Xyuas Haujlwm yog ib qho tseem ceeb tshaj plaws thiab muaj txiaj ntsig zoo rau Windows 10 uas tso cai rau cov neeg siv pom txhua daim ntawv thov thiab cov txheej txheem.
Nrog rau tus thawj tswj haujlwm, cov neeg siv tuaj yeem soj ntsuam kev siv RAM sai, kev siv disk, kev siv internet, thiab lwm yam. Nws kuj tseem siv tau los kaw cov apps tsis teb. Tsis tas li ntawd, cov neeg siv tuaj yeem ua haujlwm tshwj xeeb los ntawm tus thawj tswj haujlwm.
Txawm hais tias Task Manager yog ib qho cuab yeej muaj txiaj ntsig, qee zaum koj yuav xav tau lov tes taw kev nkag mus tiv thaiv cov neeg siv los ntawm kev rov pib dua qee qhov kev pab cuam. Yog tias koj tsis paub meej tias txhua tus neeg siv ntawm koj lub cuab yeej yuav tsum nkag mus rau Task Manager, nws yog qhov zoo tshaj rau lov tes taw nws.
Cov kauj ruam los lov tes taw Task Manager ntawm Windows 10 PC
Hauv tsab xov xwm no, peb yuav qhia txog cov lus qhia ib kauj ruam ntawm yuav ua li cas lov tes taw tus neeg saib xyuas haujlwm ntawm koj lub khoos phis tawj Windows 10.
Kauj ruam 1. Ua ntej, nias lub pob Windows Key + R Qhib lub RUN dialog box.
Kauj ruam 2. Hauv RUN dialog box, sau " gpedit.msc thiab nias lub pob Enter.
Kauj ruam 3. Qhov no yuav qhib lub Local Group Policy Editor.
Kauj ruam 4. Tam sim no, mus rau txoj kev tom ntej -
User Configuration > Administrative Templates > System > Ctrl + Alt + Del Options
Kauj ruam 5. Nyob rau hauv txoj cai pane, ob-nias “Remove Task Manager” .
Kauj ruam 6. Hauv qhov rai tom ntej, xaiv "Tej zaum" thiab nias lub . khawm "OK" .
Kauj ruam 7. Tus thawj tswj haujlwm yuav tsis muaj ntxiv lawm. Qhov kev xaiv ua haujlwm rau qhib Task Manager nrog rau cov keyboard shortcuts kuj yuav raug kaw.
Kauj ruam 8. Yog tias koj xav qhib Task Manager, xaiv “Tsis configured” ces rau "OK" Hauv kauj ruam No. 6. Thaum qhov no ua tiav, koj yuav tuaj yeem siv Task Manager dua.
Qhov no yog! kuv tiav lawm. Nov yog qhov koj tuaj yeem lov tes taw Task Manager ntawm Windows 10 PC.
Yog li, tsab xov xwm no yog hais txog yuav ua li cas lov tes taw Task Manager hauv Windows 10. Kuv vam tias tsab xov xwm no tau pab koj! Thov share rau nej cov phooj ywg thiab. Yog tias koj muaj lus tsis txaus siab txog qhov no, qhia rau peb paub hauv cov lus hauv qab no.