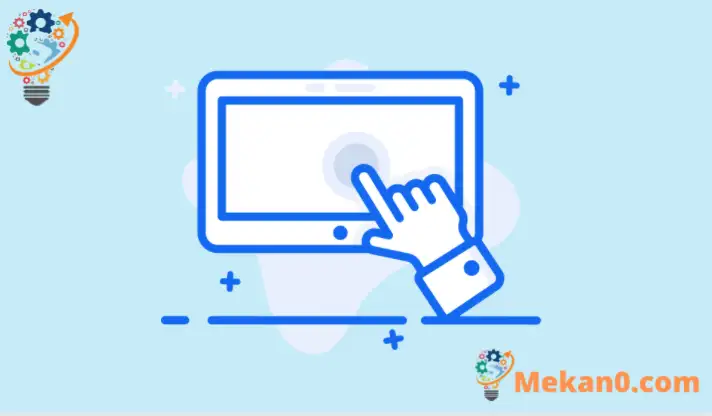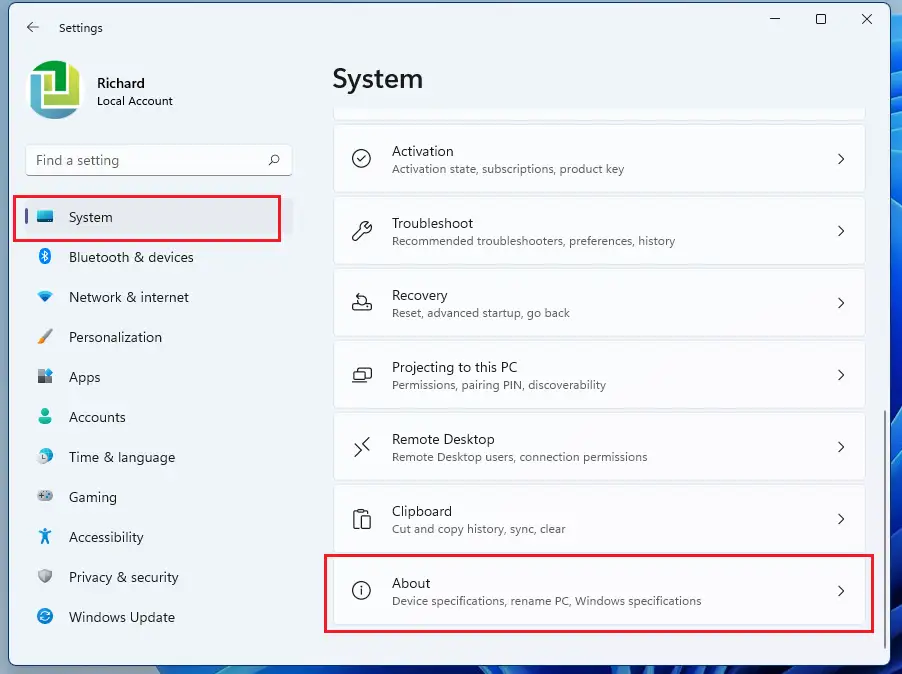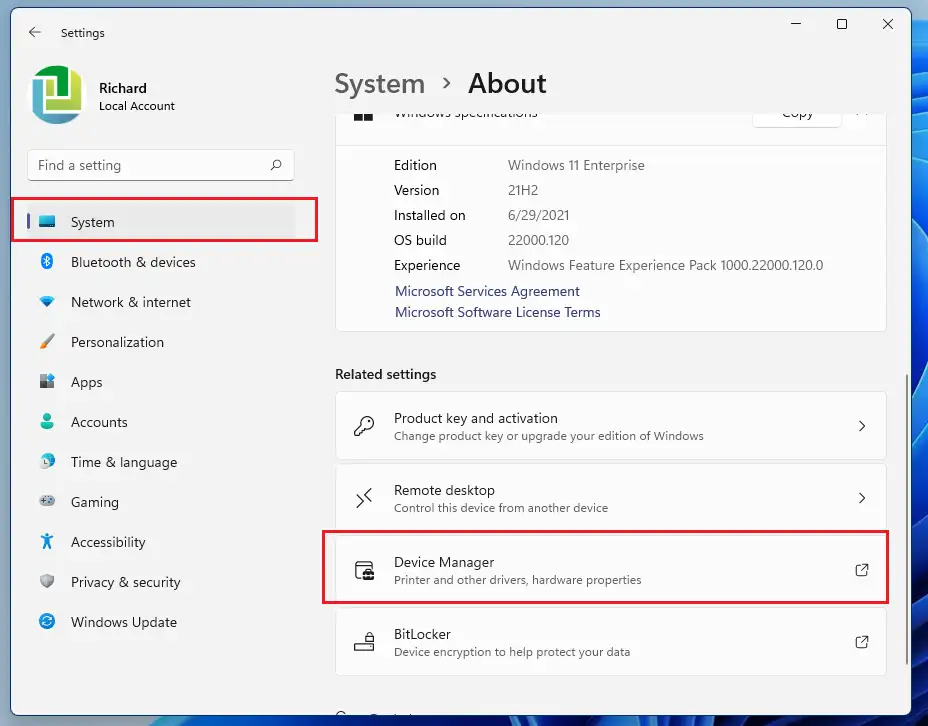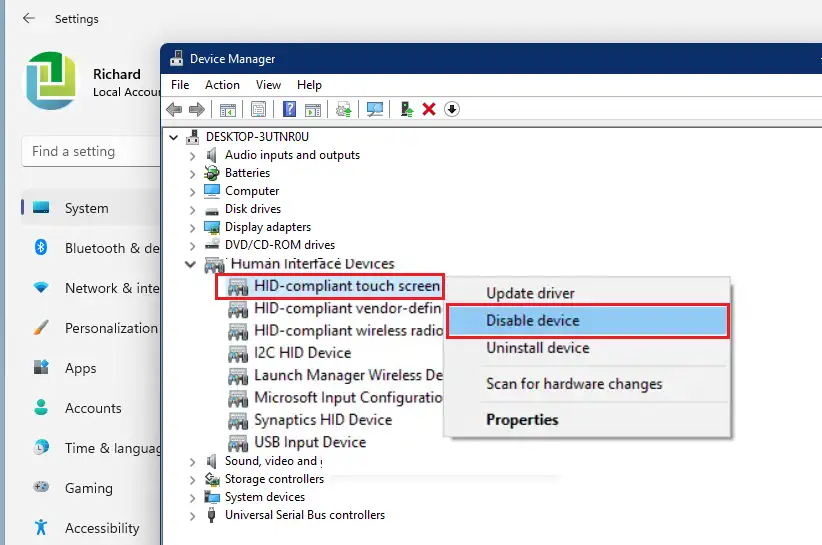Cov ntawv tshaj tawm no qhia cov kauj ruam los lov tes taw lossis tua cov ntxaij vab tshaus thaum siv Windows 11. Qee lub laptops tuaj nrog cov ntxaij vab tshaus kov uas tso cai rau cov neeg siv siv thiab tswj lub khoos phis tawj ntawm lub vijtsam. Yog tias koj tsis yog tus kiv cua ntawm cov ntxaij vab tshaus kov, cov kauj ruam hauv qab no yuav qhia koj yuav ua li cas lov tes taw lawv ntawm Windows 11
Tsis muaj khawm tshwj xeeb yuav tsum tau lov tes taw lossis tua lub vijtsam kov ntawm Windows 11, vim tias nws tau tsim ncaj qha rau hauv lub operating system. Txawm li cas los xij, koj tuaj yeem tua lossis tua lub vijtsam kov ntawm koj lub computer los ntawm kev kaw lub cuab yeej los ntawm Ntaus Tus Thawj Coj Windows 11 operating system.
Txawm hais tias koj siv Microsoft Surface lossis lwm lub khoos phis tawj Windows 11 nrog lub vijtsam kov, cov kauj ruam hauv qab no yuav tsum ua haujlwm.
Thaum lub vijtsam kov tsis ua haujlwm, lub vijtsam kov yuav tsis rov qhib dua tshwj tsis yog tias koj txiav txim siab rov qab mus rau Tus Thawj Tswj Ntaus Ntawv thiab rov ua kom rov qab ua kom rov qab lub vijtsam kov.
Txhawm rau pib disabling touch screen functionality hauv Windows 11, ua raws cov kauj ruam hauv qab no.
Yuav ua li cas kaw qhov kov screen ntawm Windows 11
Raws li tau hais los saum no, feem ntau tsis muaj lub siab mob siab rau tua cov ntxaij vab tshaus ntawm cov khoos phis tawj uas siv Windows 11. Yog tias koj txiav txim siab kaw lub vijtsam kov hauv koj lub khoos phis tawm, txoj hauv kev yooj yim tshaj yog kaw nws. Ntaus Tus Thawj Coj.
Windows 11 muaj qhov chaw nruab nrab rau feem ntau ntawm nws qhov chaw. Los ntawm cov txheej txheem teeb tsa los tsim cov neeg siv tshiab thiab hloov kho Windows, txhua yam tuaj yeem ua tiav los ntawm Qhov Chaw Nqis Tshooj.
Txhawm rau nkag mus rau qhov system nqis, koj tuaj yeem siv lub pob Windows + i Shortcut los yog nyem Start ==> chaw Raws li pom hauv daim duab hauv qab no:
Xwb, koj tuaj yeem siv tshawb lub thawv ntawm lub taskbar thiab nrhiav Chaw . Ces xaiv qhib nws.
Lub Windows Settings pane yuav tsum zoo ib yam li cov duab hauv qab no. Hauv Windows Settings, nyem systemthiab xaiv Hais txog nyob rau sab xis ntawm koj lub vijtsam pom hauv daim duab hauv qab no.
Nyob rau hauv Hais Txog Chaw pane, nyob rau hauv Related Settings, coj mus rhaub Tus Thawj Tswj Ntaus Ntawv Raws li qhia hauv qab no.
Hauv Device Manager, xaiv ib pawg saib cov npe ntawm cov cuab yeej, tom qab ntawd txoj cai-nias (lossis nias thiab tuav) lub cuab yeej koj xav kom lov tes taw. Cov cuab yeej kov yuav nyob hauv Neeg Sib Txuas Khoom Siv Qeb. Nthuav cov qeb kom pom cov khoom siv kov npo.
Yog koj muaj ntau من cov ntsiab lus HID tau tshaj kov npo Nco ntsoov lov tes taw tag nrho lawv. Txoj nyem los yog tuav rau HID-ua raws li lub vijtsam kov thawj ntaus ntawv, ces xaiv Lov tes taw.
Koj tuaj yeem nyem Action Los ntawm cov ntawv qhia zaub mov saum toj kawg nkaus thiab xaiv Lov tes taw.
Ua qhov no rau txhua yam khoom HID ua raws li lub vijtsam kov hauv qeb ntawd. Yog tias koj tsis muaj qhov thib ob, qhov ntawd zoo tag nrho. Feem ntau cov khoos phis tawj muaj ib qho HID-raws li lub vijtsam kov hauv Device Manager.
Pib dua koj lub computer thiab koj lub khoos phis tawj lub vijtsam kov yuav tsum raug kaw.
xaus:
Cov ntawv tshaj tawm no tau qhia koj yuav ua li cas rau lov tes taw kov npo ntawm ويندوز 11. Yog tias koj pom qhov yuam kev saum toj no lossis muaj qee yam ntxiv, thov siv daim ntawv qhia hauv qab no.