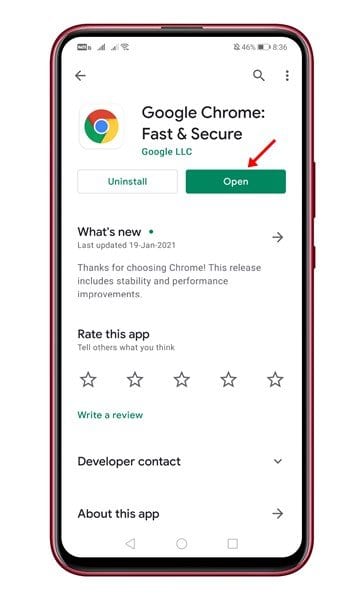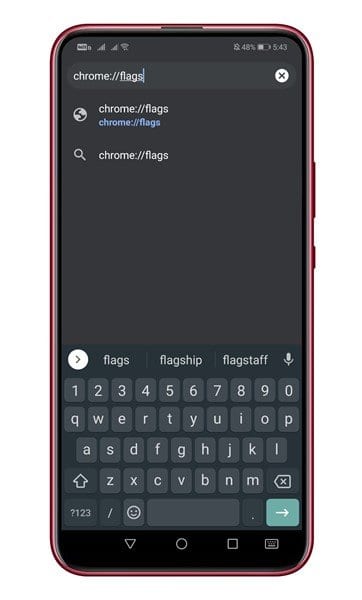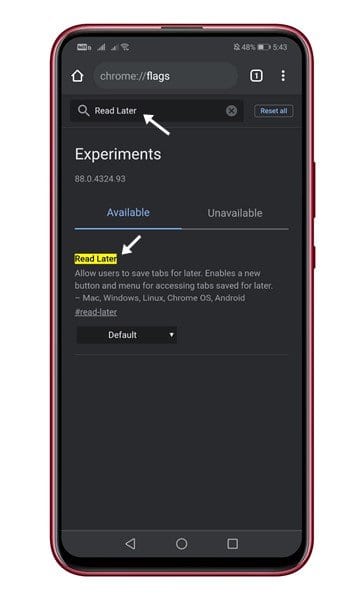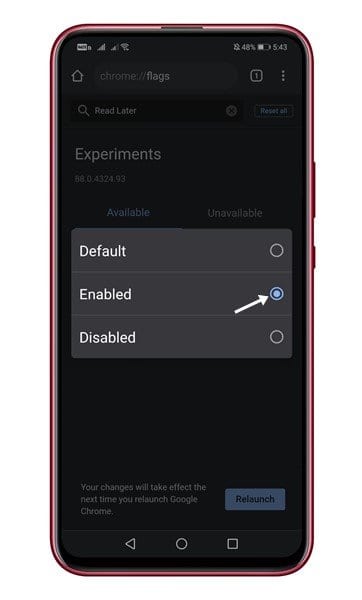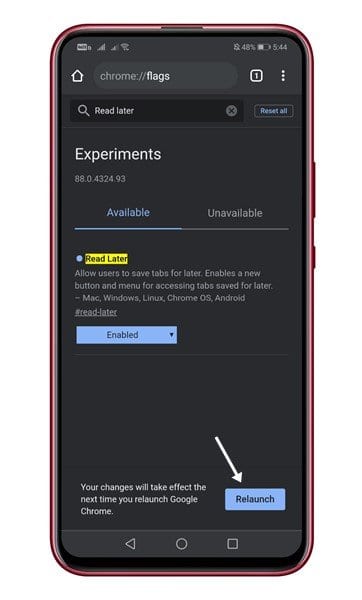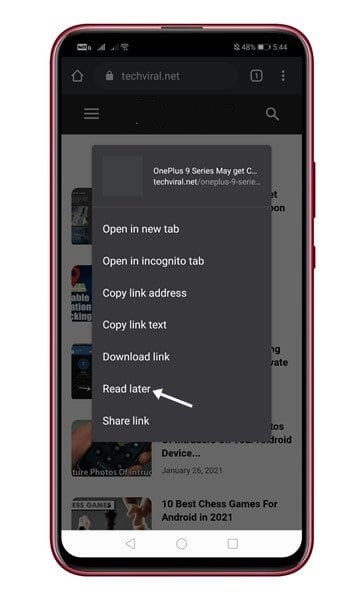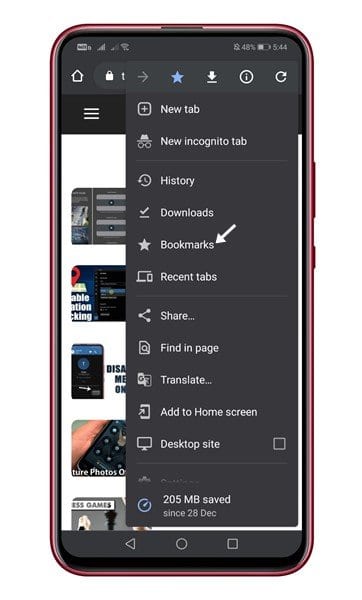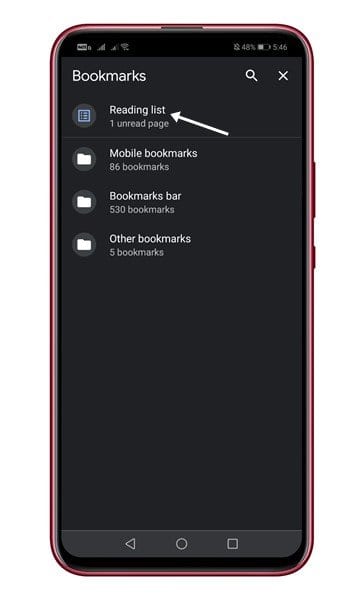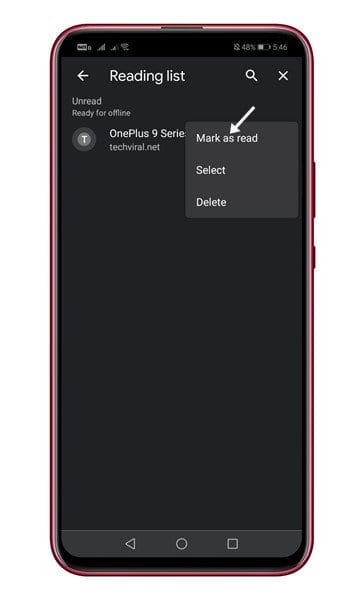Qhib thiab siv Nyeem Tom Qab hauv Google Chrome rau Android!
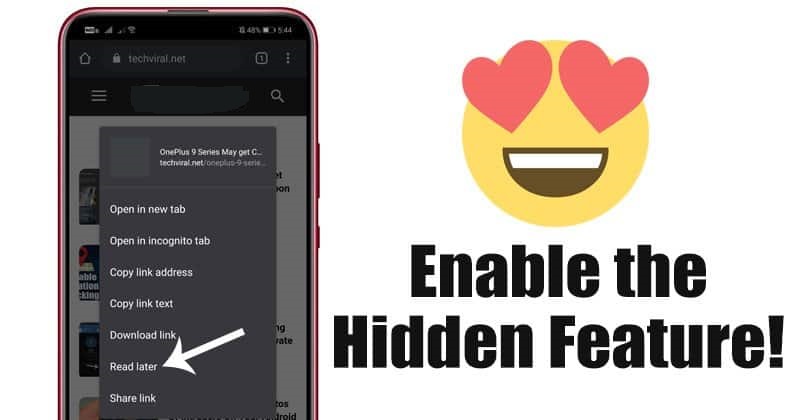
Thaum Lub Yim Hli 2020, Google Chrome tau tshaj tawm cov yam ntxwv tshiab hu ua Read Tom Qab. Thaum lub sijhawm, qhov tshwj xeeb tsuas yog pom ntawm Canary Tsim ntawm Chrome. Nyeem Tom Qab feature hauv Google Chrome tso cai rau cov neeg siv khaws tag nrho nplooj ntawv web rau saib offline rau cov neeg tsis paub.
Peb tab tom tham txog kev nyeem ntawv tom qab txij li qhov tshwj xeeb tau pom nyob hauv Chrome ruaj khov tsim rau Android thiab desktop. Cov yam ntxwv tshiab hauv Google Chrome sib tw nrog cov kev pabcuam nrov bookmarking - Hnab tshos.
Nws yog ib qho ntawm cov kev cia siab tshaj plaws ntawm Google Chrome, thiab thaum kawg nws tau tuaj txog hauv Chrome rau Android. Txawm li cas los xij, zoo li tag nrho lwm qhov zais Chrome nta, peb yuav tsum ua kom lub ntsej muag siv Chrome chij manually.
Cov kauj ruam los pab thiab siv Cov Lus Qhia Tom Qab Hauv Google Chrome (Android)
Hauv tsab xov xwm no, peb tau txiav txim siab los qhia cov lus qhia ib kauj ruam ntawm kev ua kom lub ntsej muag ntawm Chrome rau Android. Ua raws qee cov kauj ruam yooj yim tau muab hauv qab no txhawm rau pab kom nyeem Tom Qab feature hauv Chrome rau Android.
Kauj ruam 1. Ua ntej, mus rau Google Play Store thiab hloov kho lub app Google Chrome .
Kauj ruam 2. Thaum hloov tshiab, qhib Google Chrome browser, thiab mus rau "Chrome: // chij"
Kauj ruam peb. Ntawm nplooj ntawv Kev sim, ntaus "Nyeem tom qab".
Kauj ruam 4. Tam sim no koj yuav tsum tau pab kom nyeem cov chij tom qab. Yog li, xaiv "Tej zaum" hauv cov ntawv qhia zaub mov nco qab Nyeem Tom Qab.
Kauj ruam 5. Thaum enabled, nyem lub pob "Reboot" Txhawm rau rov pib lub web browser.
Kauj ruam 6. Tom qab rov pib dua, qhib lub vev xaib uas koj xav nyeem tom qab. Tam sim no ntev nias ntawm qhov txuas, thiab xaiv "Nyeem Tom Qab".
Kauj ruam 7. Kab lus yuav muab ntxiv rau koj daim ntawv nyeem. Txhawm rau nkag mus rau daim ntawv nyeem, qhib Chrome Menu> Bookmarks> Nyeem Ntawv .
yim kauj ruam. Koj yuav pom tag nrho koj cov ntawv khaws tseg hauv daim ntawv nyeem. Txhawm rau tshem tawm ib tsab xov xwm los ntawm koj daim ntawv nyeem, nyem rau ntawm peb lub cim tom qab kab lus thiab xaiv "Kim li nyeem".
Qhov no yog! Kuv ua tiav. Qhov no yog li cas koj tuaj yeem pab thiab siv Cov Lus Nyeem Tom Qab hauv Google Chrome web browser. Lub feature kuj muaj nyob rau hauv ruaj khov Google Chrome tsim. Txhawm rau pab kom Chrome desktop feature, koj yuav tsum ua raws li peb tsab xov xwm - Yuav ua li cas qhib Chrome's Read Later feature ntawm PC .
Tsab ntawv xov xwm no tham txog yuav ua li cas thiaj li pab tau thiab siv Read Tom Qab feature hauv Google Chrome. Vam tias tsab xov xwm no pab tau koj! Thov share rau nej cov phooj ywg thiab. Yog tias koj muaj lus tsis txaus siab txog qhov no, qhia rau peb paub hauv cov lus hauv qab no.