Yuav ua li cas pab kom ntab nrhiav bar hauv Windows 10
Qhov kev tshawb nrhiav ntab ntab yog qhov ua haujlwm tshiab hauv Windows 10 tsim los ua kom cov neeg siv kev paub ntau dua rau cov neeg siv. Tus tsim yog tshwm sim los ntawm tsom teeb - ib tug feature ntawm Mac OS. Nrog rau qhov floating search bar, koj tuaj yeem tshawb nrhiav koj nyiam apps, app cov ntaub ntawv, thiab lwm yam ntaub ntawv thiab cov ntaub ntawv. Nws yog ib txoj hauv kev zoo los tshawb nrhiav thiab nrhiav cov ntaub ntawv ntawm koj lub Windows 10 PC.
Txawm hais tias muaj kev xaiv nrhiav kev cai rau windows. Txawm li cas los xij, nws tsis yooj yim nkag mus tau raws li koj yuav tsum manually nias lub tshawb nrhiav thiab ntaus khoom. Qhov tshiab ntab qhov rai nrhiav bar nyob rau hauv lub operating system qhov rais 10 Ntau tshaj thiab muaj zog. Nws tuaj yeem tshawb nrhiav cov ntaub ntawv thiab nruab nrab ntawm cov ntaub ntawv thiab. Qhov no ua rau nws yog qhov kev xaiv zoo tshaj plaws rau cov tub ntxhais kawm, cov neeg lag luam, thiab cov neeg siv computer xws li.
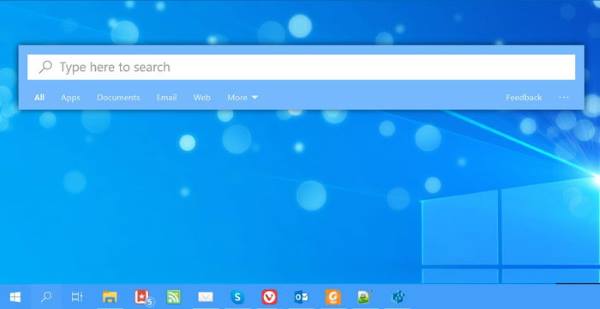
Cov kauj ruam los pab kom ntab nrhiav bar hauv Windows 10: -
Txij li qhov tshiab ntab nrhiav bar xaiv tsis muaj rau feem ntau ntawm Windows 10 cov neeg siv, vim li cas ho tsis qhib thiab siv nws. Nws yog ib qho yooj yim heev kom pab tau qhov tshiab no. Hauv qab no yog cov ncauj lus kom ntxaws kauj ruam los pab kom tus yam ntxwv ntawm koj lub cuab yeej Windows 10.
Ntawv ceeb toom: Qhov no feature ntawm lub floating search bar yuav tsuas ua hauj lwm nrog Windows 10 1809 thiab saum toj no. Yog li yog tias koj tau teeb tsa qhov ua ntej ntawm Windows, thov hloov kho!
Txhawm rau ua kom txoj kev tshawb nrhiav thoob ntiaj teb, koj yuav tsum hloov kho cov ntaub ntawv sau npe ntawm koj lub computer.
Kev khiav tawm lub luag haujlwm: Cov ntaub ntawv sau npe yog tsim nyog rau lub operating system kom ua haujlwm zoo. Hloov lossis hloov cov ntaub ntawv sau npe tuaj yeem ua mob rau koj lub khoos phis tawm dhau kev kho. Yog li ua kom ceev faj.
1.) Mus rau Khiav (nias Ctrl + R) thiab ntaus Regedit.exe kom qhib Registry Editor.
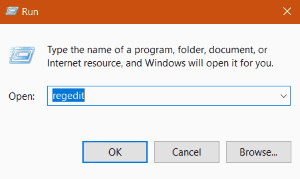
2.) Tam sim no mus rau qhov tseem ceeb hauv qab no:
Computer\HKEY_CURRENT_USER\Software\Microsoft\Windows\CurrentVersion\Search
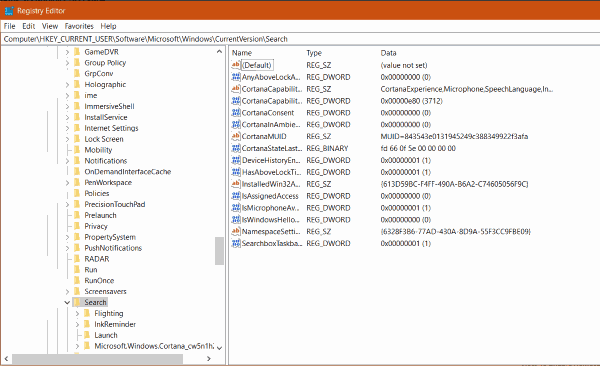
3.) Nyob rau hauv txoj cai pane ntawm lub qhov rais koj yuav tsum tsim ib tug tshiab 32-ntsis DWORD tus nqi. Lub npe tshiab no nkag ua "kev tshawb nrhiav" nyob ntawd.
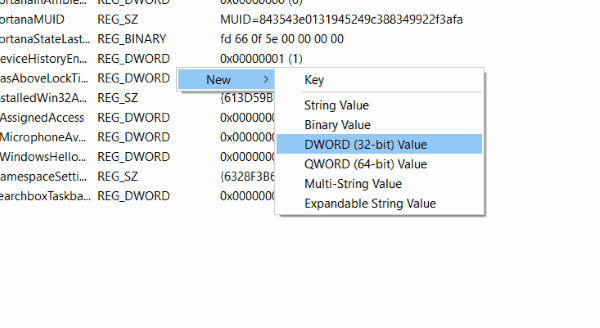
4.) Tom qab tsim qhov nkag, koj yuav tsum hloov tus nqi mus rau "1" txhawm rau ua kom muaj kev xaiv nrhiav ntab ntab.
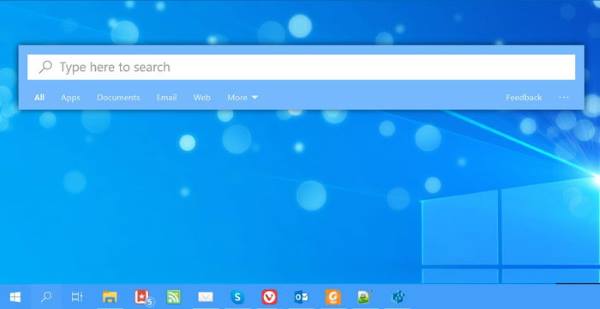
Thiab voila! Tam sim no koj tuaj yeem txaus siab rau qhov kev xaiv nrhiav ntab tshiab.
Cov kauj ruam los lov tes taw kev tshawb nrhiav thoob ntiaj teb: -
Kev tshawb nrhiav thoob ntiaj teb tshiab yog qhov zoo heev. Tab sis muaj lub caij nyoog uas tsis muaj coob tus neeg yuav nyiam nws. Vim nws nyob saum koj lub vijtsam. Yog li nws yuav ua teeb meem rau qee tus neeg siv. Yog li ntawm no yog ib txoj hauv kev yooj yim rau lov tes taw nws.
1.) Qhib Registry Editor thiab mus rau:
Computer\HKEY_CURRENT_USER\Software\Microsoft\Windows\CurrentVersion\Search
2.) Xaiv Sau DWORD 32 ntsis uas koj tsim ua ntej.
3.) Hloov tus nqi ntawm ImmersiveSearch rau 0. Qhov no yuav lov tes taw qhov nrhiav ntab ntab ntawm koj lub computer.
Ntawv ceeb toom: Koj tuaj yeem hloov koj qhov chaw tshawb nrhiav Windows los ntawm kev mus rau Windows Settings -> Nrhiav
Nquag, lub ntiaj teb tshiab tshawb nrhiav bar feature tau qhib lossis xiam oob qhab tam sim tom qab hloov cov ntaub ntawv sau npe. Yog hais tias nws tsis ua hauj lwm, sim restarting koj lub computer. Thiab yog tias nws tseem tsis ua haujlwm rau koj, nco ntsoov tias koj muaj qhov tseeb version ntawm Windows 10 ntsia ntawm koj lub cev.
lus kawg
Yog li, koj nyiam qhov tshiab universal search bar feature ntawm Windows 10 li cas? Qhov no yog qhov tseeb tshiab rau cov neeg siv Windows tab sis nws yog ib qho tseem ceeb ntawm cov cuab yeej tsim khoom. Qhia peb seb koj yuav siv qhov no li cas hauv lub thawv ntawv hauv qab no.








