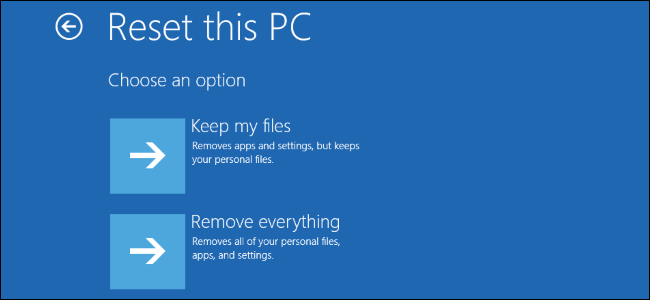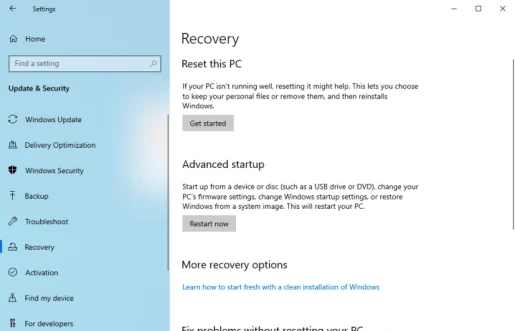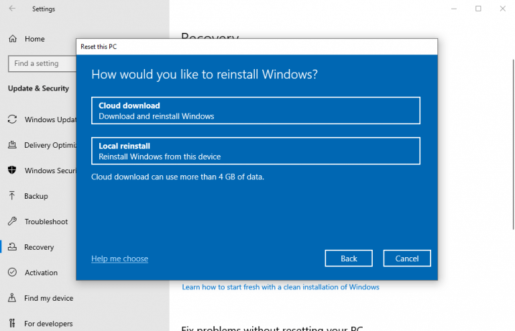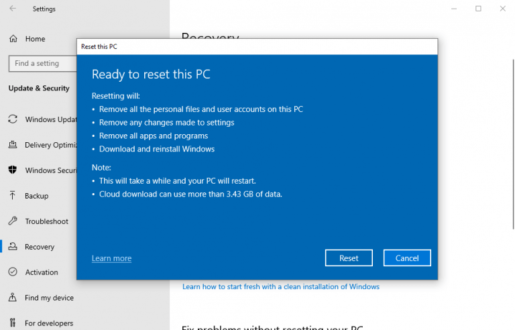Yuav ua li cas rov pib dua lub Hoobkas Windows 10
Yuav ua li cas rov pib dua lub Hoobkas Windows 10
Koj tuaj yeem rov pib dua koj lub computer los ntawm Windows nqis. Ua raws li cov kauj ruam hauv qab no los pib:
- tig rau Windows Settings (Windows key + I) thiab xaiv pdate & Kev ruaj ntseg> Rov qab.
- Nyem Pib dua lub PC> Pib dua..
- Xaiv Tshem tawm txhua yam Yog tias koj xav rho tawm tag nrho koj cov ntaub ntawv ntiag tug thiab pib dua. Nrhiav Khaws kuv cov ntaub ntawv Ntawm qhov tsis sib xws.
- Nyem Huab download Yog tias koj xav nruab koj lub Windows los ntawm Microsoft servers. Ntawm qhov tsis sib xws, dhau los Local reinstall Koj tuaj yeem nruab rau hauv koj lub computer los ntawm koj lub cuab yeej nws tus kheej.
- Ua raws li cov lus qhia thiab thaum kawg, nyem rau ntawm " cov hauv qab no " Txhawm rau pib lub Hoobkas pib dua.
Yog li, koj lub Windows system rov ua haujlwm dua. Kuv tau sim tag nrho cov kev kho ib txwm zoo li rebooting, system restore, thiab malware scans, tab sis tsis muaj ib qho ntawm cov kev daws teeb meem zoo li ua hauj lwm lub sij hawm no nyob ib ncig ntawm. Hmoov zoo, txawm li cas los xij, koj muaj ib lub xeem ace hauv koj lub cuab yeej uas tuaj yeem pab koj kho cov teeb meem no kom zoo.
Lub Hoobkas pib dua, lossis raws li kuv nyiam hu nws, "tag nrho-pulvizer" rau feem ntau Windows yuam kev. Cia peb pib nrog ntau txoj hauv kev uas koj tuaj yeem rov pib dua koj Windows 10.
Lub Hoobkas pib dua koj lub PC los ntawm Windows Chaw
Txoj hauv kev zoo tshaj plaws thiab nyiam los pib dua Windows 10 nqis yog los ntawm kev xaiv Chaw ntawm koj lub computer, raws li pom zoo los ntawm Microsoft nws tus kheej. Txhawm rau pib, nias Qhov tseem ceeb Windows و I txav mus rau Windows Settings Los ntawm qhov ntawd, ua raws cov kauj ruam hauv qab no:
- Nrhiav Hloov tshiab & Kev Ruaj Ntseg> Rov Qabpdate & Kev ruaj ntseg> Rov qab.
- Tam sim no, xaiv Pib dua lub PC Yuav pib ua replay teem caij .
- Nyem tau pib hauv kev xaiv Reset lub PC no .
- Tom ntej no, xaiv Khaws kuv cov ntaub ntawv أو Tshem tawm txhua yam . Yog tias koj xav khaws koj cov ntaub ntawv tsis tu ncua thiab tsuas yog nruab lub operating system, nyem Khaws kuv cov ntaub ntawv . Txawm li cas los xij, kuv xav kom koj siv qhov kev xaiv Tshem tawm txhua yam Vim qhov ntawd yuav ua rau koj pib tshiab.
- Txiav txim siab yog tias koj xav txhim kho koj lub Windows los ntawm huab lossis los ntawm ib qho chaw rov nruab los ntawm cov ntaub ntawv Windows qub.
- Nyem Tom ntej noLos ntawm qhov kawg dialog mus pib dua txheej txheem.
Koj lub Windows yuav rov pib dua hauv ob peb feeb, thiab daim ntawv theej tshiab ntawm Windows yuav raug muab tso rau hauv nws qhov chaw.
Factory pib dua los ntawm Boot Menu
Lwm lub sijhawm, koj tuaj yeem tsis tuaj yeem qhib koj lub computer txhua lub sijhawm, thiab koj tsis tuaj yeem nkag mus rau lub vijtsam hauv tsev vim qhov tshwm sim. Yog tias qhov ntawd yog qhov chaw koj nyob tam sim no, koj tseem tuaj yeem rov pib dua koj lub PC los ntawm cov ntawv qhia zaub mov. Ua li no, nias F11 Thaum lub sijhawm khau raj, uas yuav qhib Rov Qab Ib Zaug.
Yog tias qhov no tsis ua haujlwm rau koj, nias thiab tuav lub zog khawm kom tsawg kawg kaum vib nas this thaum pib. Qhov no yuav rov pib dua koj lub computer. Ua qhov no peb zaug ua ke, thiab Windows Recovery Ib puag ncig yuav khau raj.
Los ntawm qhov ntawd, xaiv Troubleshoot> Reset no PC los ntawm cov ntawv qhia zaub mov. Nws yog ib tug me ntsis zoo li txheej txheem, raws li tau ua nyob rau hauv thawj txoj kev saum toj no.
Ua lub Hoobkas pib dua ntawm Windows 10
Thiab qhov ntawd yog txhua yam hais txog Windows Hoobkas pib dua, folks. Lub Hoobkas pib dua tshiab yog ib qho cuab yeej zoo uas tuaj yeem txuag koj lub Windows system los ntawm qhov tsis raug tsis tu ncua. Txawm li cas los xij, ua ntej koj pib, nws yog ib qho tseem ceeb rau koj Tsim ib tug thaub qab ntawm koj cov ntaub ntawv preset kom koj tuaj yeem rov qab tau cov chaw tom qab, txawm tias muaj qee yam txawv txawv thaum lub sijhawm rov pib dua.