Cov ntawv tshaj tawm no qhia cov kauj ruam los nkaum lossis qhia lub pob ua haujlwm ntawm lub taskbar hauv Windows 11.
Hauv cov ntawv tshaj tawm no, peb tau hais tias ib tus tuaj yeem siv txoj haujlwm saib los npaj lawv txoj haujlwm, txo kev sib tsoo, thiab ua kom yooj yim rau kev taug qab lub desktop. Rau cov neeg uas khaws ntau daim ntawv thov qhib ib zaug thiab nyiam cais lawv los ntawm kev ua haujlwm, siv virtual desktops lossis chaw ua haujlwm tuaj yeem muaj txiaj ntsig.
Txoj haujlwm saib khawm tshwm nyob rau ntawm lub luag haujlwm los ntawm lub neej ntawd. Tom qab txhua yam koj tam sim no paub txog Task View tab sis tseem tsis ntseeg siv nws thiab xav nkaum khawm ntawm lub taskbar, cov ntawv tshaj tawm no yuav qhia koj yuav ua li cas.
Qhov tshiab Windows 11 los nrog ntau yam tshiab nrog cov neeg siv tshiab desktop, suav nrog lub hauv paus pib ntawv qhia zaub mov, ua haujlwm, lub kaum sab xis ntawm lub qhov rais, cov ntsiab lus thiab xim uas yuav ua rau txhua qhov Windows zoo li niaj hnub.
Kev ua haujlwm saib tsis yog tshiab thiab tsis tau hloov pauv ntau hauv Windows 11. Yog tias nws tsis muaj txiaj ntsig rau koj, koj tuaj yeem zais nws.
Txhawm rau pib zais lossis qhia lub khawm saib ua haujlwm hauv Windows 11, ua raws cov kauj ruam no:
Yuav ua li cas nkaum saib ua haujlwm los ntawm taskbar hauv Windows 11
Yog tias koj tsis txaus siab rau qhov ua haujlwm saib hauv Windows 11, tsuas yog zais nws ntawm lub taskbar. Cov kauj ruam hauv qab no yog yuav ua li cas.
Windows 11 muaj qhov chaw nruab nrab rau feem ntau ntawm nws qhov chaw. Los ntawm cov txheej txheem teeb tsa los tsim cov neeg siv tshiab thiab hloov kho Windows, txhua yam tuaj yeem ua tiav los ntawm Qhov Chaw Nqis nws feem.
Txhawm rau nkag mus rau qhov system nqis, koj tuaj yeem siv yeej + i Shortcut los yog nyem Start ==> chaw Raws li pom hauv daim duab hauv qab no:
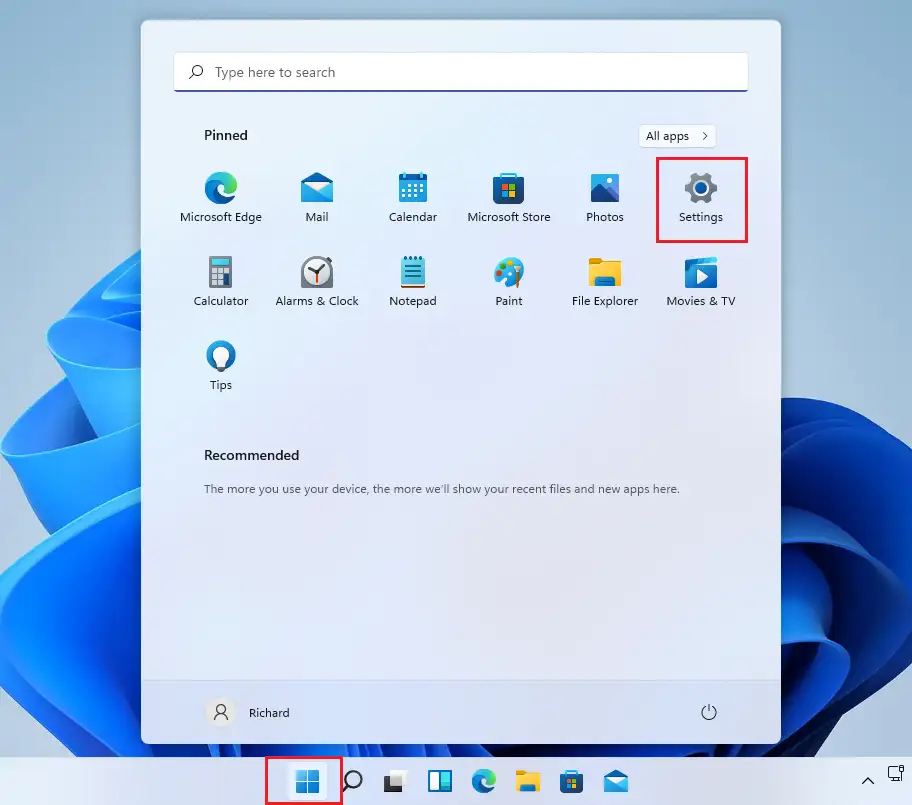
Xwb, koj tuaj yeem siv tshawb lub thawv ntawm lub taskbar thiab nrhiav Chaw . Ces xaiv qhib nws.
Lub Windows Settings pane yuav tsum zoo ib yam li cov duab hauv qab no. Hauv Windows Settings, nyem personalization, Nrhiav Taskbar nyob rau sab xis ntawm koj lub vijtsam pom hauv daim duab hauv qab no.
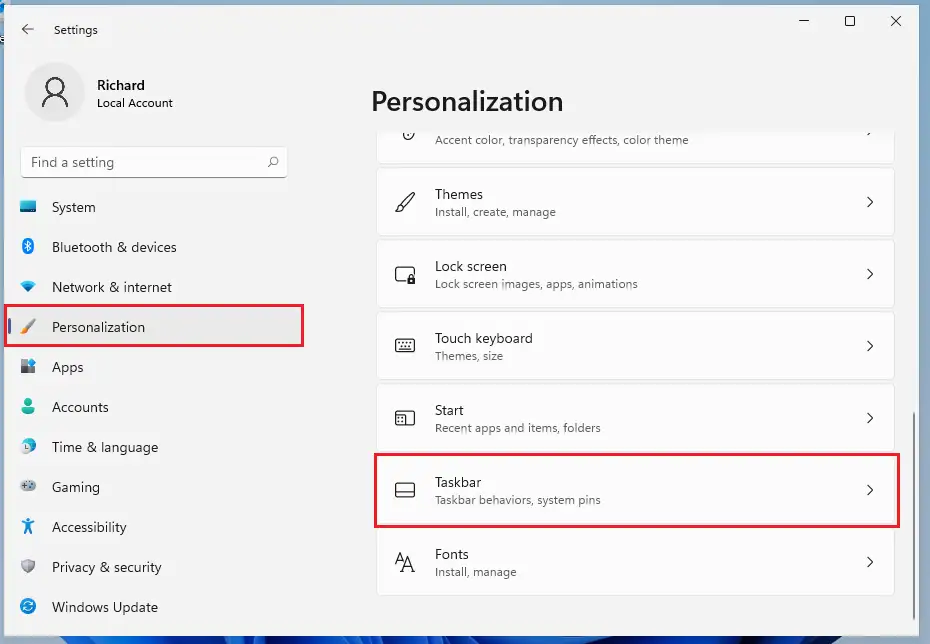
Nyob rau hauv lub taskbar nqis pane, toggle lub luag haujlwm saib khawm rau . txoj hauj lwm Kaw Txhawm rau nkaum ntawm lub taskbar.
Cov kev hloov ntawm no yog siv tam sim ntawd. Tam sim no koj tuaj yeem tawm ntawm lub vaj huam sib luag teeb tsa.
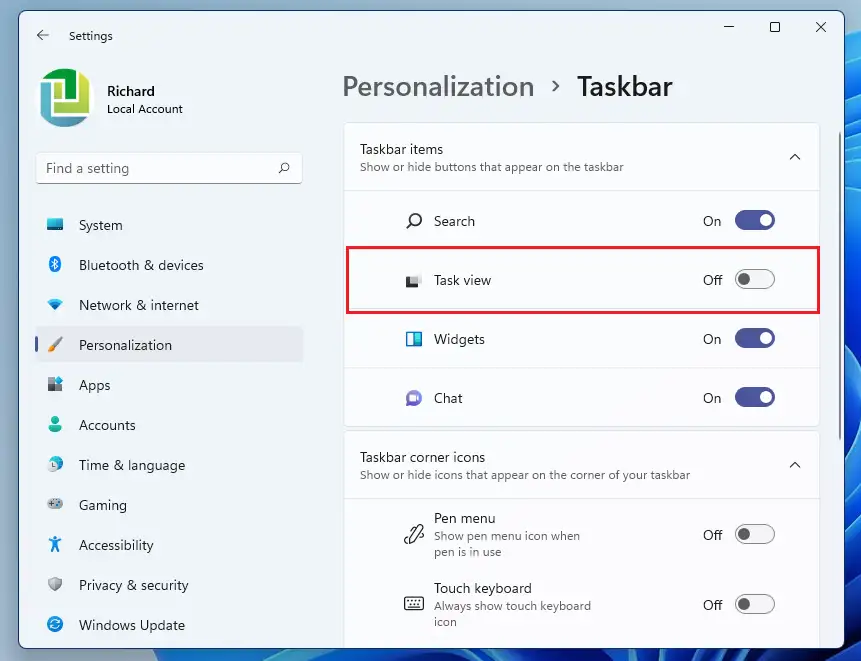
Yuav Ua Li Cas Qhia Task View ntawm Taskbar hauv Windows 11
Yog tias koj hloov koj lub siab saum toj no thiab xav rov qhib lub khawm saib ua haujlwm ntawm lub taskbar, tsuas yog thim rov qab cov kauj ruam saum toj no los ntawm kev mus rau Pib Ntawv Qhia ==> Chaw ==> Personalization ==> Taskbar thiab toggle lub luag haujlwm saib khawm rau ي Qhov xwm txheej.
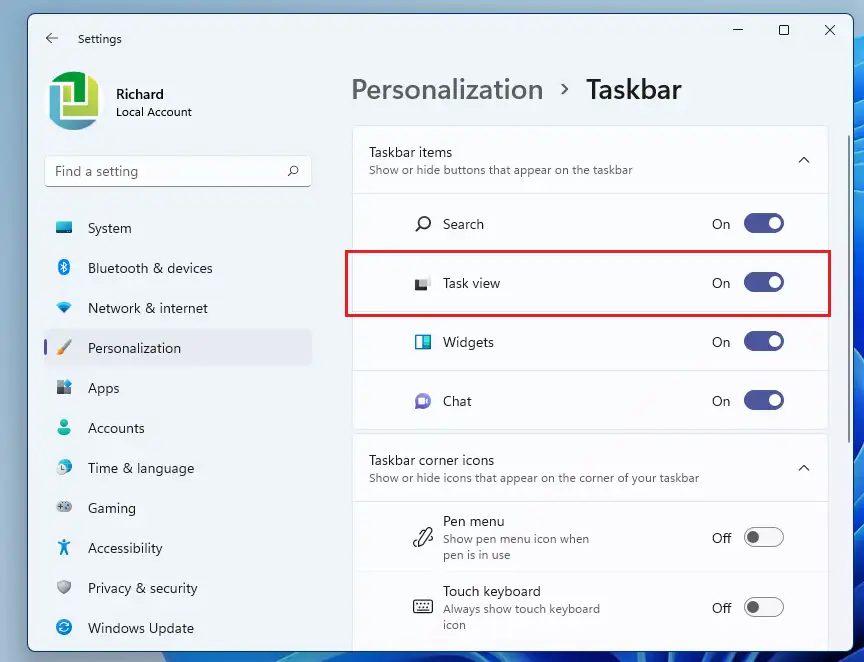
Qhov ntawd yog nws, nyob zoo nyeem!
xaus:
Cov ntawv tshaj tawm no tau qhia koj yuav ua li cas nkaum lossis qhia ua haujlwm saib khawm ntawm lub luag haujlwm hauv Windows 11. Yog tias koj pom muaj qhov yuam kev saum toj no, thov siv daim ntawv qhia.








