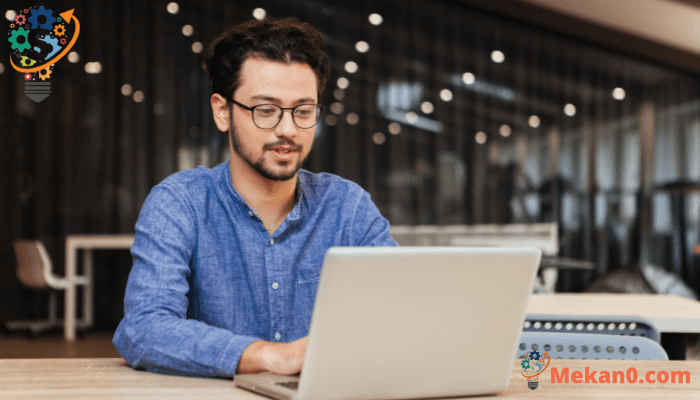Yuav Ua Li Cas Txhim Kho Nyob Zoo Face Recognition Windows 11
Cov ntawv tshaj tawm no muab cov kauj ruam los txhim kho lub ntsej muag lees paub nkag rau hauv Qhov rai zoo siv lub operating system lub qhov rais 11. Windows 11 nta Windows Hello, uas muab txoj hauv kev ntiag tug ntau dua thiab ruaj ntseg rau kev nkag mus rau hauv lub operating system.
Thaum koj teeb tsa lub ntsej muag lees paub nkag rau hauv koj lub cuab yeej Windows 11, koj tuaj yeem txhim kho lub kaw lus los ntawm kev rov pib txheej txheem kev paub lub ntsej muag, yog li Windows yuav zoo dua tuaj yeem ntes koj lub ntsej muag.
Koj tuaj yeem ua cov txheej txheem thaum hnav koj lub tsom iav (yog tias koj hnav lawv) thiab ua rau lawv kom Windows tuaj yeem paub seb koj puas hnav tsom iav lossis tsis yog. Koj tuaj yeem txhim kho qhov kev tshawb pom Windows los ntawm kev hloov cov teeb pom kev zoo thiab hloov cov ces kaum ntawm koj lub ntsej muag kom koj tuaj yeem nkag mus rau Windows tau yooj yim.
Kev paub lub ntsej muag ntau dua hauv Windows tau txhim kho, qhov tseeb Windows tuaj yeem ntes koj lub ntsej muag.
Koj tuaj yeem yooj yim ua cov txheej txheem optimization los ntawm kev mus rau "pibCes nyem rauChaw"thiab tom qab ntawd"tus account"txhais"ID nkag mus xaiv” Tom ntej no, nthuav qhov 'Face recognition' kev xaiv (Windows Nyob zoo)" thiab nyem rau ntawm "Txhim kho kev paub” Qhov no yuav rov pib txheej txheem kev lees paub los cob qhia lub kaw lus kom pom koj lub ntsej muag zoo dua.
Yuav ua li cas txhim kho lub ntsej muag nrhiav pom hauv Windows 11
Ntxiv rau qhov saum toj no, koj tuaj yeem txhim kho Windows lub ntsej muag nrhiav kom pom los ntawm kev hloov lub teeb pom kev zoo, lub ntsej muag qhia, thiab lub kaum ntse ntse. Los ntawm kev xaiv cov teeb pom kev sib txawv, muaj kev sib txawv ntawm lub ntsej muag, thiab hloov lub ntsej muag lub ntsej muag thaum lub sijhawm lees paub, koj tuaj yeem txhim kho Windows lub peev xwm los paub txog koj ntau dua thiab nrawm dua. Koj yuav tsum sim nrog cov xwm txheej sib txawv no kom lub kaw lus tuaj yeem kawm paub ntau dua ntawm cov xwm txheej thiab cov kev hloov pauv thiab txhim kho lub ntsej muag paub txog kev ua haujlwm.
Qhov ntau koj ua li ntawd, qhov zoo.
Txhawm rau txhim kho cov txheej txheem tshawb pom lub ntsej muag hauv Windows lossis yog Windows tsis pom koj lub ntsej muag yooj yim, ua cov hauv qab no:
Windows 11 muaj qhov chaw nruab nrab rau feem ntau ntawm nws qhov chaw. Los ntawm kev teeb tsa kev teeb tsa los tsim cov neeg siv tshiab thiab hloov kho Windows, txhua yam tuaj yeem ua tiav los ntawm Qhov Chaw Nqis nws feem.
Txhawm rau nkag mus rau qhov system nqis, koj tuaj yeem siv Windows key + i Shortcut los yog nyem Start ==> chaw Raws li pom hauv daim duab hauv qab no:
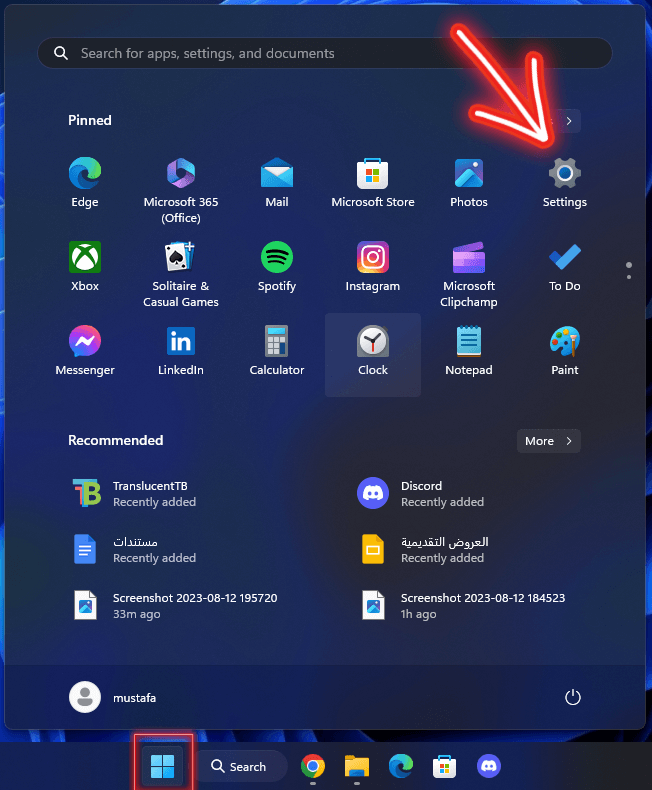
Xwb, koj tuaj yeem siv tshawb lub thawv ntawm lub taskbar thiab nrhiav Chaw . Ces xaiv qhib nws.
Lub Windows Settings interface yuav tsum zoo ib yam li cov duab hauv qab no. Koj tuaj yeem nkag mus rau Windows Settings los ntawm nyem rau ntawm "Accounts" thiab tom qab ntawd xaiv "Sau npe xaiv" nyob rau sab laug ntawm lub vijtsam, raws li pom hauv daim duab hauv qab no.
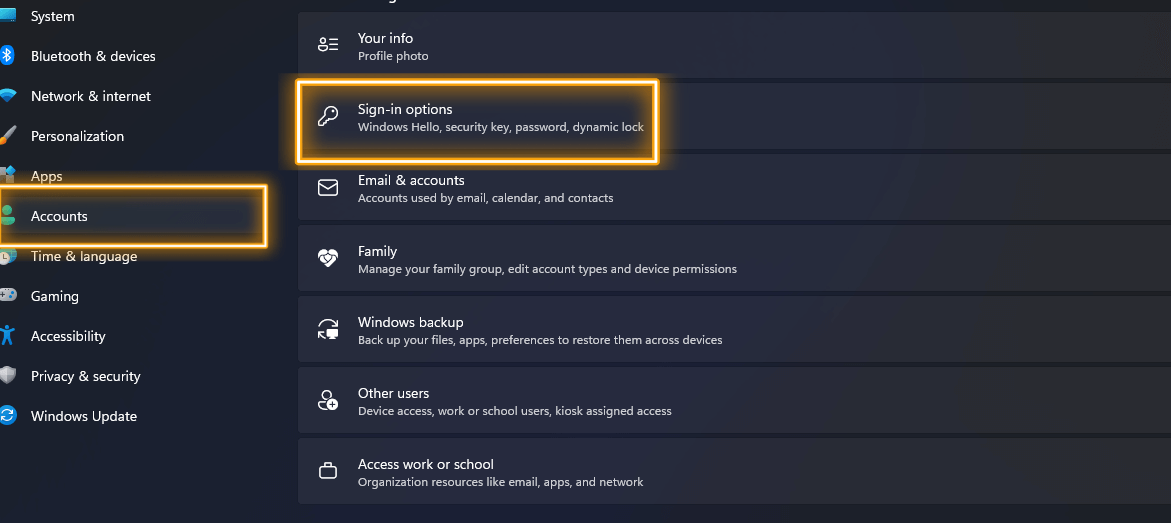
Hauv seem "ID nkag mus xaivHauv Windows nqis, thov nyem rau ntawm lub thawv rau Kev lees paub ntsej muag (.Qhov rai zoo) "Nyob hauv seem"Txoj kev nkag musnthuav nws.
Hauv lub thawv nthuav dav, nyem lub pob Txhim kho kev paub Raws li qhia hauv qab no txhawm rau txhim kho qhov kev tshawb pom ntawm koj lub ntsej muag.
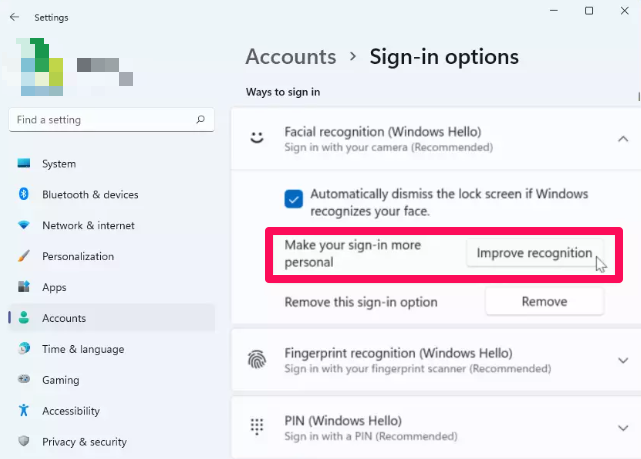
Tom ntej no, coj mus rhaub Pib Txhawm rau pib ntes koj lub ntsej muag kom nkag mus.
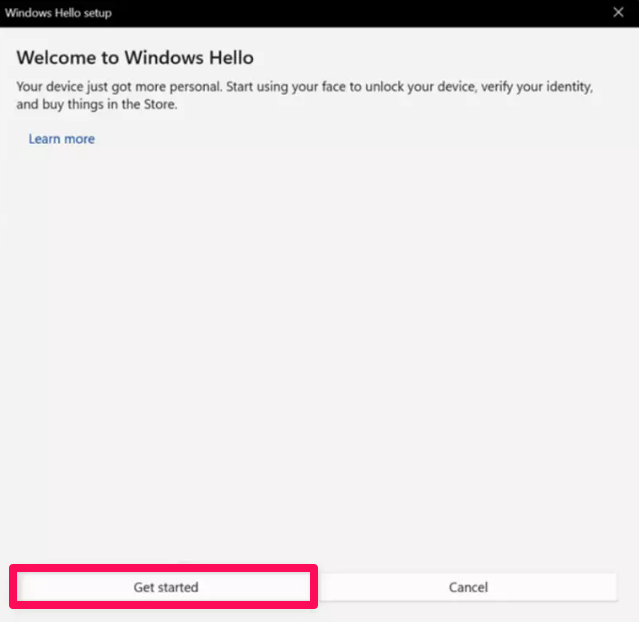
Tom ntej no, lub popup yuav tshwm sim hais kom koj tsim koj tus PIN. Nkag mus thiab paub meej tias koj tus lej PIN, ces lub koob yees duab yuav pib sau koj lub ntsej muag.
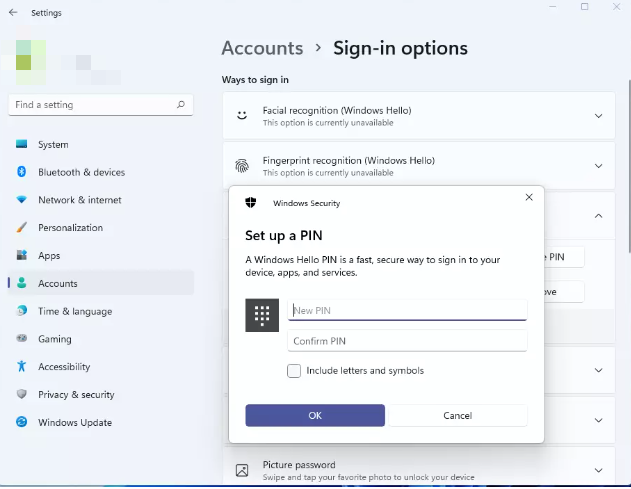
Thaum koj lub ntsej muag raug ntes thiab khaws cia. Koj yuav muaj kev xaiv kos npe nrog koj lub ntsej muag rau lwm zaus koj xav kos npe rau hauv koj lub computer.
kawg.
Hauv kev xaus, lub ntsej muag lees paub lub ntsej muag hauv Windows 11 tuaj yeem txhim kho los ntawm kev ua raws qee cov kauj ruam tseem ceeb. Cov kauj ruam no suav nrog muab teeb pom kev zoo, hloov kho cov tsav tsheb, thiab rov pib dua lub ntsej muag paub txog lub ntsej muag. Los ntawm kev ua li ntawd, koj yuav txhim kho qhov raug thiab kev ua haujlwm ntawm qhov tshwj xeeb no, muab kev nkag mus rau koj tus kheej thiab ruaj ntseg. siv koj lub ntsej muag ntawm koj lub computer. Txaus siab rau cov thev naus laus zis siab tshaj thiab yooj yim ntawm kev paub lub ntsej muag hauv Windows 11.