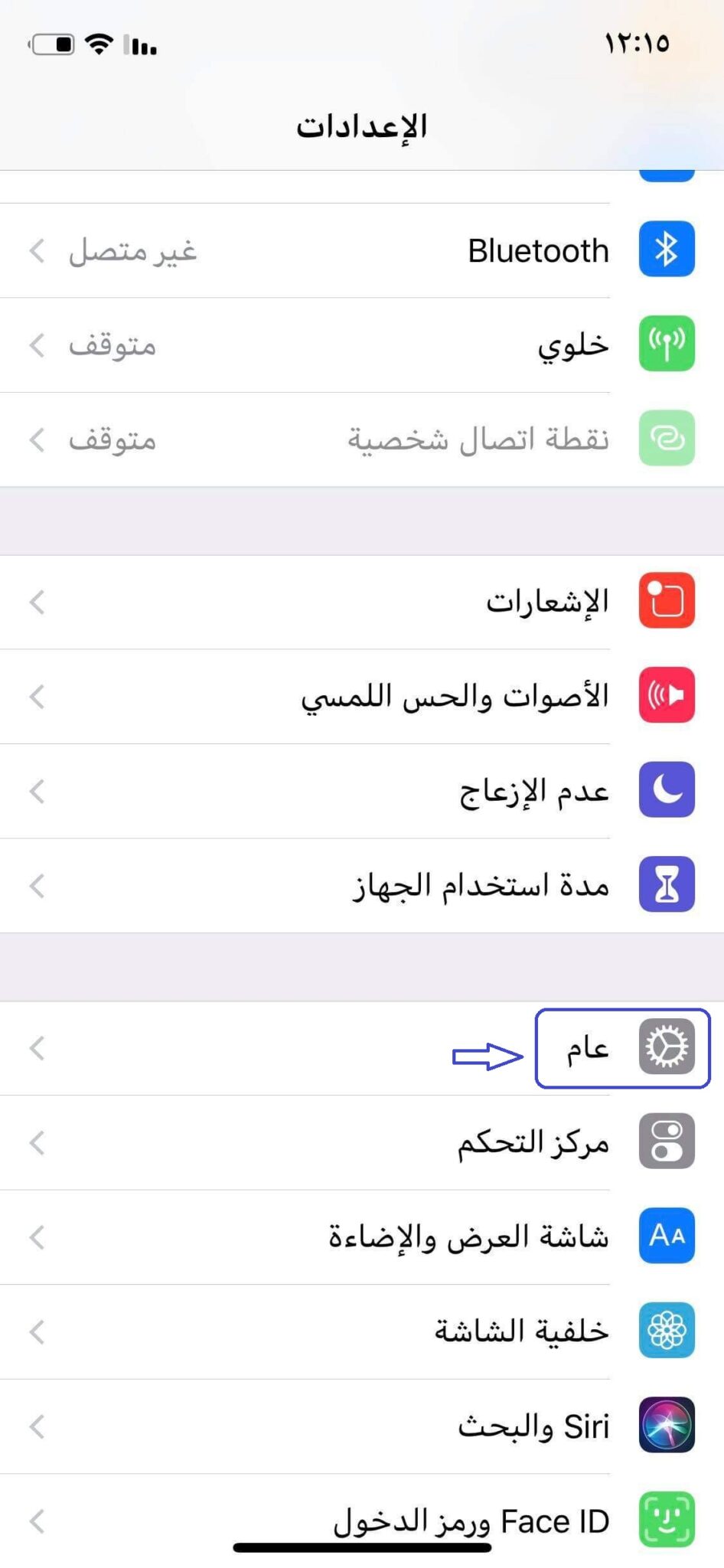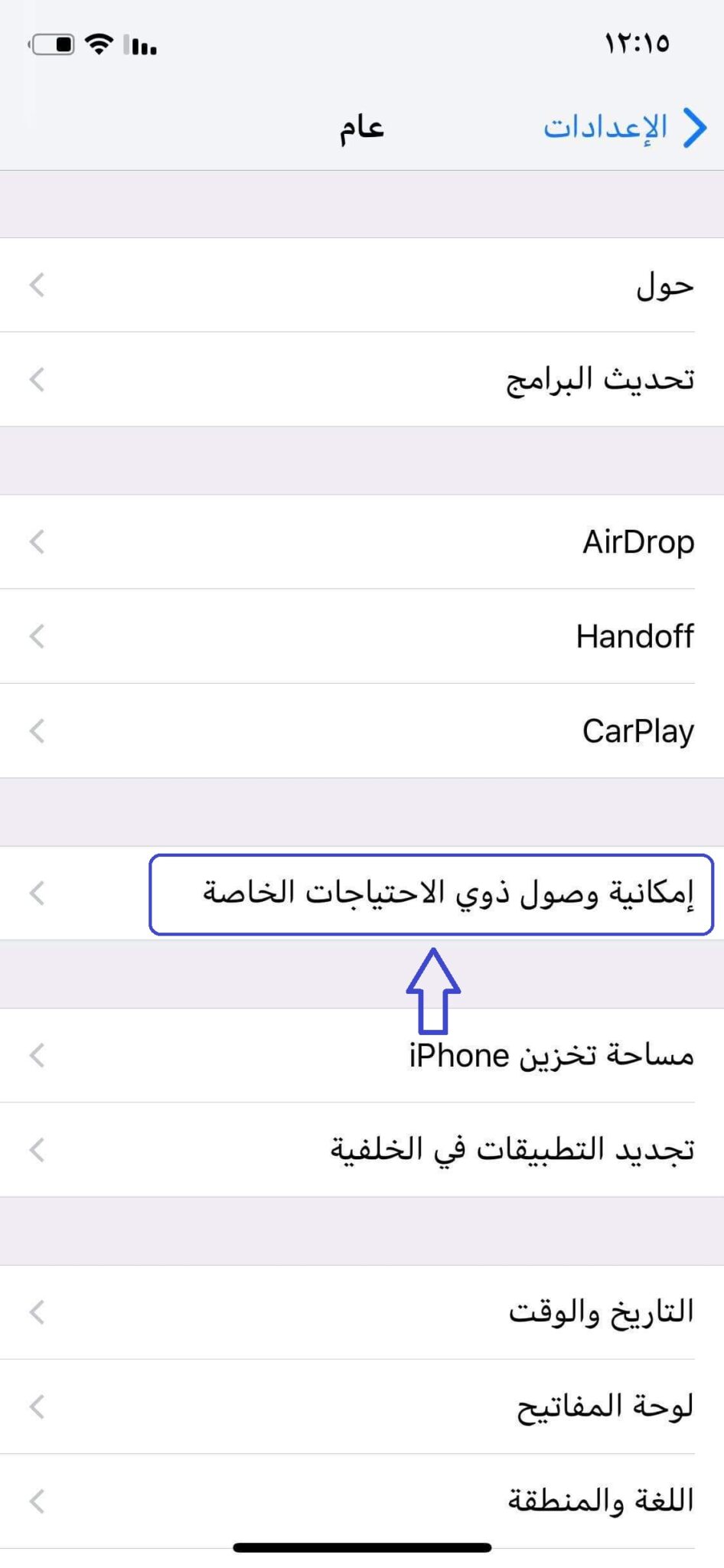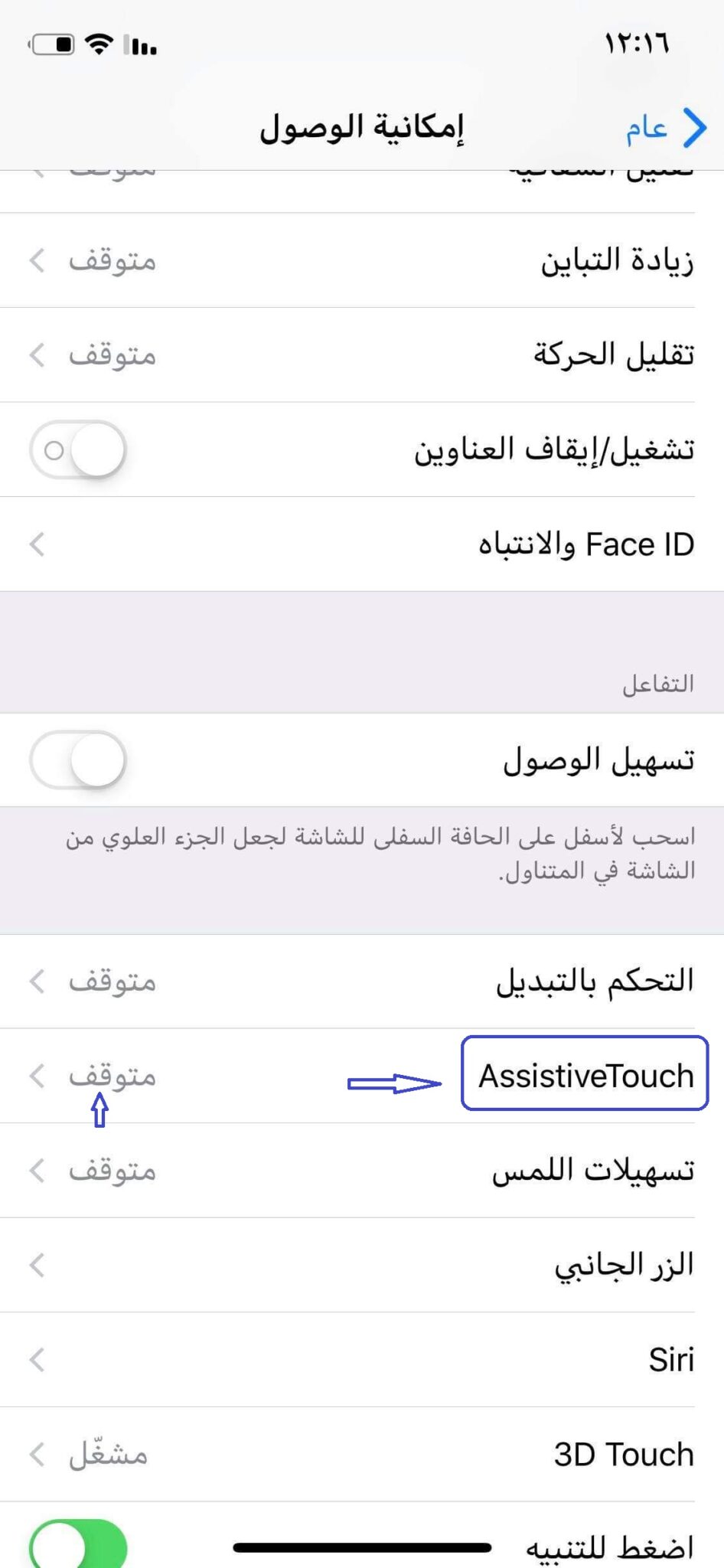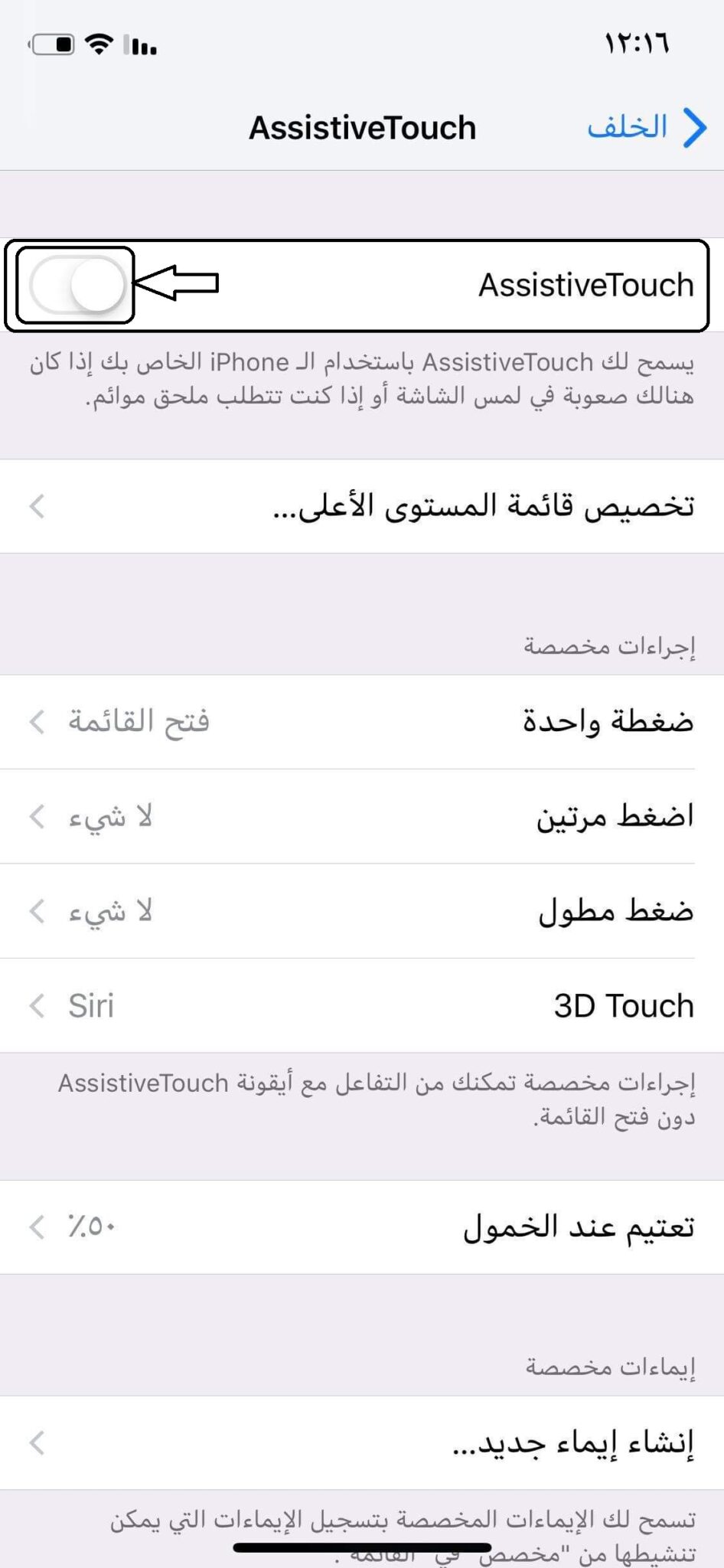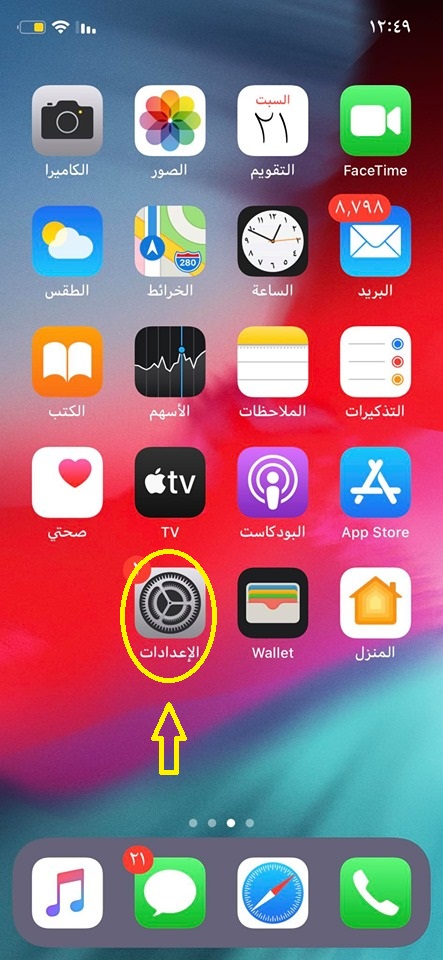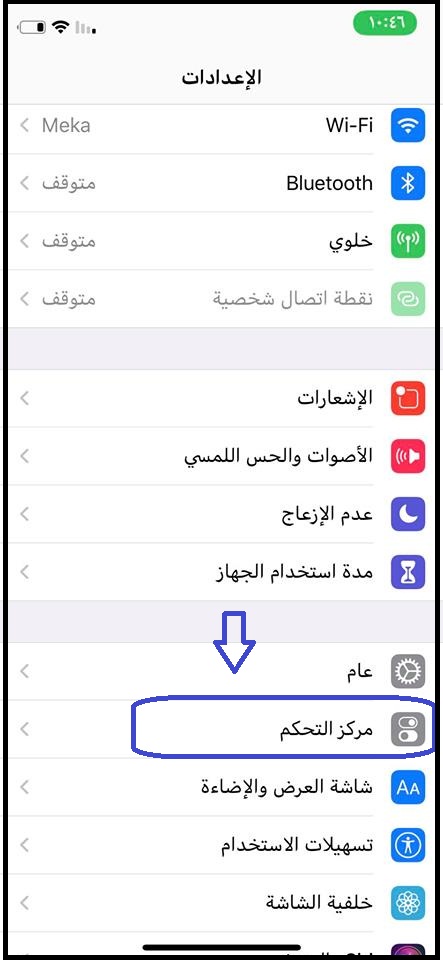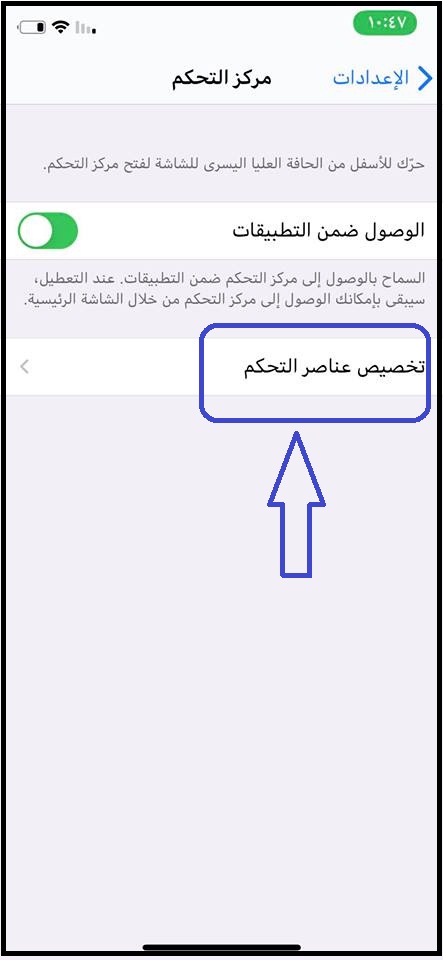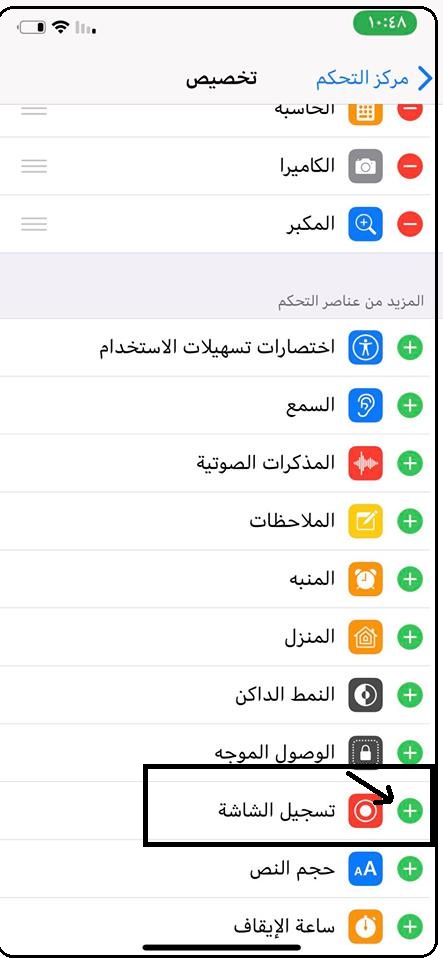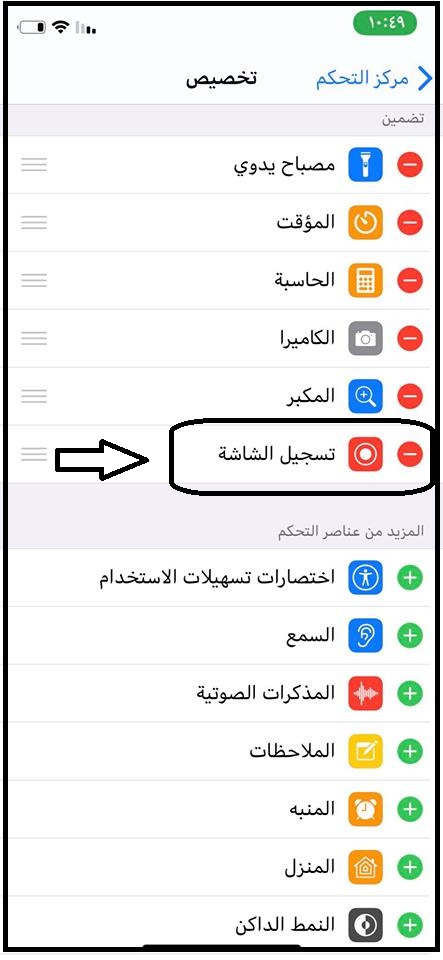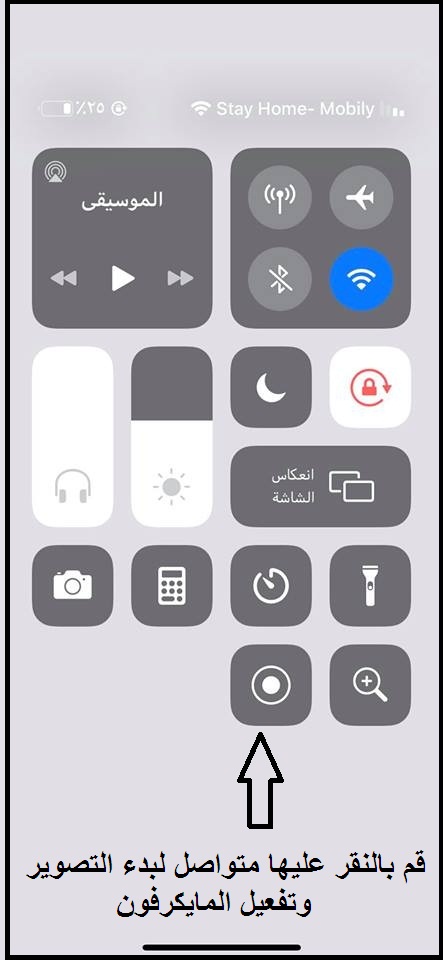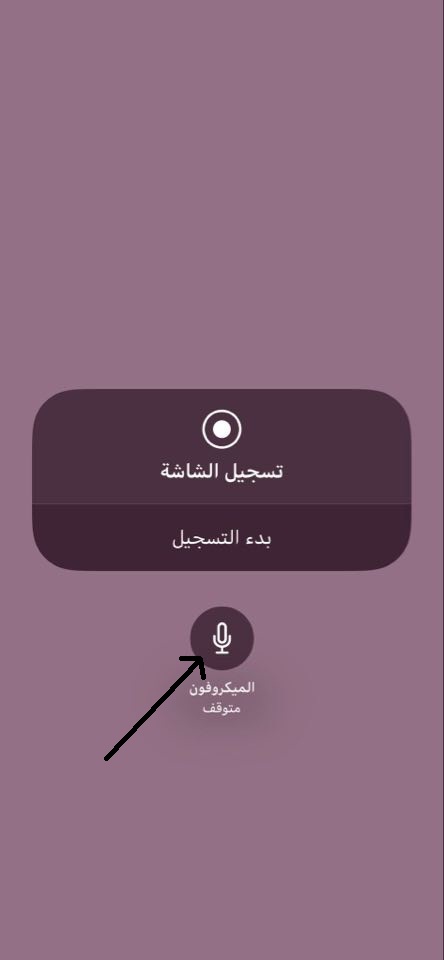Yuav ua li cas qhia lub tsev khawm ntawm iPhone ntawm lub vijtsam lossis khawm ntab
السلام عليكم ورحمة الله وبركاته
Nyob zoo thiab zoo siab txais tos rau txhua tus ntawm koj cov thwjtim thiab cov neeg tuaj saib hauv lub xaib mecano Rau cov ntaub ntawv, nyob rau hauv ib tug loj thiab yooj yim piav qhia kuv qhia rau koj, uas yog txoj kev los qhia lub tsev khawm, los yog raws li nws yog hu ua lwm floating khawm
Yuav kom siv tau xov tooj iPhone Yooj yim lub tuam txhab tau muab lub pob ntab uas tuaj yeem txav mus rau qhov chaw ntawm lub vijtsam yooj yim, thiab thaum koj nyem rau ntawm nws, nws qhib ntau txoj kev xaiv rau koj ntawm qhov screen yam tsis tau tawm hauv qhov chaw koj nyob hauv tam sim no, txawm tias koj qhib lub Internet los yog Tus YouTube los yog qee yam ntawm cov yam ntxwv xov tooj
Thaum koj nyem rau ntawm lub pob, cov ntawv qhia me me tshwm nyob rau hauv pem hauv ntej ntawm koj uas koj tuaj yeem xaiv los ntawm qhov koj nyiam thiab koj tuaj yeem tso qee qhov shortcuts rau hauv.
Nws tuaj yeem yog cov neeg siv feem ntau iPhone Nws tsis paub qhov tshwj xeeb no, thiab ntau tus kuj tseem paub nws
Thiab tseem, tej zaum nws yuav tsis paub los ntawm cov neeg siv ntawm lub tshiab iPhone, uas tau ua accustomed mus rau lub xov tooj Hauv , thiab pom tias kev cuam tshuam nrog lub iPhone yog qhov nyuaj Qhov no ua rau qhov xwm txheej yooj yim dua rau nws kom nws tuaj yeem xyaum hauv xov tooj zoo
Apple hloov txoj kev koj siv nws cov khoom siv!
Camel Kua Nws yog thawj lub tuam txhab hauv ntiaj teb uas hloov lub tswv yim ntawm cov cuab yeej ntse los ntawm kev nthuav tawm thawj lub cuab yeej iPhone Xyoo 2007, nws tau ua raws li tib txoj kev los ntawm kev ntxiv thiab hloov tej yam uas qee tus yuav pom tias yog qhov tseem ceeb uas tsis tseem ceeb; Los ntawm qhov no peb txhais tau tias nkag mus rau lub mloog pob ntseg, uas ua rau nws yog qhov khoom ntawm kev thuam, thiab cov neeg sib tw tsis ua raws li nws mus txog rau ib xyoos tom qab, thiab nws yog thawj tus ntawm lawv. Google.
Thiab xyoo no, lub tsev khawm uas tau siv los ua lub cim rau iPhones uas koj paub thiab sib nrug los ntawm lwm lub xov tooj tau raug muab faib nrog. nrog lub advent ntawm iPhone X Apple tau hloov txoj hauv kev koj siv iPhones txij li tam sim no mus rau kev cia siab rau kev taw qhia es tsis yog khawm. Hmoov zoo, nws tuaj yeem rov qab qee yam.
Txhawm rau qhia lub pob hauv tsev lossis lwm lub npe ntawm lub pob ntab, koj yuav tsum ua cov kauj ruam no raws li hauv cov duab uas kuv muab tso rau pem hauv ntej ntawm koj tam sim no.
Yuav ua li cas qhia lub tsev khawm ntawm lub vijtsam iPhone thiab tswj nws
Mus rau cov ntawv qhia zaub mov
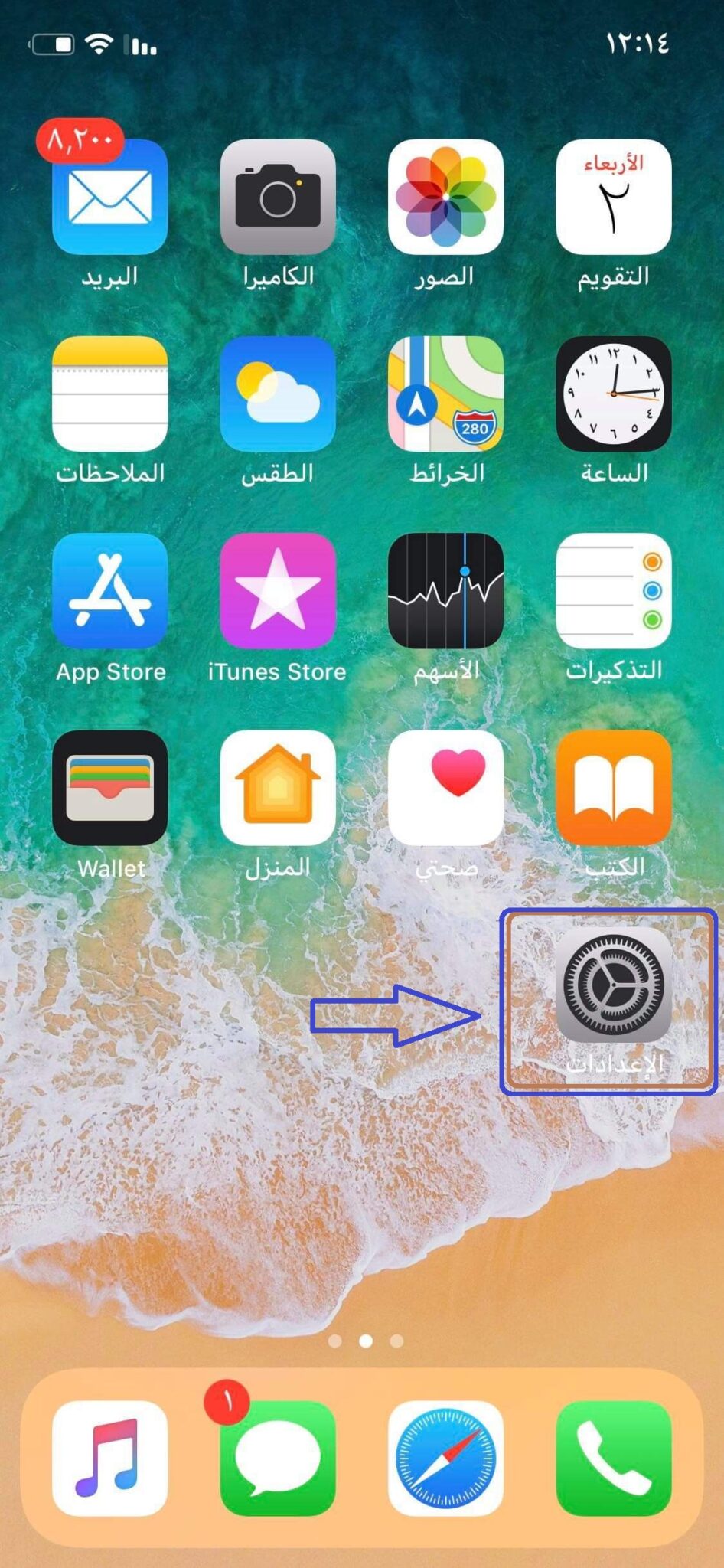
Ces xaiv ib lo lus dav dav
Tom qab ntawd xaiv los ntawm no: Kev nkag mus rau cov neeg muaj kev xav tau tshwj xeeb
Tom qab ntawd xaiv, scroll down me ntsis thiab xaiv Assistive Touch, thiab ib sab ntawm nws koj yuav pom lo lus "Stopped" raws li hauv daim duab hauv qab no
Ces khiav qhov kev xaiv no raws li qhia nyob rau hauv pem hauv ntej ntawm koj nyob rau hauv cov duab hauv qab no
Ntawm no, lub pob ntab ntab tau pom ntawm iPhone
@@@@######@@@@@@@@
Yuav ua li cas Sau Video Screen nrog Suab rau iPhone - iOS
Tom qab tso tawm iOS 11, ob qho tib si iOS cov neeg siv, txawm tias iPhone lossis iPad, tuaj yeem kaw lub vijtsam thiab suab hauv txoj kev yees duab.
Txawm hais tias qhov no tsis yog tshiab, muaj ntau tus neeg siv uas pom tias nws nyuaj rau nrhiav kev yees duab feature ntawm lub xov tooj.
Yog li kuv qhia koj yuav ua li cas khiav cov haujlwm no ib kauj ruam thiab nrog cov duab>
Cov kauj ruam tig rau lub vijtsam kaw cov yeeb yaj kiab nrog lub suab rau iPhone
- Mus rau "Settings" los ntawm lub ntsiab screen
- Tom qab ntawd nyem rau ntawm "Control Center", los ntawm qhov ntawd xaiv "Customize Controls"
- Nyem rau ntawm (+) kos npe ib sab ntawm "Screen Recording."
- Qhib "Control Center" los ntawm rub lub vijtsam los ntawm sab saum toj ntawm lub vijtsam tseem ceeb, uas muaj Wi-nkaus, Bluetooth, suab thiab lwm yam shortcuts
- Koj yuav pom lub vijtsam kaw lub cim tau ntxiv rau hauv Control Center
- Ntev nias rau ntawm daim ntawv teev npe thiab nyem rau ntawm "Activate microphone" ces nyem rau ntawm pib kaw.
- Tos 3 vib nas this rau lub countdown pib kaw.
- Thaum koj ua tiav cov ntaubntawv povthawj siv, nyem rau ntawm qhov chaw tswj thiab nyem rau ntawm daim ntawv teev npe kom nres, lossis koj yuav pom hauv Nyob rau sab saum toj ntawm lub vijtsam, kos npe rau sab xis lossis sab laug, nyem rau nws kom tsis txhob kaw, kom tsis txhob kaw.
Ib kauj ruam-los-kauj ruam piav qhia nrog cov duab los kaw lub vijtsam iPhone nrog suab:
Qhib Chaw:
Xaiv Chaw Tswj
Xaiv Customize Controls
Nyem rau ntawm (+) kos npe ib sab ntawm Cov Ntaub Ntawv Sau Npe
Los so lub vijtsam thiab koj yuav pom tias cov ntaubntawv povthawj siv lub vijtsam twb tau ntxiv rau hauv cov tswj
Qhib cov tswj los ntawm swiping down los ntawm sab saum toj sab laug lossis sab xis ntawm lub vijtsam kom pom tag nrho cov kev tswj hwm thiab koj yuav pom qhov sib ntxiv ntawm qhov screen kaw.
Tom qab txhaj rau nws kom qhib lub feature, qhib lub microphone los ntawm txhaj rau nws
Nias pib kaw thiab txaus siab rau kaw suab thiab yees duab ntawm koj lub xov tooj
Txhawm rau tso tseg cov ntaub ntawv kaw tseg raws li tau hais los saum toj no
Thiab pom koj hauv lwm cov lus piav qhia, thiab tsis txhob hnov qab qhia