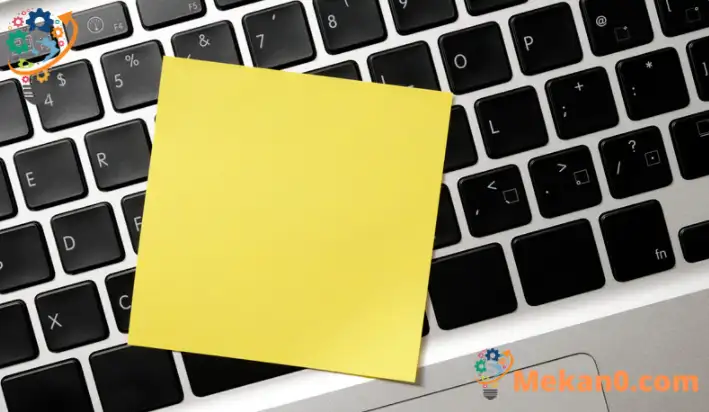Kab lus no qhia cov kauj ruam los pab lossis lov tes taw cov yuam sij nplaum hauv Windows 11 los pab cov neeg siv uas tsis tuaj yeem tuav ntau tus yuam sij keyboard ib zaug.
Windows 11 los nrog lub npe hu ua cov yuam sij nplaum uas nyob ntawd los pab cov neeg uas tsis tuaj yeem tuav ntau tus yuam sij ntawm cov keyboard ib zaug. Piv txwv li, txhawm rau luam cov ntawv lossis cov ntaub ntawv, ib tus tuaj yeem siv cov yuam sij CTRL + C. kom ua tiav. Txawm li cas los xij, txhua tus tuaj yeem ua tau.
Thaum cov yuam sij nplaum raug cuam tshuam, kev luam kuj tuaj yeem yog los ntawm nias tus yuam sij CTRL , ces tus yuam sij C Txhawm rau ua tib yam, tsis tas yuav tuav CTRL thaum nias C yuam sij, qhov no yuav pab tau ntau tus neeg uas tuav tsis tau ntau tus yuam sij tib lub sijhawm vim muaj kev tsis taus lossis lwm yam.
Yuav ua li cas qhib lossis kaw cov yuam sij tau teeb tsa hauv Windows 11
Qhov no ua rau cov keyboard shortcuts yooj yim dua los ntawm nias txhua tus yuam sij ib tus zuj zus kom koj tsis tas yuav tuav ntau tus yuam sij ib zaug.
Qhov tshiab Windows 11, thaum tso tawm rau txhua tus neeg feem ntau, los nrog ntau yam tshiab thiab kev txhim kho uas yuav ua haujlwm zoo rau qee tus thaum ntxiv qee qhov kev sib tw rau lwm tus. Qee yam thiab kev teeb tsa tau hloov pauv ntau yam uas tib neeg yuav tau kawm txoj hauv kev tshiab los ua haujlwm nrog thiab tswj Windows 11.
Lub Ntsiab Ntsiab Ntsiab Lus tau raug tsiv mus rau Cov Chaw Nkag Mus Nkag, suav nrog ntau lwm qhov chaw hauv Windows 11.
Txhawm rau pib disabling lossis qhib Sticky Keys hauv Windows 11, ua raws cov kauj ruam hauv qab no:
Yuav ua li cas tua Sticky Keys hauv Windows 11
Ib zaug ntxiv, tsis muaj leej twg tuaj yeem tuav tau ntau tus yuam sij ib txhij. Yog tias koj pom koj tus kheej nyob rau hauv qhov xwm txheej zoo sib xws, tsuas yog kev ua haujlwm ntawm Sticky Key tuaj yeem pab txhim kho koj qhov kev paub nrog Windows 11.
Windows 11 muaj qhov chaw nruab nrab rau feem ntau ntawm nws qhov chaw. Los ntawm cov txheej txheem teeb tsa los tsim cov neeg siv tshiab thiab hloov kho Windows, txhua yam tuaj yeem ua tiav los ntawm Qhov Chaw Nqis nws feem.
Txhawm rau nkag mus rau qhov system nqis, koj tuaj yeem siv yeej + i Shortcut los yog nyem Start ==> chaw Raws li pom hauv daim duab hauv qab no:
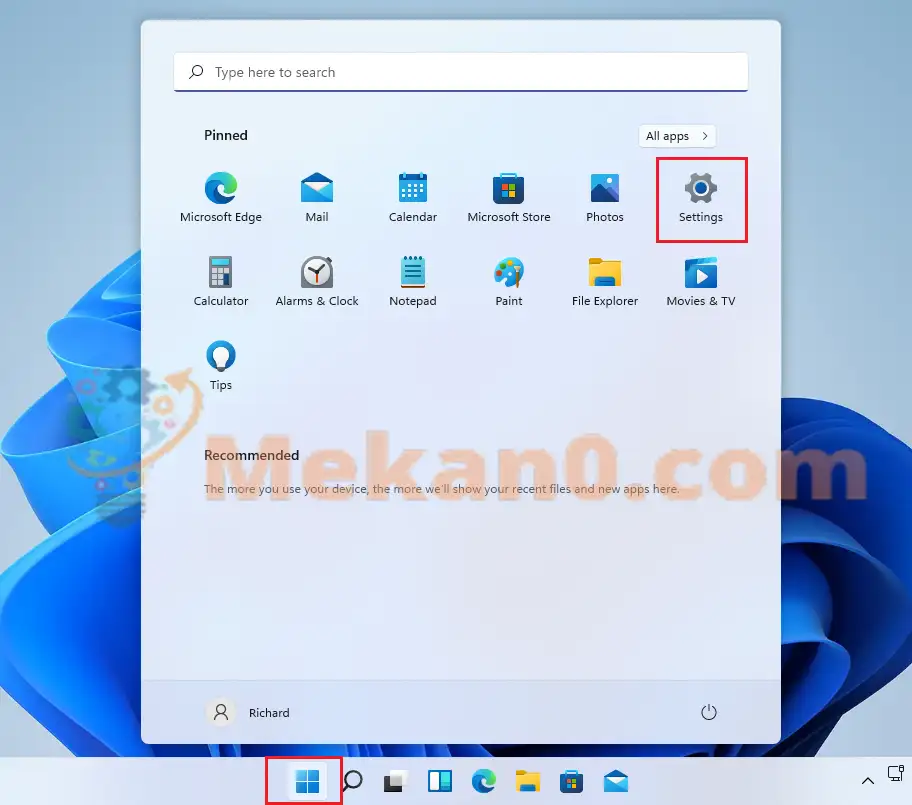
Xwb, koj tuaj yeem siv tshawb lub thawv ntawm lub taskbar thiab nrhiav Chaw . Ces xaiv qhib nws.
Lub Windows Settings pane yuav tsum zoo ib yam li cov duab hauv qab no. Hauv Windows Settings, nyem VR, Nrhiav keyboard nyob rau sab xis ntawm koj lub vijtsam pom hauv daim duab hauv qab no.
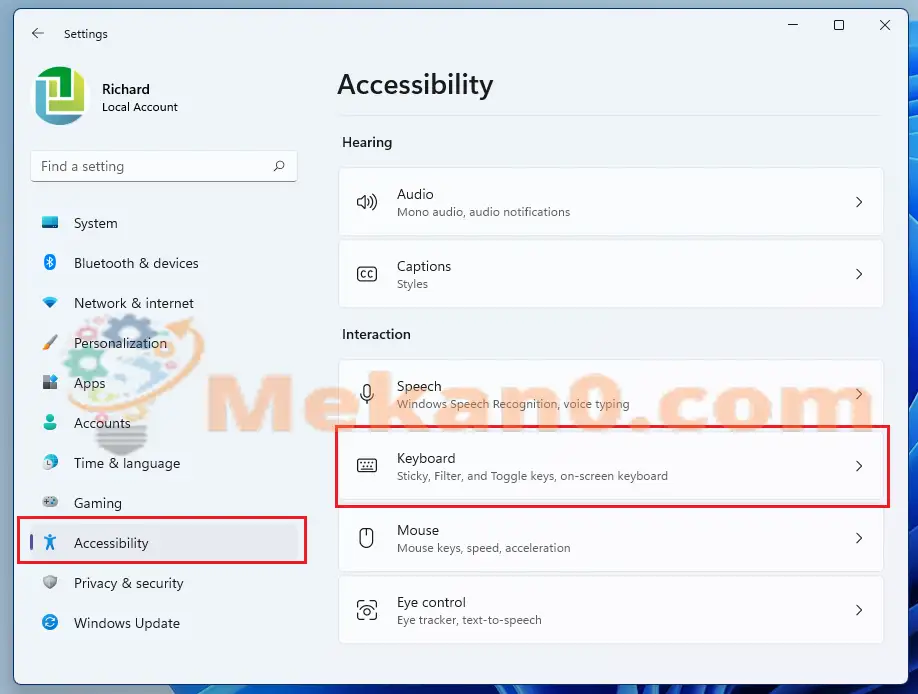
Nyob rau hauv ib feem ntawm cov keyboard nqis, toggle lub pob mus ي Txoj hauj lwm los pab cov yuam sij nplaum hauv Windows 11.
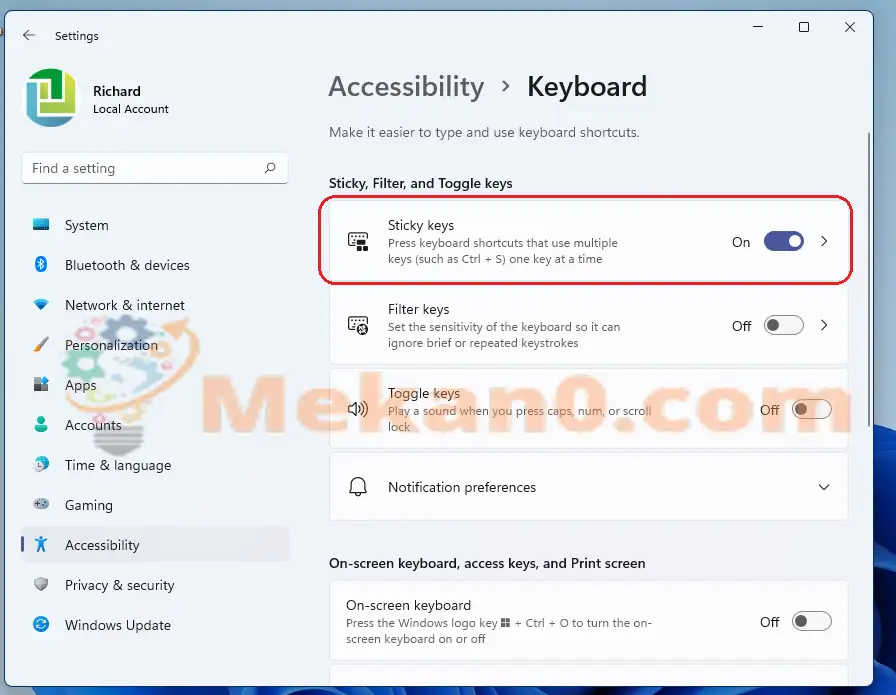
Yuav ua li cas tua cov yuam sij nplaum hauv Windows 11
Yog tias koj hloov koj lub siab txog kev siv Sticky Keys, koj tuaj yeem tua lawv los ntawm kev thim rov qab cov kauj ruam saum toj no.
Txhawm rau tua, mus rau Pib Ntawv qhia zaub mov ==> Chaw ==> Nkag mus ==> Keyboard Thiab toggle lub pob mus rau qhov chaw tawm los tua lub Windows Install Keys feature.
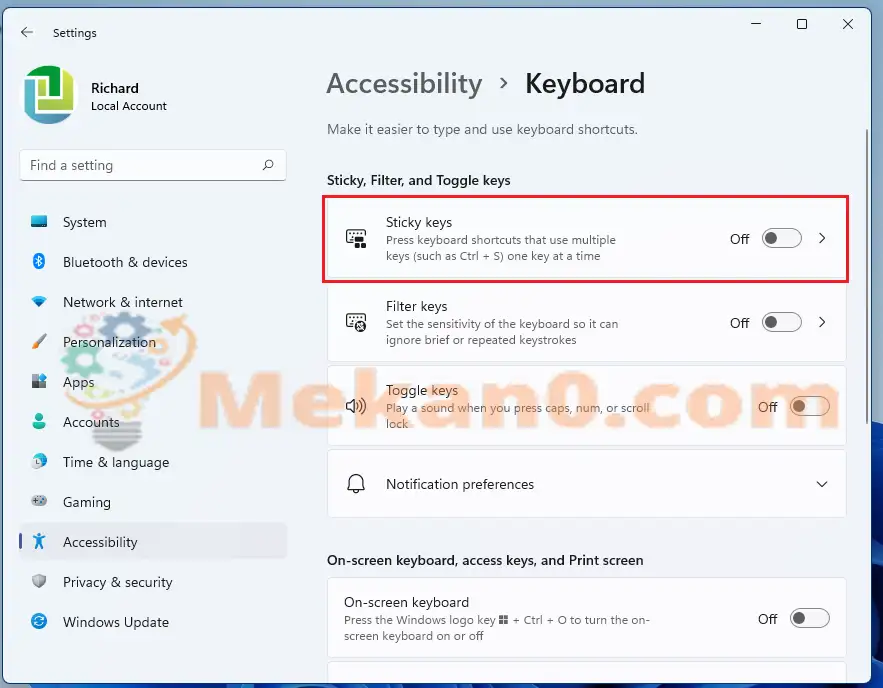
xaus:
Cov ntawv tshaj tawm no tau qhia koj yuav ua li cas qhib lossis kaw cov Keys feature tau teeb tsa hauv Windows 11. Yog tias koj pom muaj qhov yuam kev saum toj no, thov siv daim ntawv qhia.