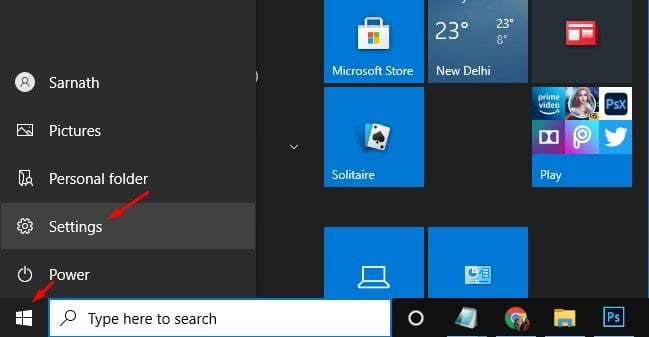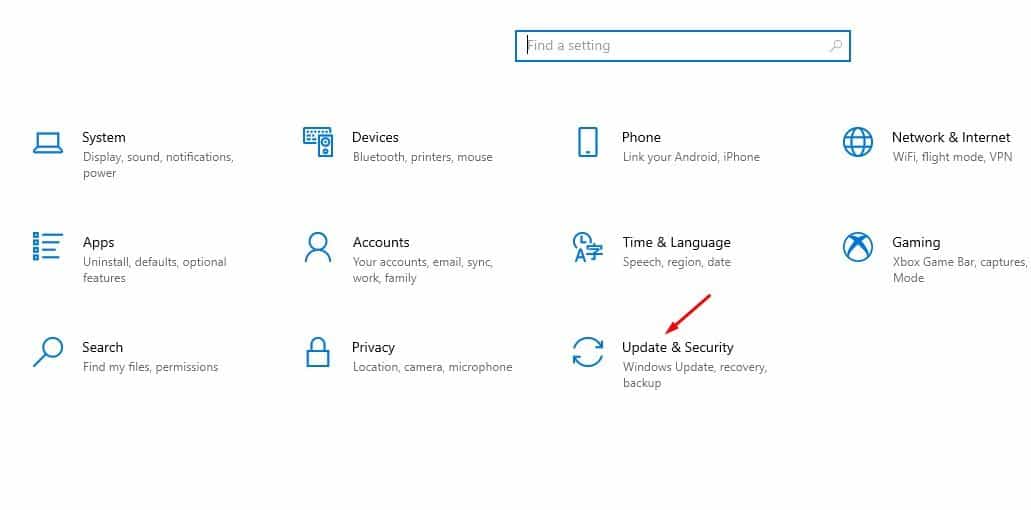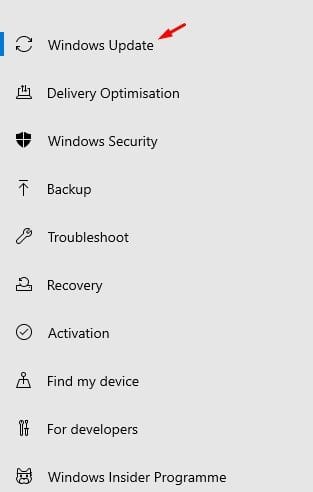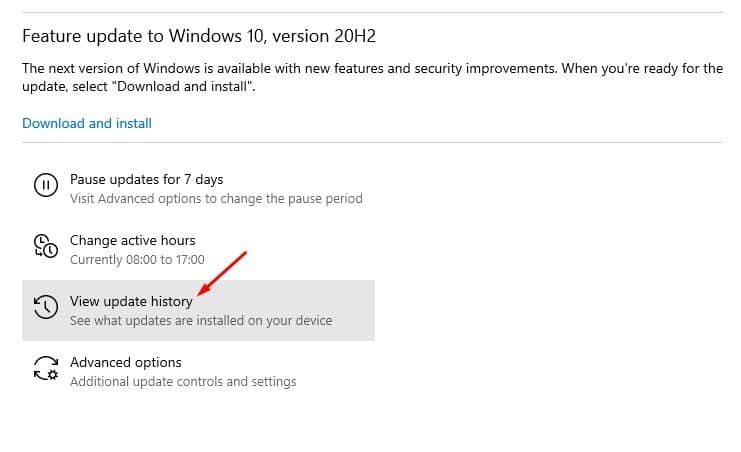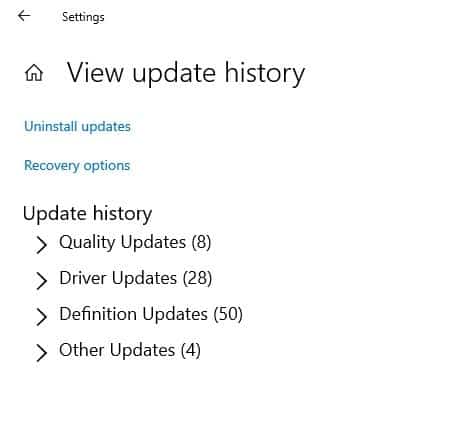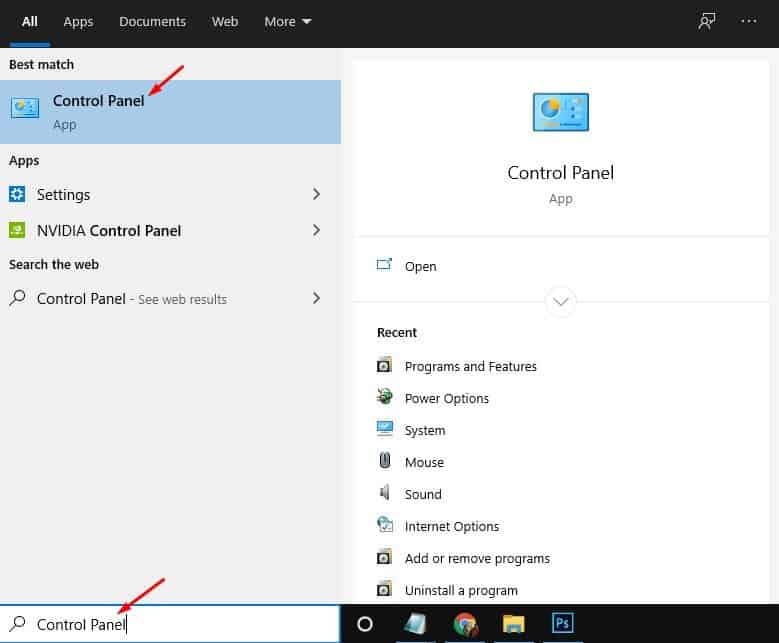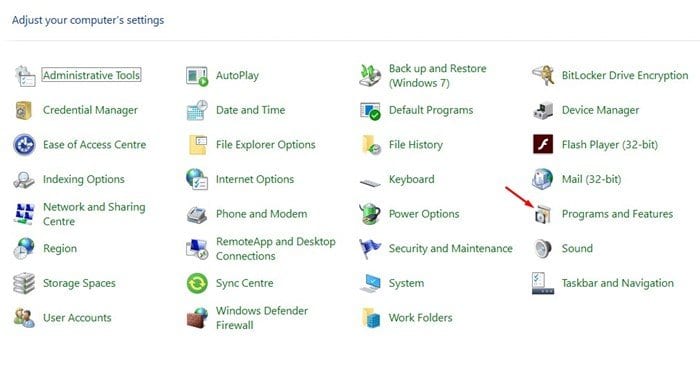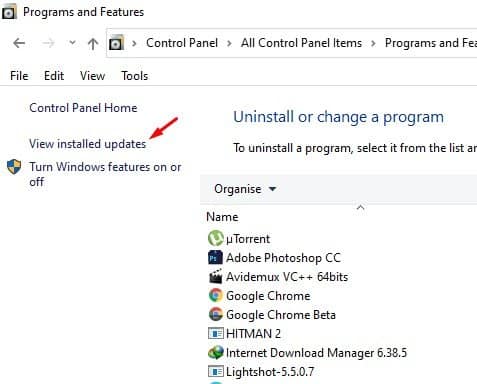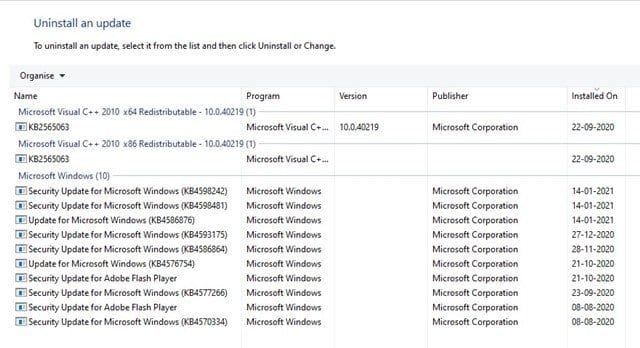Tshawb xyuas Windows Update Keeb Kwm ntawm Windows 10!
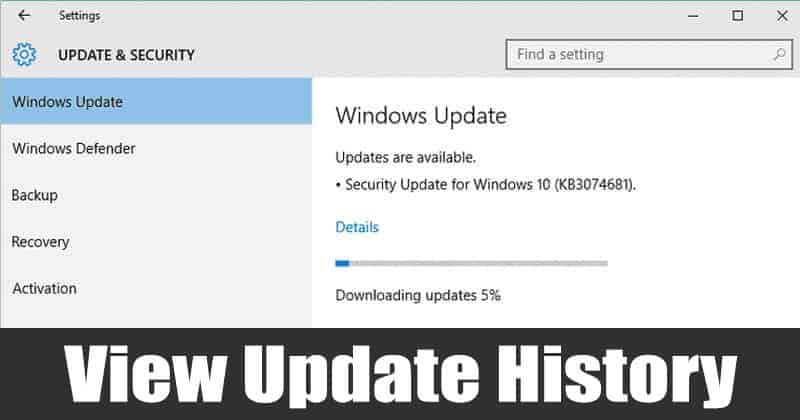
Yog tias koj tau siv Windows 10 ib ntus, koj yuav paub tias Microsoft thawb cov hloov tshiab ntau zaus. Kev hloov kho tshiab muaj ntau hom - hloov kho kom zoo, hloov kho tsav tsheb, hloov tshiab txhais, thiab lwm yam kev ruaj ntseg thaj ua rau thaj, thiab lwm yam.
Windows 10 yog tsim los rau nruab txhua qhov hloov tshiab tau txais. Txawm li cas los xij, muaj qee lub sij hawm thaum nws tsis meej thaum txhua qhov hloov tshiab tau teeb tsa. Piv txwv li, yog tias koj ploj lawm qee qhov nta, koj tuaj yeem xav tshawb xyuas qhov version ntawm Windows 10 koj siv lossis version twg.
Yog tias koj pom cov npe ntawm qhov hloov tshiab tsis ntev los no, koj yuav tau txais lub tswv yim meej ntawm qhov hloov tshiab rau nruab thiab dab tsi tsis yog. Windows 10 muaj ob txoj hauv kev sib txawv kom pom cov npe ntawm cov kev hloov kho tshiab tshaj plaws.
Nyeem kuj: Yuav ua li cas ncua thiab rov pib Windows 10 hloov tshiab
Cov kauj ruam kom tau txais ib daim ntawv teev tag nrho cov kev hloov kho tshiab ntawm Windows 10
Koj tuaj yeem siv Windows Update nplooj ntawv kom pom cov keeb kwm hloov tshiab lossis siv Control Panel. Kab lus no yuav qhia ob txoj hauv kev zoo tshaj plaws los saib keeb kwm hloov tshiab ntawm Windows 10 PCs. Yog li, cia peb tshawb xyuas.
1. Siv Hloov Kho & Kev Ruaj Ntseg
Hauv txoj kev no, peb yuav tshawb xyuas nplooj ntawv Hloov Kho thiab Kev Ruaj Ntseg txhawm rau txheeb xyuas qhov hloov tshiab yav dhau los. Ua raws li qee cov kauj ruam yooj yim hauv qab no.
Kauj ruam 1. Ua ntej, nyem rau ntawm Start khawm hauv Windows thiab xaiv "Settings".
Qhov thib ob kauj ruam. Ntawm nplooj ntawv Chaw, coj mus rhaub ib qho kev xaiv “Hloov tshiab thiab ruaj ntseg” .
Kauj ruam 3. Tam sim no nyob rau hauv txoj cai pane, nyem "Windows Update".
Kauj ruam 4. Nyob rau hauv txoj cai pane, nyem "Saib keeb kwm hloov tshiab".
Kauj ruam 5. Nplooj ntawv tom ntej yuav tso saib tag nrho cov ntaub ntawv hloov tshiab, Txhua tus ntawm lawv yuav muab faib ua ntu . Koj tuaj yeem nthuav cov ntu txhawm rau txheeb xyuas qhov hloov tshiab.
Qhov no yog! kuv tiav lawm. Nov yog qhov koj tuaj yeem tshawb xyuas keeb kwm hloov tshiab hauv Windows 10.
2. Siv Lub Rooj Tswjhwm Saib
Yog tias vim li cas koj tsis tuaj yeem saib cov keeb kwm hloov tshiab los ntawm nplooj ntawv teeb tsa, ces koj tuaj yeem xav txog txoj kev no. Nyob rau hauv txoj kev no, peb yuav siv lub Control Vaj Huam Sib Luag los xyuas kom muaj kev hloov tshiab.
Kauj ruam 1. Ua ntej tshaj plaws, qhib Windows tshawb nrhiav thiab tshawb rau "Control Board".
Qhov thib ob kauj ruam. Hauv Control Vaj Huam Sib Luag, nyem "programs thiab nta".
Kauj ruam 3. Tam sim no, nyem rau ntawm qhov kev xaiv "Saib cov kev hloov kho tshiab" .
Kauj ruam 4. Nplooj ntawv tom ntej yuav Sau tag nrho cov kev hloov tshiab uas tau teeb tsa hauv koj lub cev .
Qhov no yog! Kuv ua tiav. Qhov no yog li cas koj tuaj yeem siv Control Vaj Huam Sib Luag los kuaj xyuas qhov hloov tshiab.
Yog li, tsab xov xwm no yog hais txog yuav ua li cas txheeb xyuas qhov hloov tshiab ntawm Windows 10. Kuv vam tias tsab xov xwm no yuav pab tau koj! Thov share rau nej cov phooj ywg thiab. Yog tias koj muaj lus tsis txaus siab txog qhov no, thov qhia rau peb paub hauv cov lus hauv qab no.