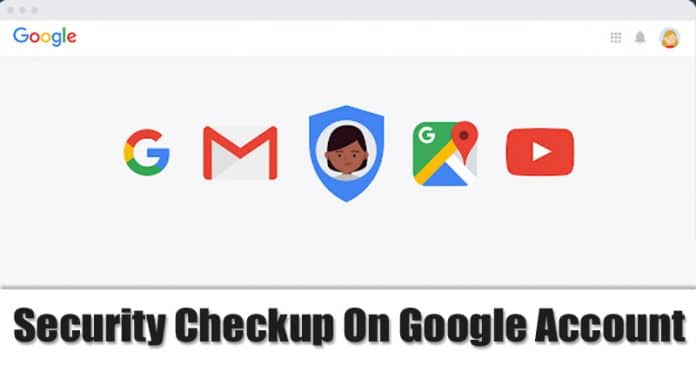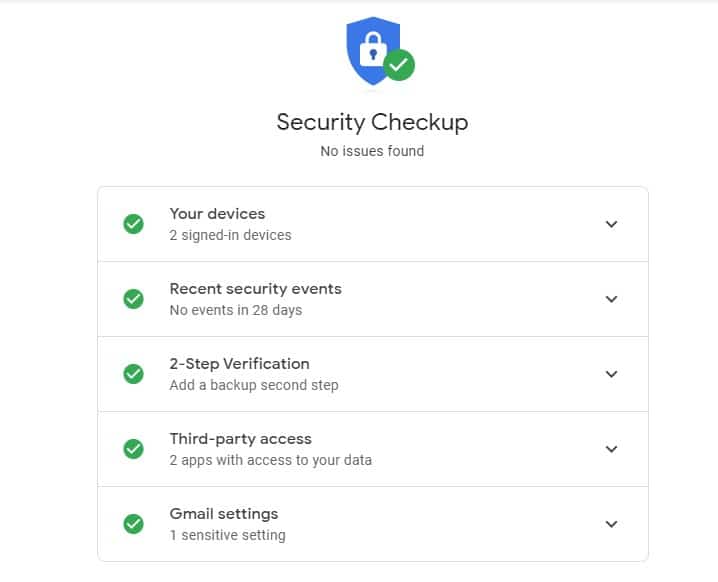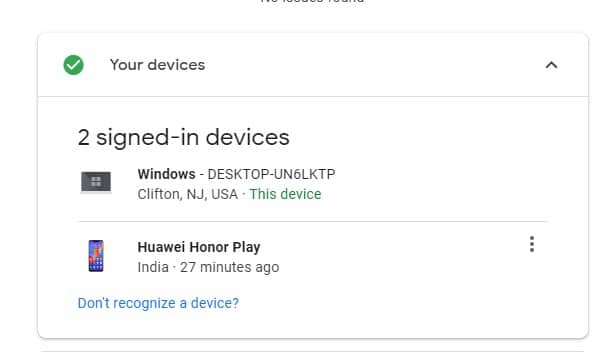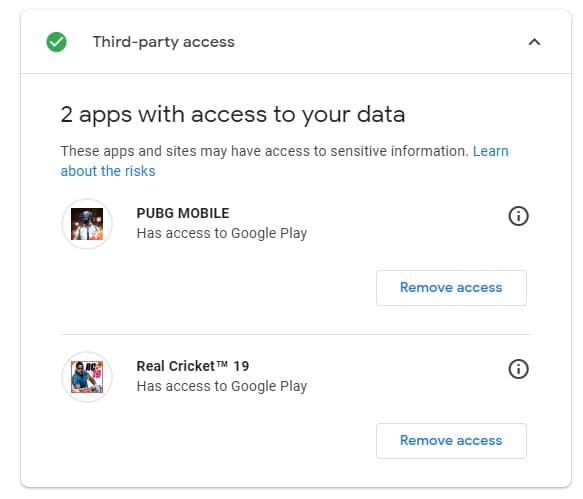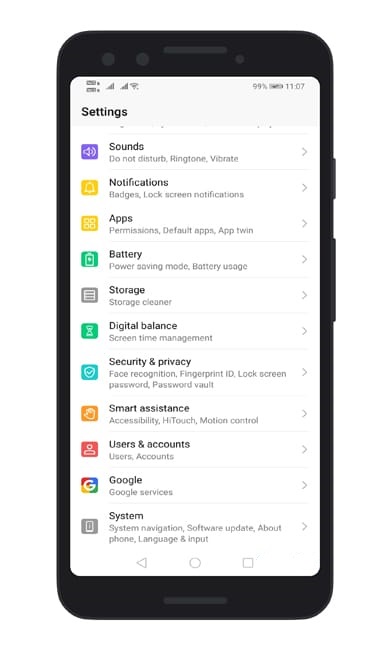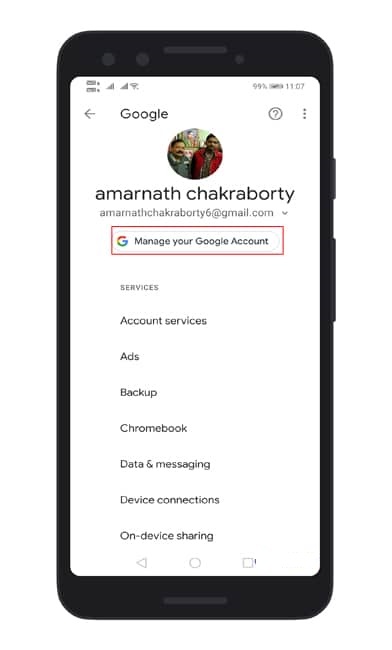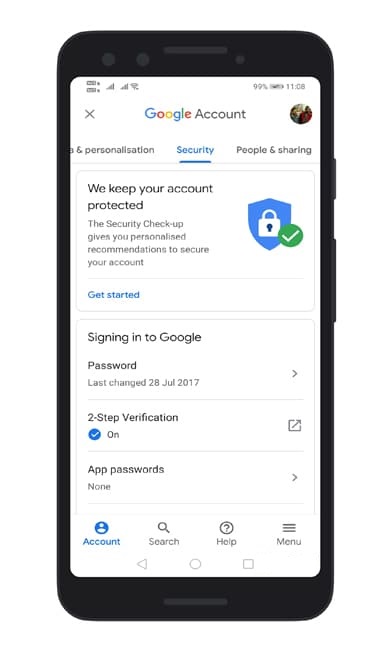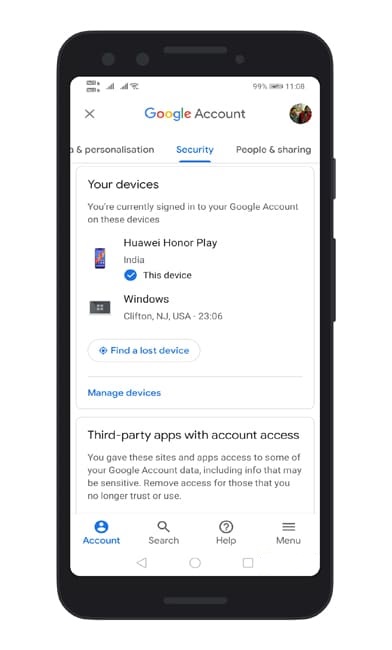Hauv peb lub ntiaj teb niaj hnub no, Is Taws Nem yog qhov tseem ceeb ntawm peb lub neej niaj hnub, thaum peb siv nws los sib txuas lus nrog lwm tus, kav khw, tshawb nrhiav cov ntaub ntawv, thiab ntau yam ntxiv. Ntawm cov kev pabcuam uas neeg feem coob siv hauv Is Taws Nem yog Google cov kev pabcuam, vim lawv siv Google account kom nkag mus rau nws ntau yam kev pabcuam, xws li Google Mail, Google Play Store, thiab Google search engine.
Raws li kev siv cov kev pabcuam no nce ntxiv, kev txhawj xeeb txog kev ruaj ntseg ntawm Google cov nyiaj, yog li txhua tus uas tau txais koj tus lej Google account username thiab password tuaj yeem nkag mus rau koj cov ntaub ntawv tseem ceeb ntawm koj tus kheej thiab kev lag luam. Yog li ntawd, cov neeg siv yuav tsum mob siab txog kev ruaj ntseg ntawm lawv tus lej Google thiab ua qhov kev kuaj xyuas kev nyab xeeb tsim nyog.
Hauv tsab xov xwm no, peb yuav tham txog yuav ua li cas ua qhov kev kuaj xyuas kev nyab xeeb ntawm koj tus lej Google, thiab cov kauj ruam uas tuaj yeem ua raws los tiv thaiv koj tus lej Google los ntawm kev nyiag thiab kev siv. Peb tseem yuav tham txog qhov tseem ceeb ntawm kev ua kom koj tus lej Google ruaj ntseg kom khaws koj tus kheej thiab cov ntaub ntawv lag luam ntiag tug, thiab zam kev puas tsuaj uas hacks thiab kev siv dag zog tuaj yeem ua rau koj tus lej Google.
Cov kauj ruam los ua kev kuaj xyuas kev nyab xeeb ntawm koj tus account Google
Txawm li cas los xij, nco ntsoov tias yog tias muaj qhov yuam kev tshwm sim thaum kuaj xyuas kev ruaj ntseg ntawm koj tus account Google, nws yuav tsum tau kho manually. Yog li, tam sim no peb yuav tham txog yuav ua li cas ua kev kuaj xyuas kev nyab xeeb ntawm koj tus account Google.
1. Nyob rau lub desktop computer/laptop
Yog tias koj xav kom ruaj ntseg koj tus lej Google, koj tuaj yeem ua tau yooj yim ua kev kuaj xyuas kev nyab xeeb. Nws siv qee cov kauj ruam yooj yim uas koj tuaj yeem ua raws li txhawm rau txhim kho qib kev nyab xeeb ntawm koj tus lej Google. Nov yog qee cov kauj ruam uas tuaj yeem ua raws li:
Kauj ruam 1. Ua ntej tshaj, qhib qhov no Txuas hauv koj lub web browser.
kauj ruam 2. Thaum koj ua tiav, koj yuav pom lub vijtsam hauv qab no uas suav nrog cov npe ntawm cov khoom siv txuas nrog koj tus lej Google, nrog rau cov xwm txheej kev nyab xeeb thiab lwm yam ntaub ntawv ntsig txog.
Theem thib peb . Txhawm rau txheeb xyuas cov cuab yeej twg nkag rau hauv, koj yuav tsum nthuav dav "Koj Cov Khoom Siv" vaj huam sib luag, thiab yog tias koj pom ib yam dab tsi tsis txaus ntseeg, koj tuaj yeem nyem rau ntawm "Tshem tawm" khawm kom tshem tawm tus as khauj ntawm lub cuab yeej.
Kauj ruam 4. Ib yam li ntawd, koj tuaj yeem tshawb xyuas cov apps twg tau nkag mus rau koj cov ntaub ntawv los ntawm kev nthuav dav "Third Party Access" kev xaiv. Lub app nkag mus rau koj tus lej Google kuj tseem tuaj yeem tshem tawm ncaj qha los ntawm tib nplooj ntawv.
Qhov ntawd yog nws, koj ua tiav! Khiav kev kuaj xyuas kev nyab xeeb ntawm koj tus account Google yuav ua kom muaj kev ruaj ntseg ntxiv. Yog tias koj muaj lwm yam kev tsis txaus siab txog qhov no, thov qhia rau peb paub hauv cov lus hauv qab no.
2. Khiav kev kuaj xyuas kev nyab xeeb ntawm koj tus lej Google rau Android
Yog tias koj tsis muaj lub khoos phis tawj tab sis xav khiav kev kuaj xyuas kev nyab xeeb tam sim ntawm koj tus lej Google, koj tuaj yeem siv koj lub smartphone hauv Android. Koj tuaj yeem ua raws qee cov kauj ruam yooj yim hauv qab no los ua kev kuaj xyuas kev nyab xeeb ntawm koj tus account Google:
Kauj ruam 1. Ua ntej tshaj plaws, qhib Chaw thiab coj mus rhaub rau Accounts. Hauv qab Account, Xaiv "Google Account". "
Kauj ruam 2. Tom ntej no, coj mus rhaub Tswj koj tus account Google
Kauj ruam peb. Nyob rau nplooj ntawv tom ntej, xaiv lub tab "Kev nyab xeeb" Ces nyem Option “Secure Account” .
Kauj ruam 4. Tam sim no koj yuav pom nplooj ntawv txheeb xyuas Android Security. Koj tuaj yeem hloov pauv raws li koj xav tau ntawm lub computer.
Qhov no yog! Kuv ua tiav. Nov yog qhov koj tuaj yeem ua qhov kev kuaj xyuas kev nyab xeeb ntawm koj tus account Google. Yog tias koj muaj lwm yam kev tsis txaus siab txog qhov no, thov qhia rau peb paub hauv cov lus hauv qab no.
Yog li, cov lus saum toj no yog hais txog yuav ua li cas kuaj xyuas kev nyab xeeb ntawm koj tus account Google. Kuv vam tias tsab xov xwm no yuav pab tau koj qhia rau koj cov phooj ywg thiab.