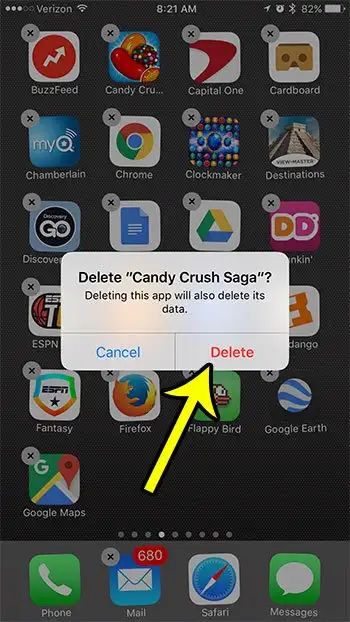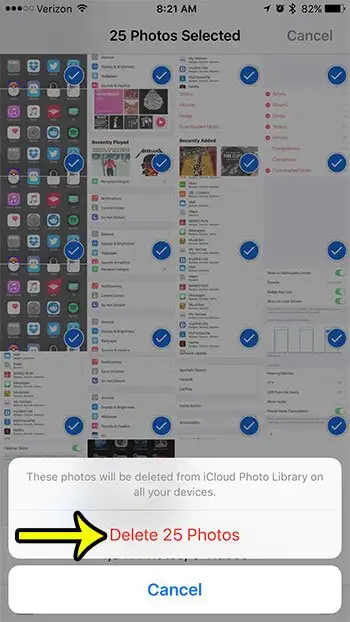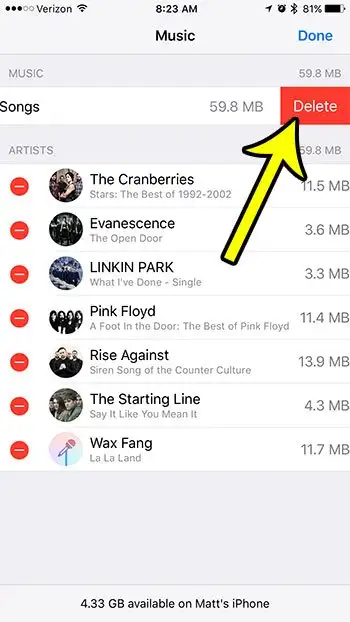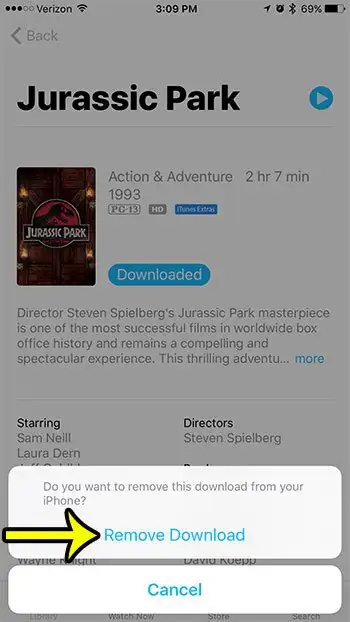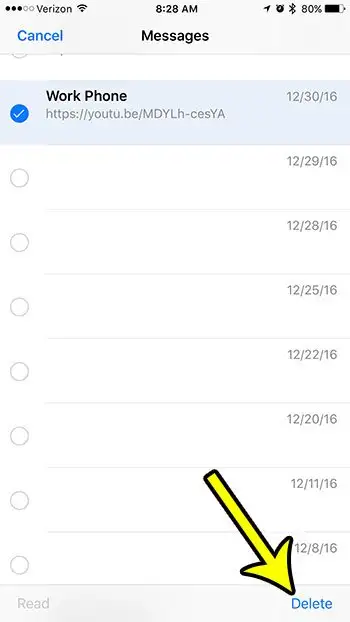Koj lub iPhone tuaj yeem nyob ze koj ntawm yuav luag txhua lub sijhawm ntawm hnub, thiab txhua yam khoom siv tuaj yeem ua tau txhais tau tias koj tuaj yeem siv nws rau yuav luag txhua yam haujlwm. Txawm hais tias koj tab tom thaij duab, xa ntawv, mloog suab paj nruag, lossis sim lub app tshiab, koj lub iPhone yuav cuam tshuam koj cov dej num txhua hnub.
Hmoov tsis zoo, yuav luag tag nrho cov haujlwm no xav tau iPhone cia, uas tsis muaj nyob ntawm qee tus qauv iPhone. Yog li nws yog qhov zoo uas koj yuav tuaj hla ib qho xwm txheej uas koj yuav tsum tau tso qee qhov chaw cia ntxiv kom koj tuaj yeem txuas ntxiv siv koj lub iPhone raws li koj tau siv.
Hmoov zoo, muaj ntau qhov chaw thiab txoj hauv kev ntawm iPhone uas yuav tso cai rau koj tshem tawm cov ntaub ntawv lossis cov apps uas koj tsis xav tau ntxiv uas peb tsis siv ntxiv lawm. Qee qhov xwm txheej, qhov no tuaj yeem tso ntau qhov chaw cia, tso cai rau koj txuas ntxiv siv koj lub iPhone.
Option 1 - Yuav ua li cas rho tawm apps koj tsis siv lawm
Rub tawm thiab txhim kho cov apps ntawm koj lub iPhone tuaj yeem ua tau ntxiv. Txawm hais tias cov apps yog kev ua si, kev siv hluav taws xob, lossis cov apps rau kev lag luam uas koj muaj ib tus account nrog, yuav muaj ib qho app uas tuaj yeem pab koj ua txhua yam. Qee cov apps no muaj txiaj ntsig ntau dua li lwm tus, thiab koj tuaj yeem pom tias qee cov apps zoo dua rau qee yam haujlwm, lossis tias lub app koj tau sim ua tsis tau raws li koj xav tau.
Nws yooj yim kom tsis txhob siv lub app, tab sis nws tseem siv qhov chaw ntawm koj lub iPhone, txawm tias koj tsis siv nws. Yog li ntawd, tej zaum koj yuav xav rho tawm cov apps uas koj tsis nyiam lossis tsis siv lawm.
Kauj ruam 1: Nrhiav lub app koj xav rho tawm.
Kauj ruam 2: Coj mus rhaub thiab tuav lub app kom txog thaum nws pib vibrate, thiab ib tug me x tshwm nyob rau sab laug ntawm lub app icon.
Kauj ruam 3: Coj mus rhaub rau ntawm me x nyob rau sab laug ntawm lub app icon.
Kauj ruam 4: Kov lub . khawm rho tawm Kom paub meej tias koj xav rho tawm lub app thiab tag nrho nws cov ntaub ntawv. Tom qab ntawd koj tuaj yeem rov ua cov txheej txheem no rau txhua qhov ntxiv app koj xav tshem tawm ntawm koj lub iPhone.
Kev xaiv 2 - Yuav ua li cas rho tawm cov duab qub los ntawm iPhone
Nws yooj yim heev rau kev thaij duab thiab kaw cov yeeb yaj kiab nrog koj lub iPhone, koj yuav ua tau yam tsis tau xav txog nws. Tab sis tag nrho cov duab thiab cov yeeb yaj kiab no tau noj qhov chaw ntawm koj lub iPhone, thiab nyob rau hauv ntau qhov xwm txheej, lawv yuav siv ntau qhov chaw tshaj li ib qho ntawm lub cuab yeej.
Yog li ntawd, yog tias koj muaj backups ntawm koj cov duab rau iCloud, los yog ib tug thib peb-tog kev pab cuam zoo li Dropbox, thiab koj txaus siab tshem tawm lawv los ntawm koj iPhone, koj yuav ua raws li cov kauj ruam hauv qab no kom rho tawm ntau cov duab ntawm koj iPhone. Nco ntsoov tias cov kauj ruam hauv ntu no suav nrog tsis yog tsuas yog rho tawm cov duab los ntawm Lub Koob Yees Duab Yob, tab sis kuj tseem tshem tawm cov nplaub tshev Tsis ntev los no Deleted. Koj iPhone tsis tas rho koj cov duab los ntawm koj lub cuab yeej kom txog thaum koj khoob qhov Tsis ntev los no Deleted nplaub tshev.
Kauj ruam 1: Qhib ib qho app Duab .
Kauj ruam 2: Xaiv ib qho kev xaiv albums hauv qab ntawm qhov screen.
Kauj ruam 3: Xaiv ib qho kev xaiv tag nrho cov duab .
Kauj ruam 4: Nias lub . khawm تحديد sab xis ntawm qhov screen.
Kauj ruam 5: Coj mus rhaub rau txhua daim duab koj xav rho tawm. Nco ntsoov tias koj tuaj yeem rub koj tus ntiv tes los xaiv cov duab nrawm dua.
Kauj ruam 6: Kov lub thoob khib nyiab icon nyob rau hauv qab txoj cai ces kaum ntawm lub screen thaum koj ua tiav xaiv cov duab yuav deleted.
Kauj ruam 7: Kov lub . khawm rho tawm cov duab . Tam sim no peb yuav tsum mus rau lub nplaub tshev Tsis ntev los no deleted mus npliag nws .
Kauj Ruam 8: Nias albums nyob rau sab laug ntawm qhov screen.
Kauj ruam 9: Scroll cia thiab xaiv qhov kev xaiv Tsis ntev los no Deleted .
Kauj Ruam 10: Nias تحديد sab xis ntawm qhov screen.
Kauj ruam 11: Nias lub . khawm rho tawm tag nrho nyob hauv qab sab laug ntawm qhov screen.
Kauj ruam 12: Kov lub . khawm rho tawm cov duab Txhawm rau tshem tawm cov duab los ntawm koj lub cuab yeej.
Kev xaiv 3 - Yuav ua li cas rho tawm nkauj ntawm iPhone
Media ntaub ntawv uas koj yuav los ntawm iTunes thiab download tau los ntawm koj lub computer yog lwm qhov chaw siv qhov chaw ntawm koj iPhone. Yog tias koj tau mloog suab paj nruag digitally tsawg kawg yog ob xyoos, tej zaum koj tau tsim ntau zaj nkauj. Tab sis tej zaum koj yuav tsis mloog tag nrho cov ntawm lawv ntxiv lawm, yog li nws them nyiaj tshem lawv thiab ua chaw rau lwm yam.
Cov kauj ruam hauv qab no yuav qhia koj yuav ua li cas rho tawm tag nrho cov nkauj ntawm koj iPhone, lossis tag nrho cov nkauj los ntawm ib tus kws kos duab tshwj xeeb. Qhov no yog txoj hauv kev ceev tshaj plaws kom tshem tawm cov nkauj ntawm koj lub iPhone, yog li koj yuav tau txais qhov chaw nyob hauv lub sijhawm luv tshaj plaws.
Kauj ruam 1: Qhib ib qho app Chaw .
Kauj ruam 2: Scroll cia thiab xaiv qhov kev xaiv dav dav .
Kauj ruam 3: Xaiv ib qho kev xaiv Cia thiab siv iCloud .
Kauj ruam 4: Nias lub . khawm Kev tswj chaw cia khoom hauv Cia .
Kauj ruam 5: Xaiv Thov Suab nkauj .
Kauj ruam 6: Nias lub . khawm Tso tawm nyob rau sab xis sab xis ntawm qhov screen.
Kauj ruam 7: Nyem rau ntawm lub voj voog liab ntawm sab laug txhua zaj nkauj Txhawm rau rho tawm tag nrho cov suab paj nruag los ntawm koj lub iPhone, lossis coj mus rhaub lub voj voog liab rau sab laug ntawm tus kws kos duab kom rho tawm cov nkauj tsuas yog rau tus kws kos duab.
Kauj ruam 8: Kov lub . khawm rho tawm Tshem cov nkauj ntawm lub cuab yeej.
Kev xaiv 4 – Yuav ua li cas rho tawm yeeb yaj duab ntawm iPhone
Ib yam li koj tuaj yeem rub tawm thiab hloov cov nkauj rau koj lub iPhone, koj tuaj yeem hloov thiab rub tawm cov yeeb yaj kiab lossis ntu ntawm TV qhia. Cov yeeb yaj kiab no nyob thiab tswj hwm los ntawm TV app hauv iOS 10.
Cov yeeb yaj kiab no tuaj yeem loj heev, yog li lawv tuaj yeem yog ib yam khoom zoo los tshem tawm yog tias koj xav muab qhov chaw ntxiv rau koj tus kheej. Tab sis qhov tseeb, rho tawm cov yeeb yaj duab los ntawm koj iPhone 7 tuaj yeem nyuaj me ntsis, vim tias txoj hauv kev ua nws txawv heev ntawm txoj hauv kev kom tshem tawm cov nkauj ntawm koj lub iPhone.
Kauj ruam 1: Qhib ib qho app TV .
Kauj ruam 2: Kov lub tab lub tsev qiv ntawv nyob hauv qab sab laug ntawm qhov screen.
Kauj ruam 3: Nrhiav cov yeeb yaj duab los yog TV qhia rov uas koj downloaded rau koj iPhone 7 thiab ces xaiv nws.
Kauj ruam 4: Nias lub . khawm Rub nyob nruab nrab ntawm qhov screen.
Kauj ruam 5: Kov lub . khawm tshem tawm download hauv qab ntawm qhov screen kom paub meej tias koj xav rho tawm nws ntawm koj iPhone.
Kev xaiv 5 - Yuav ua li cas rho tawm cov lus sib tham ntawm iPhone 7
Tej zaum koj yuav tsis xav txog koj cov ntawv xov xwm li ib yam dab tsi uas siv ntau qhov chaw, tab sis yog tias koj mus
Chaw> General> Cia thiab iCloud Siv> Tswj Cia
Koj yuav pom tias Messages app yuav nyob deb ntawm cov npe ntawm cov apps uas siv qhov chaw tshaj plaws ntawm koj lub iPhone. Qhov no feem ntau yog vim cov duab cov lus thiab lwm yam ntawm cov ntaub ntawv multimedia uas koj tau xa los ntawm cov ntawv xov xwm lossis iMessage. Yog tias koj tsis rho tawm koj cov lus sib tham tsis tu ncua, koj yuav muaj lub hlis lossis ntau xyoo ntawm cov lus sib tham rov qab. Koj tuaj yeem ua raws li cov kauj ruam hauv qab no kom rho tawm cov lus sib tham ntawm koj lub iPhone.
Kauj ruam 1: Qhib ib qho app Lus .
Kauj ruam 2: Nias lub . khawm Tso tawm nyob rau sab laug ntawm qhov screen.
Kauj ruam 3: Kov lub voj voog mus rau sab laug ntawm txhua cov lus sib tham koj xav rho tawm.
Kauj ruam 4: Nias lub . khawm rho tawm nyob rau hauv lub kaum sab xis ntawm qhov screen.
Koj puas tau pom tias qee zaum koj lub iPhone roj teeb lub cim yog xim txawv? Qee zaum nws tsis txhais tau dab tsi, tab sis muaj qee yam xim uas yuav pab tau kom paub. Ib lub sijhawm no thaum Lub iPhone roj teeb lub cim yog daj . Qhov no tuaj yeem yog txoj hauv kev muaj txiaj ntsig zoo los txuas ntxiv roj teeb lub neej kom nws kav ntev dua thaum nruab hnub.