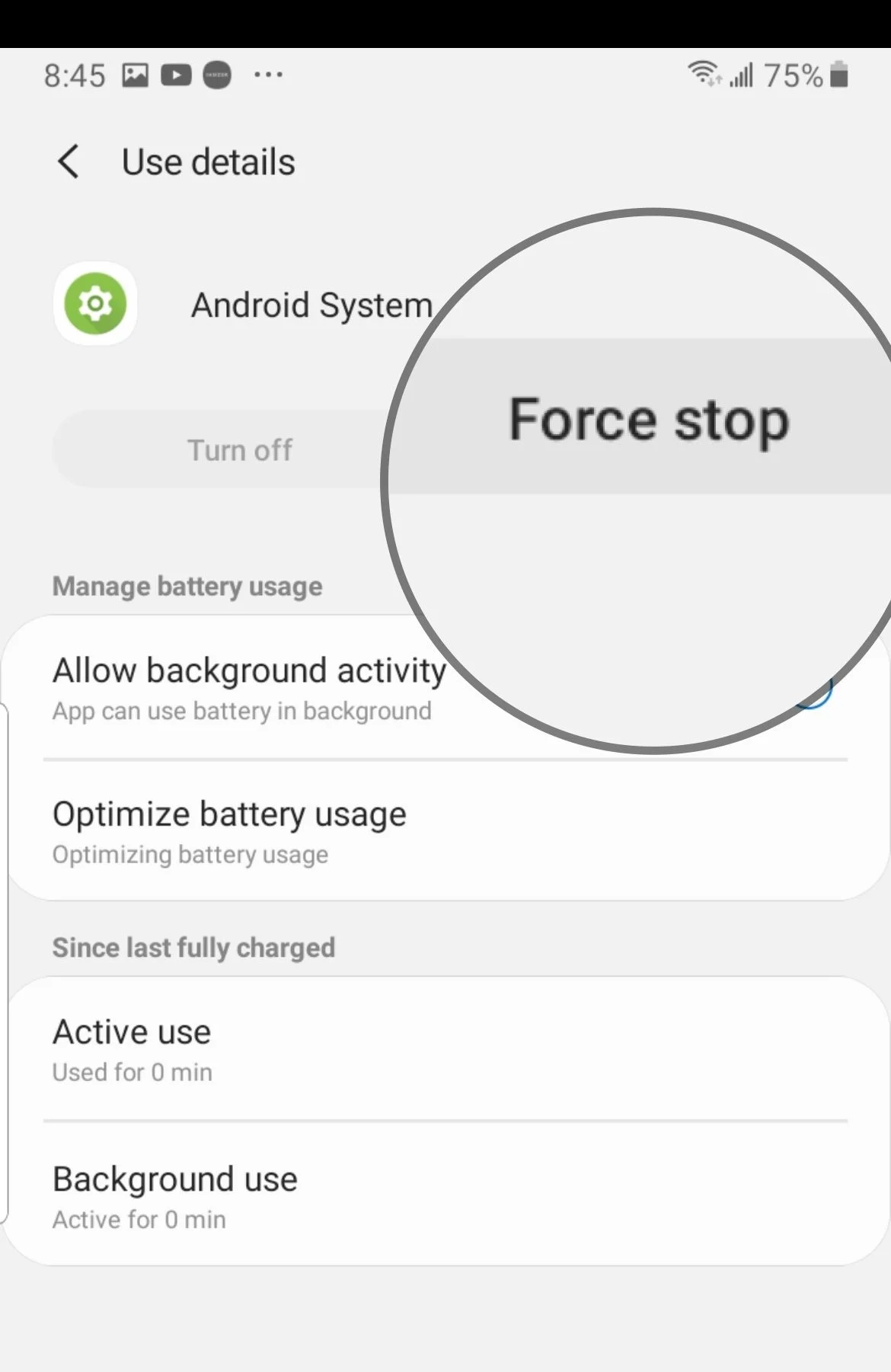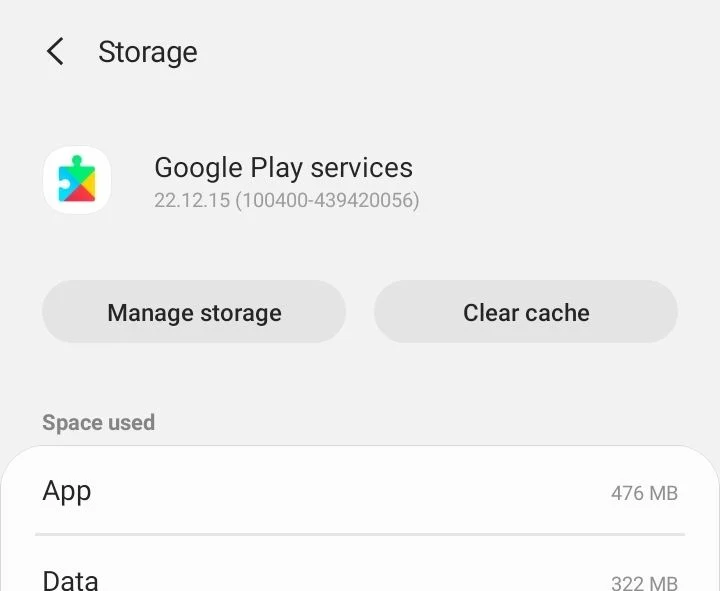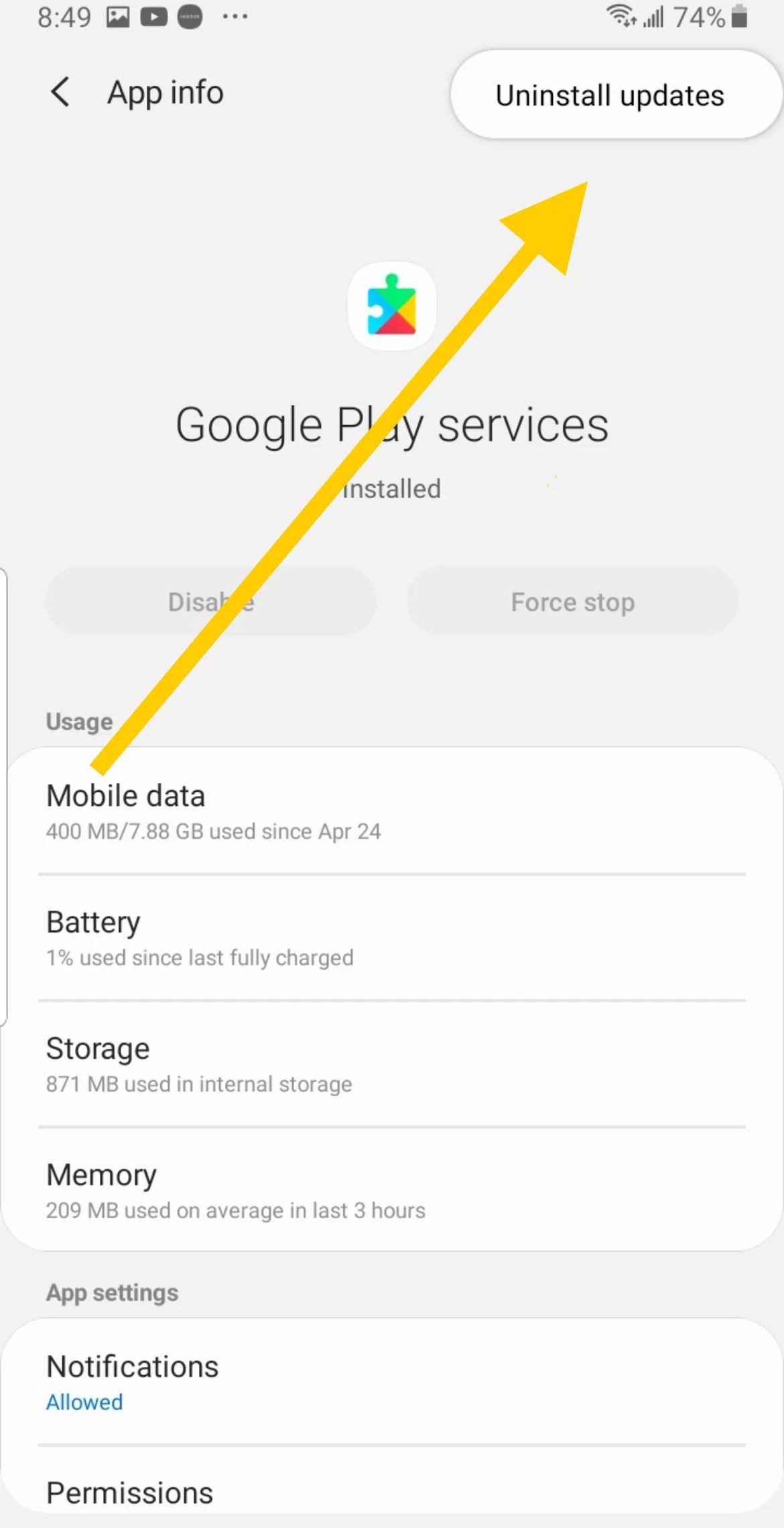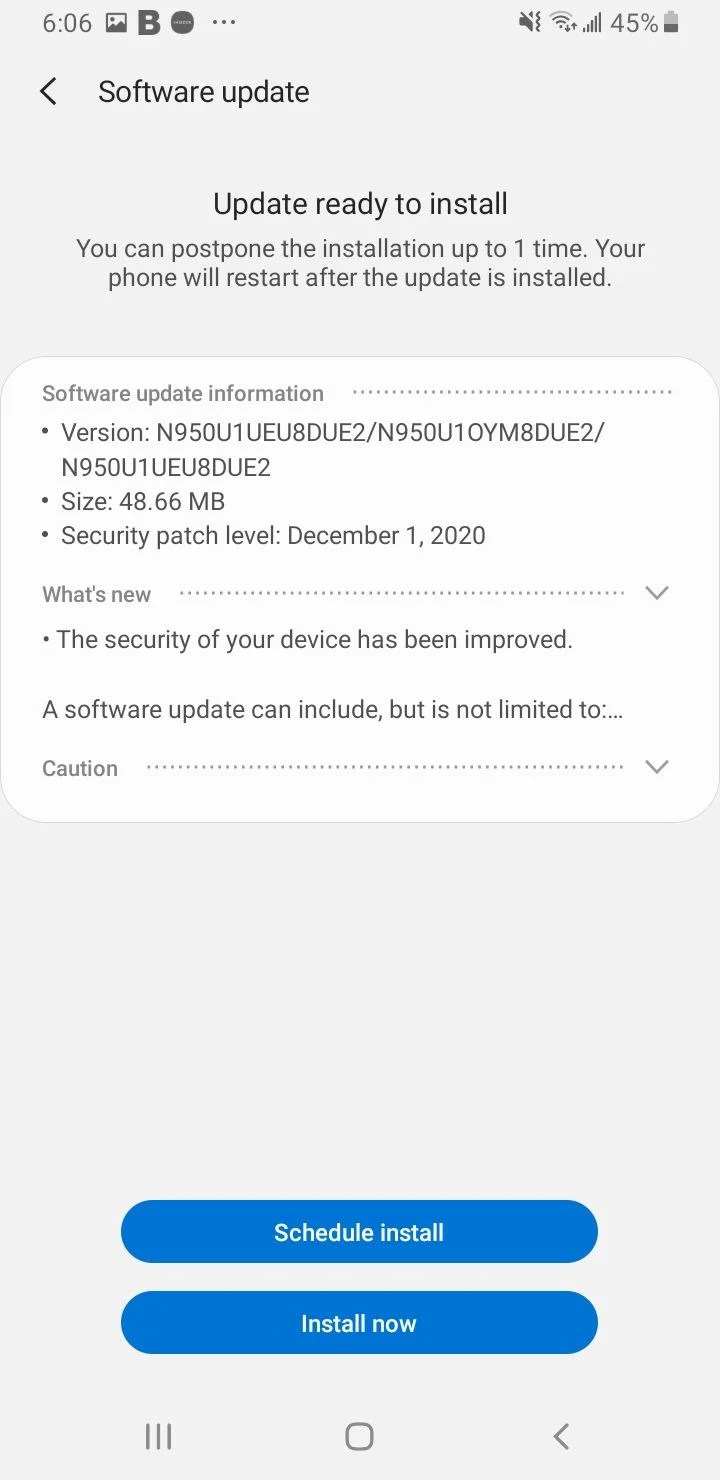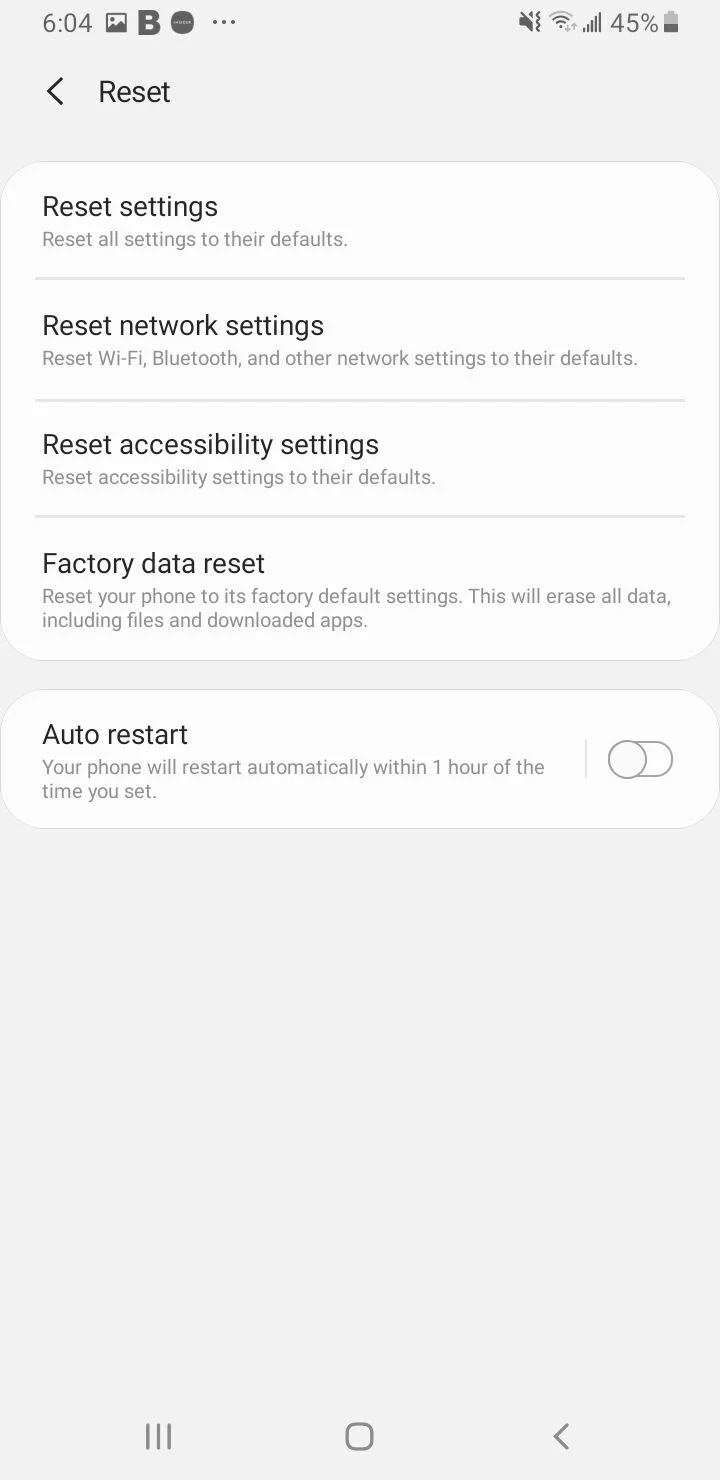Kev daws teeb meem "Hmoov tsis muaj nqis tau tso tseg" ntawm Android.
Yog tias koj tab tom ntsib "Hmoov tsis zoo, Chaw tau tso tseg" yuam kev ntawm koj lub xov tooj smartphone lossis ntsiav tshuaj
Google tau tsim ntau yam sib txawv ntawm Android OS, hmoov tsis txhais tau hais tias qhov kev paub hauv qee qhov ntawm cov versions no tsis tau zoo li peb xav tau.
Yog tias koj tab tom ntsib "Hmoov tsis zoo, Chaw tau tso tseg" qhov yuam kev ntawm koj lub smartphone lossis ntsiav tshuaj, ntawm no yog qee cov lus qhia los kho qhov teeb meem:
Kev daws rau "Hmoov tsis zoo, Chaw tau tso tseg" ntawm Android
1. Rov pib dua lub cuab yeej
Qhov yuam kev "Hmoov tsis zoo, Chaw tau tso tseg" yog qhov teeb meem nyuaj heev, tab sis koj tuaj yeem kho nws los ntawm kev rov pib koj lub xov tooj Android lossis ntsiav tshuaj.
Txawm li cas los xij, muaj qhov ua tau tias rov pib lub cuab yeej yuav yog qhov kho ib ntus. Yog tias koj ntsib qhov teeb meem ntau zaus thiab rov pib dua ua kev ntxhov siab, ces koj yuav tsum sim ua lwm yam kev daws teeb meem.
2. Tshem tawm lub cache ntawm Chaw app ntawm lub cuab yeej
Cov kauj ruam tom ntej yog kom tshem tawm cov cache ntawm Chaw app ntawm koj lub cuab yeej Android. tuaj yeem ua qhov kev tshawb fawb Cache kev teeb tsa los daws qhov teeb meem ntsig txog qhov yuam kev no.
Cov ntaub ntawv Cache khaws cov ntaub ntawv uas pab koj lub cuab yeej thauj khoom sai sai. Cov ntaub ntawv no tau tsim dhau sijhawm thaum koj txuas ntxiv siv lub app.
- Mus rau koj lub cuab yeej Settings menu.
- Coj mus rhaub Cov Ntawv Thov lossis Tus Thawj Tswj Daim Ntawv Thov
- Nrhiav "Settings"
- Nyem rau Cia
- Tom ntej no, coj mus rhaub rau Clear Cache.
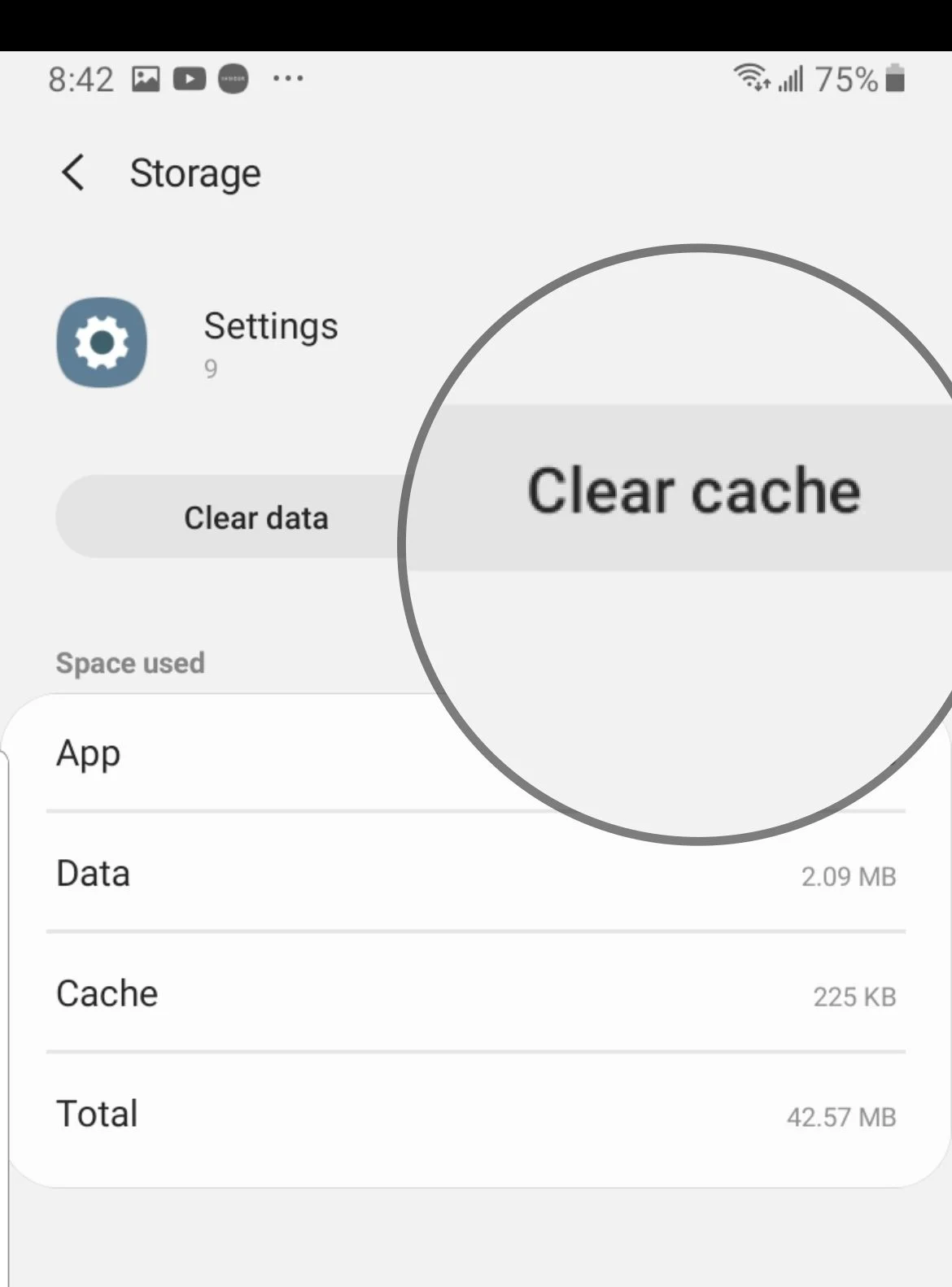
4. Force nres app nqis
Mus rau:
- Chaw
- Nyem rau ntawm Daim Ntawv Thov
- Nrhiav Chaw
- Coj mus rhaub lub roj teeb
- Nrhiav "Force a stop".
5. Force nres Google Play cov kev pabcuam
Mus rau:
- Chaw
- Nyem rau ntawm Daim Ntawv Thov
- Nrhiav Google Play Services
- Coj mus rhaub lub roj teeb
- Xaiv Force Stop.
6. Tshem cov cache thiab cov ntaub ntawv rau Google Play Services
Google Play Services yog txoj hauv kev koj cov apps sib txuas lus nrog ntau lub tuam tsev ntawm lub cuab yeej. Qhov no ua rau synchronization thiab xyuas kom meej tias cov ntawv ceeb toom thawb raug xa mus rau lub cuab yeej raws sijhawm. Google Play Services ua lub luag haujlwm tseem ceeb hauv kev ua haujlwm ntawm cov ntawv thov.
Ib qho teeb meem nrog Play Services cache lossis cov ntaub ntawv cov ntaub ntawv tuaj yeem ua rau muaj teeb meem thaum nkag mus rau hauv koj lub xov tooj Android.
- Mus rau koj lub cuab yeej Settings menu.
- Nrhiav Apps lossis Application Manager thiab coj mus rhaub rau nws
- Thov nqes mus nrhiav thiab nyem rau ntawm Google Play Services
- Ces coj mus rhaub rau Cia
- Coj mus rhaub rau Clear Cache
- Tom ntej no, coj mus rhaub Tswj Cia
- Ces Nyem rau Clear All Data
Thaum koj tshem cov ntaub ntawv cache, xyuas seb qhov teeb meem puas tseem muaj. Tom ntej no, ua raws li cov kauj ruam qub kom rov qab mus rau qhov screen uas koj tshem tawm cov cache.
Lub sijhawm no, koj yuav tsum nyem So cov ntaub ntawv kom rho tawm cov ntaub ntawv . Koj yuav pom cov lus ceeb toom ntawm koj lub vijtsam. Nyem OK kom paub meej tias cov ntaub ntawv tshem tawm.
Tam sim no, rov pib koj lub cuab yeej.
7. Uninstall thiab rov nruab Google Play Store hloov tshiab
Tej zaum nws yuav zoo li txawv txawv, tab sis txoj kev no tuaj yeem pab koj daws qhov "Hmoov tsis zoo, Chaw tau tso tseg" qhov teeb meem.
Qee zaum, Play Store hloov tshiab tuaj yeem ua rau muaj teeb meem. Tom qab ntawd uninstall qhov hloov tshiab thiab tso cai rau lub app hloov tshiab dua. Nws tuaj yeem pab daws qhov teeb meem. Thaum cov kev hloov kho tshiab tau muab kho dua tshiab, sim nkag mus rau cov chaw los xyuas seb lawv puas ua haujlwm raws li qhov xav tau.
- Mus rau koj lub cuab yeej Settings menu.
- Coj mus rhaub rau ntawm Apps lossis Daim Ntawv Thov Tus Thawj Saib Xyuas thiab tshawb rau Google Play Services.
- Nias Ntau (3 teev nyob rau sab xis saum toj ntawm lub vijtsam)
- Ces nias "Uninstall tshiab".
- Tam sim no rov pib dua koj lub cuab yeej, rov qab mus rau Chaw, thiab coj mus rhaub rau Apps dua kom mus rau Google Play Store thib ob.
- Tam sim no nias Hloov tshiab thiab tso cai rau lub app hloov kho nws tus kheej.
8. Hloov kho koj lub software
Yog tias koj lub xov tooj muaj qhov hloov tshiab lig, nws yog lub sijhawm los xyuas thiab hloov kho koj cov software.
- Mus rau koj lub cuab yeej Settings menu.
- Nrhiav upgrade software
- Nyem rau Saib rau Kev Hloov Kho Tshiab; Yog tias muaj ib qho tshiab version, nruab qhov hloov tshiab tshiab.
Thaum qhov kev hloov tshiab tshiab tau teeb tsa, koj lub cuab yeej yuav rov pib dua. Tom qab rebooting, xyuas seb qhov yuam kev "Hmoov tsis zoo, Chaw tau tso tseg" ploj lawm.
9. Hoobkas pib dua
Yog tias tsis muaj dab tsi ua haujlwm, koj lub cuab yeej yuav xav tau kev pib tshiab. Lub Hoobkas cov ntaub ntawv rov pib dua yuav lwv tag nrho cov apps, chaw, thiab lwm yam. Tsis txhob hnov qab khaws koj cov ntaub ntawv!
- Mus rau qhov chaw
- Nyem General Management.
- Nyem Pib dua.
- Tom ntej no, coj mus rhaub Factory data reset
- Coj mus rhaub Reset xov tooj los yog Reset ntsiav tshuaj.
Qhov ntawd yog nws, nyob zoo tus nyeem ntawv, qhia koj lub tswv yim nrog peb hauv cov lus