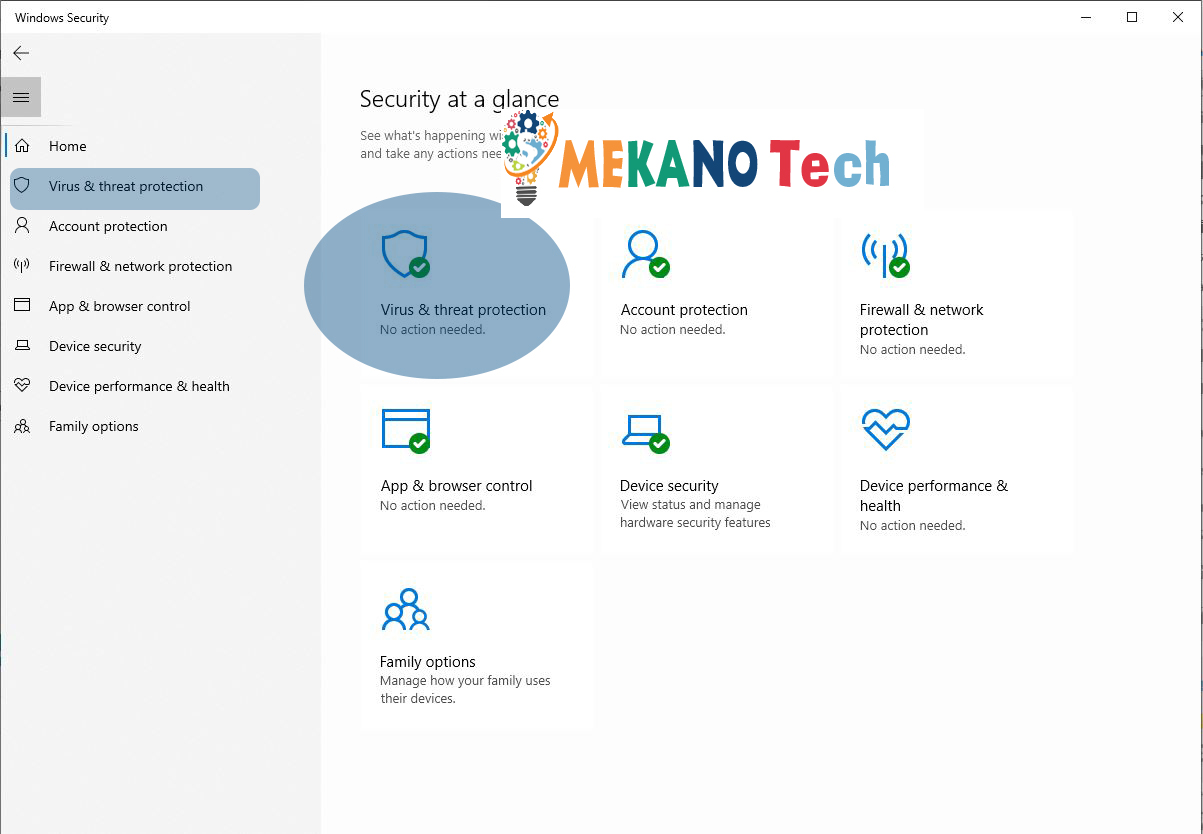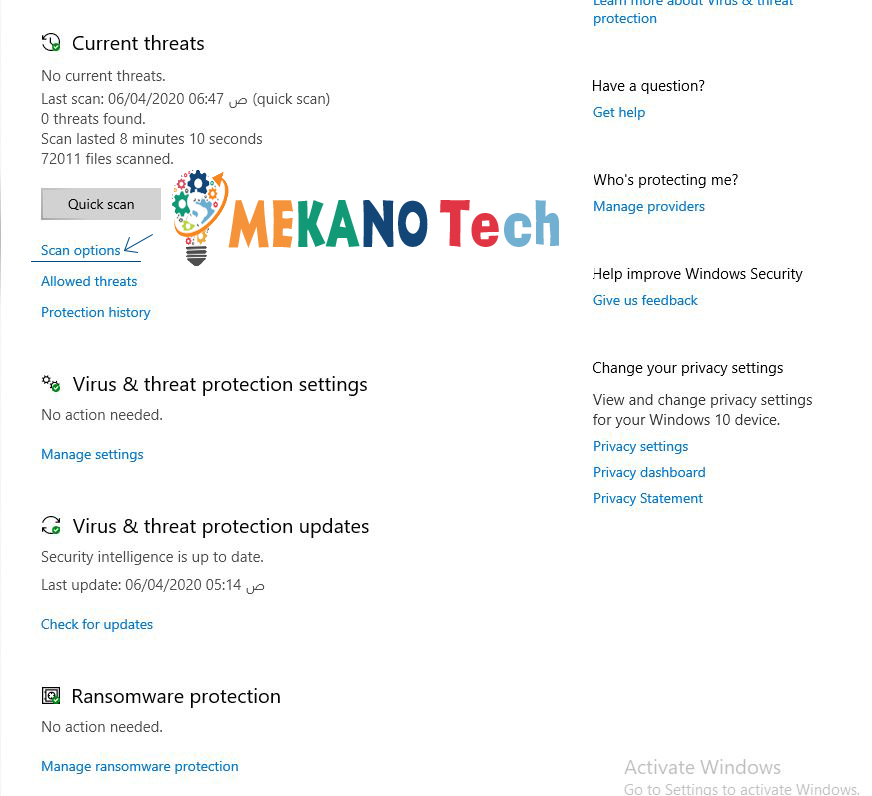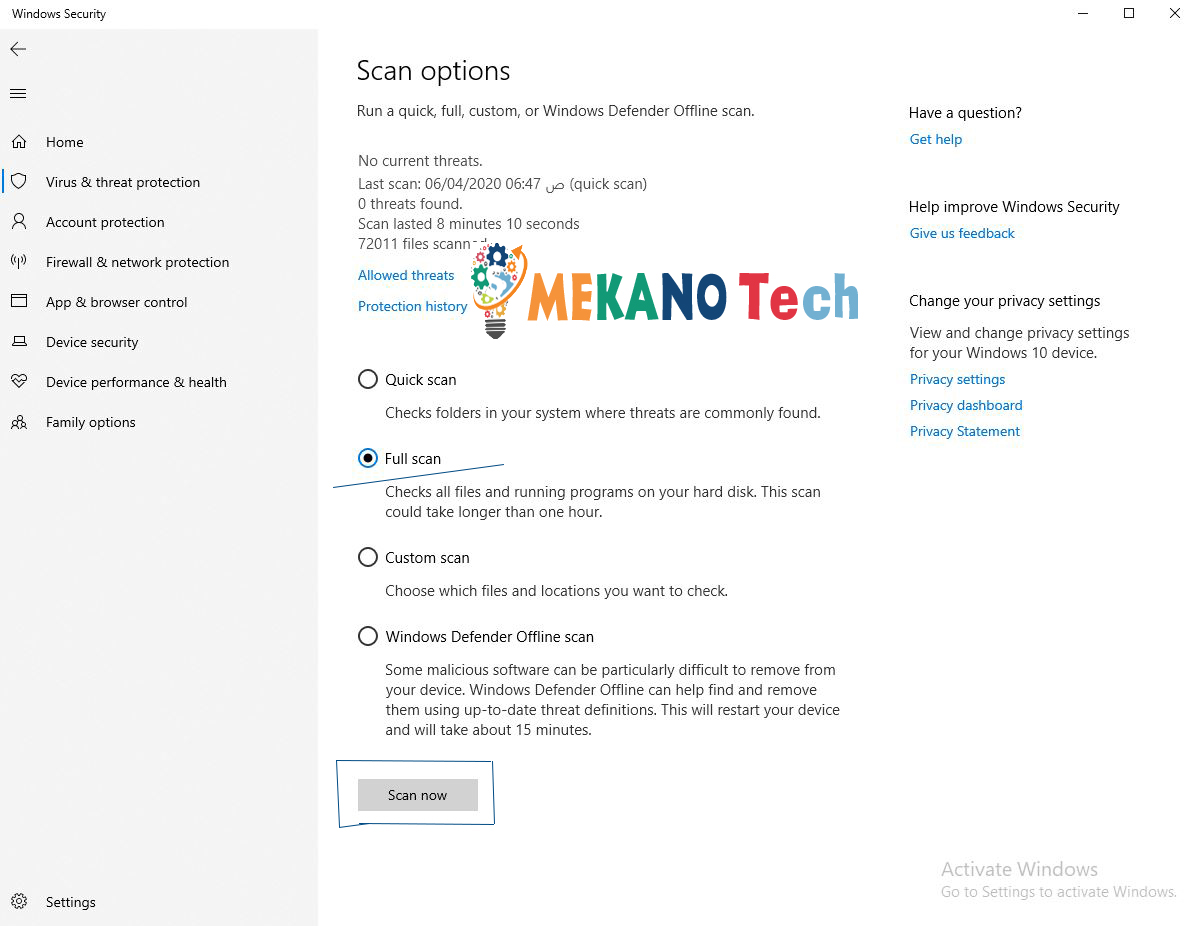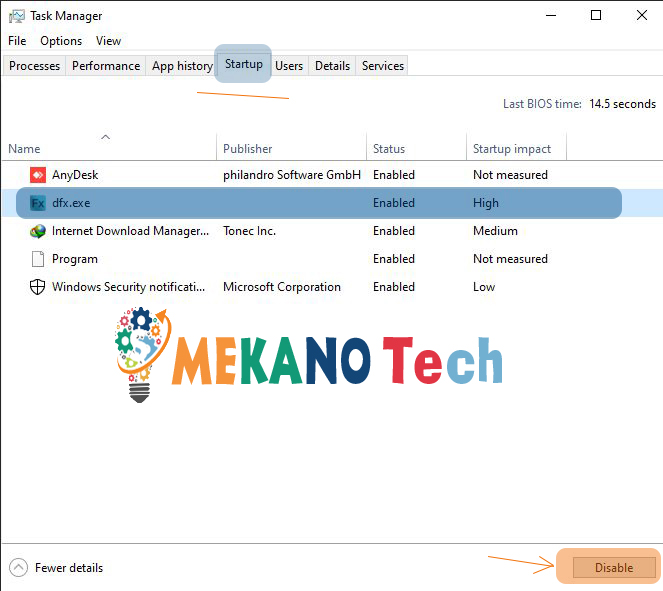Ua kom ceev Windows 10 foob pob hluav taws
Qee zaum thaum koj hloov kho rau Windows 10 qub, koj yuav xav tsis thoob tias lub kaw lus tsis ua haujlwm zoo,
Lub hom phiaj ntawm qhov system no yog Windows 10, rau ntau yam, qhov tseem ceeb tshaj plaws ntawm koj lub khoos phis tawj, txawm tias nws tsis ntev los no los tsis yog.
Vim tias Windows 10 architecture thiab kev tsim kho tau raug sim ntawm niaj hnub, tsis yog laus dua, khoos phis tawj.
Qhov no yog ib qho teeb meem ntawm Windows 10 ntawm qee cov neeg siv uas muaj cov khoos phis tawj qub,
Thiab vim qee qhov teeb meem Windows Ten,
Hauv tsab xov xwm no, peb muab qee qhov kev daws teeb meem kom nrawm Windows 10 zoo li missile,
Cov kauj ruam yooj yim los txo Windows 10 ntawm koj lub cuab yeej thiab siv tag nrho cov peev txheej.
Txhawm rau kom txaus siab rau Windows,
Thiab khiav koj cov kev nyiam nyiam yam tsis muaj teeb meem lossis ncua sijhawm kawg hauv Windows,
Yuav ua li cas kom ceev Windows 10
Windows 10 muaj qhov program built-in los tua cov kab mob thiab luam theej koj lub cuab yeej ib ntus.
Txhawm rau kom ntseeg tau tias malware yog dawb nrog lub peev xwm tshem tawm, qhov program hu ua Windows Defender, ua ntej, peb qhib qhov program, ua raws cov kauj ruam.
- Txhawm rau qhib Windows Defender, nyem rau ntawm Start menu uas koj yuav pom Windows Defender, nyem rau ntawm nws rau lub qhov, lossis tshawb rau nws.
- Windows yuav qhib qhov rais no nrog koj xaiv "Virus & hem tiv thaiv" raws li qhia hauv daim duab no
- Nyem rau ntawm "Scan xaiv" raws li qhia hauv daim duab no
- Tom qab qhib, peb yuav xyuas qhov "Full" kev xaiv ntawm sab laug thiab tom qab ntawd nyem rau ntawm "Scan tam sim no". Qhov kev zov me nyuam yuav luam theej duab thiab cim cov kab mob yog tias muaj kev hem thawj uas ua rau koj lub khoos phis tawj, raws li pom hauv daim duab.
Ceev Windows
Koj lub cuab yeej raug cuam tshuam, tau kawg, los ntawm cov haujlwm ua haujlwm hauv keeb kwm yav dhau, thiab muaj cov kev pabcuam uas koj tsis siv uas khiav thaum koj qhib lub khoos phis tawj, thiab cov kev pabcuam no cuam tshuam rau kev ua haujlwm ntawm lub cuab yeej tsis zoo vim tias koj tsis siv tag nrho. , tab sis ua haujlwm hauv keeb kwm yav dhau, hauv cov kauj ruam no peb yuav ua kom nres ntawm txhua qhov haujlwm uas Nws ua haujlwm thaum khiav Windows, tsuas yog ua raws li cov kauj ruam nrog kuv,
- Koj right-click ntawm lub taskbar, thiab tom qab ntawd xaiv "Task Manager",
lossis siv qhov shortcut los ntawm cov keyboard "Ctrl + Ua haujlwm + Esc", thiab tom qab ntawd xaiv Task Manager - Tom qab koj qhib Task Manager, koj nyem rau ntawm "Startup",
- Koj yuav pom txhua qhov program uas khiav thaum Windows pib,
Nres cov kev pab cuam tsis tsim nyog, los ntawm kev txheeb xyuas lawv thiab tom qab ntawd nyem rau ntawm lo lus Disable, raws li pom hauv daim duab no.
- Koj rov pib lub computer tom qab cov kauj ruam no.
Ntawm no kuv ua tiav ib tsab xov xwm thiab piav qhia qhov nrawm ntawm Windows 10, Kuv tau nthuav tawm qee yam uas yuav pab koj kom koj lub computer nrawm dua,