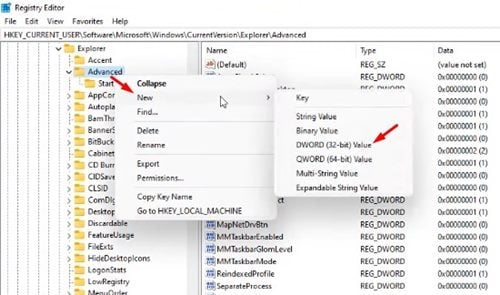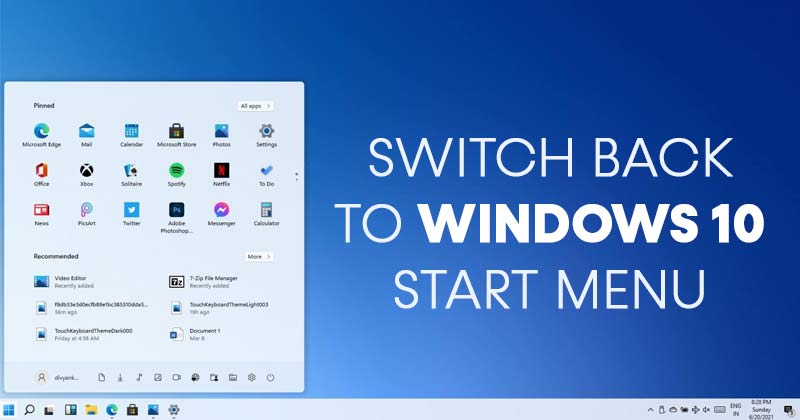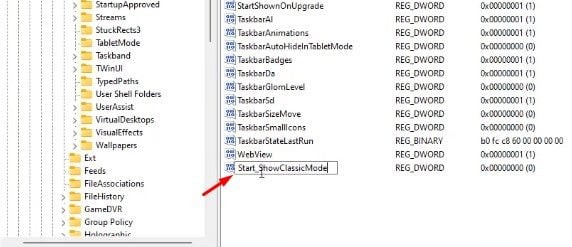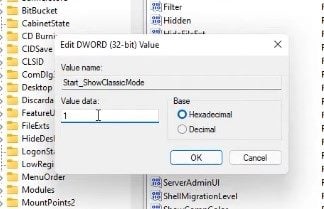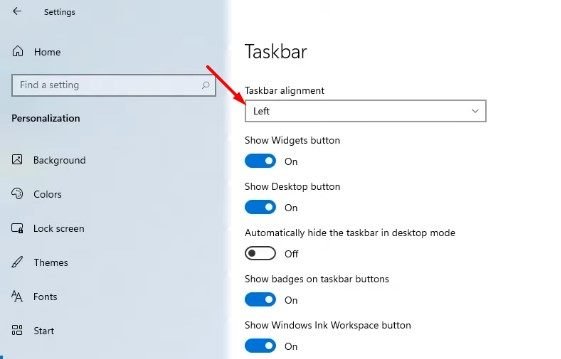Qhib Classic Start Menu hauv Windows 11!
Yog koj siv thawj saib ua ntej Txhawm rau tsim Windows 11 Raws li koj tuaj yeem paub, Start menu hauv Windows 11 zoo li txawv dua li cov ntawv qhia zaub mov hauv Windows 10. Qhov tseeb, Windows 11 teeb tsa cov khawm ua haujlwm nyob hauv nruab nrab.
Tsis tas li ntawd, cov ntawv qhia pib tshiab qhib rau hauv nruab nrab ntawm qhov screen thiab koj poob ntau yam ntxwv. Cov ntawv qhia zaub mov pib tshiab thiab kev sib tw ua haujlwm rau Windows 11 tau txais kev tshuaj xyuas sib xyaw. Qee tus nyiam qhov zoo nkauj tshiab, thaum lwm tus nyiam ua raws li qub Start menu.
Yog li, yog tias koj nyiam cov ntawv qhia pib qub ntau dua li qhov tshiab, tej zaum koj yuav xav hloov Start menu hauv Windows 11 nrog Windows 10. Nws tuaj yeem rov qab Windows 10 Start menu hauv Windows 11, tab sis koj yuav tsum ua qee yam. hloov kho hauv Registry Editor.
Cov kauj ruam rov qab mus rau Windows 10 Start Menu hauv Windows 11
Li no, nyob rau hauv tsab xov xwm no, peb yuav qhia ib tug step-by-step qhia yuav ua li cas rov qab Windows 10 Start Menu hauv Windows 11. Cia peb xyuas.
Kauj ruam 1. Ua ntej, nias lub pob Windows Key + R ntawm cov keyboard. Qhov no yuav qhib lub Run dialog.
Qhov thib ob kauj ruam. Hauv RUN dialog box, ntaus " regedit thiab nias lub pob OK ".
Kauj ruam 3. Qhov no yuav qhib Registry Editor. Koj yuav tsum mus rau txoj kev hauv qab no:
HKEY_CURRENT_USER\Software\Microsoft\Windows\CurrentVersion\Explorer\Advanced
Kauj ruam 4. Right-click ib qho chaw khoob nyob rau sab laug pane, thiab xaiv "Tus Nqi Tshiab> DWORD (32-ntsis)"
Kauj ruam 5. Ua Lub npe tus yuam sij tshiab li “Start_ShowClassicMode”
Kauj ruam 6. Ob-nias tus yuam sij koj tsim thiab nkag mus "1" hauv cov ntaub ntawv tus nqi. Thaum ua tiav, nyem rau ntawm lub pob. OK ".
Kauj ruam 7. Tam sim no koj yuav tsum rov pib dua koj lub Windows 10 PC. Tom qab rebooting, koj yuav rov qab pib cov ntawv qhia zaub mov classic hauv Windows 11.
Qhov no yog! Kuv ua tiav. Nov yog qhov koj tuaj yeem tau txais Windows 10 pib ntawv qhia zaub mov hauv Windows 11.
Yuav ua li cas txav icons ua haujlwm rau sab laug hauv Windows 11?
Tom qab hloov mus rau classic Start ntawv qhia zaub mov, tej zaum koj yuav xav txav lub taskbar icons mus rau sab laug hauv Windows 11. Ntawm no yog yuav ua li cas txav cov icons ua haujlwm rau sab laug hauv Windows 11.
- Right-click ntawm lub taskbar thiab xaiv Taskbar nqis
- Nyob rau nplooj ntawv tom ntej, scroll down thiab xaiv qhov kev xaiv "Taskbar cwj pwm" .
- Saib rau qhov kev xaiv ua haujlwm sib raug zoo. Xaiv Align lub taskbar rau "sab laug" nyob rau hauv cov ntawv qhia zaub mov nco.
Nov yog nws! kuv ua tiav. Nov yog qhov koj tuaj yeem txav cov icons ua haujlwm rau sab laug hauv Windows 11.
Yog li, phau ntawv qhia no yog txhua yam hais txog yuav ua li cas rov qab Windows 10 Start menu hauv Windows 11. Kuv vam tias tsab xov xwm no yuav pab tau koj! Thov share rau nej cov phooj ywg thiab. Yog tias koj muaj lus tsis txaus siab txog qhov no, thov qhia rau peb paub hauv cov lus hauv qab no.