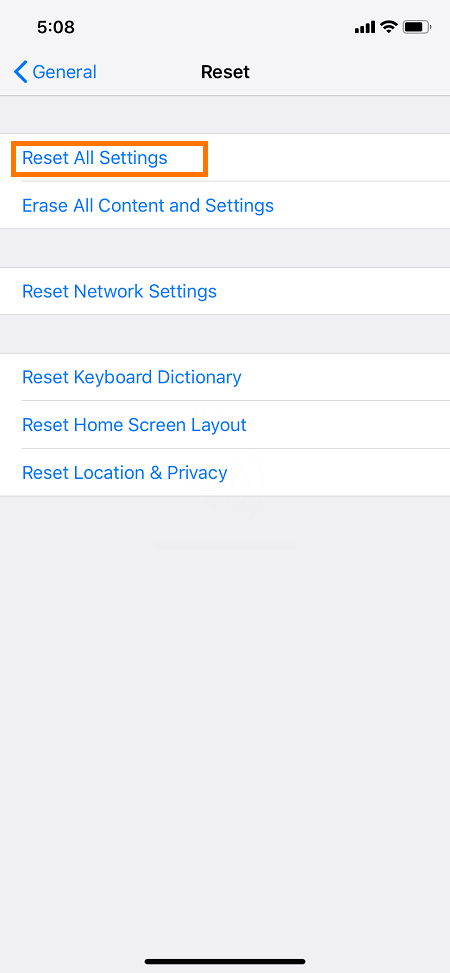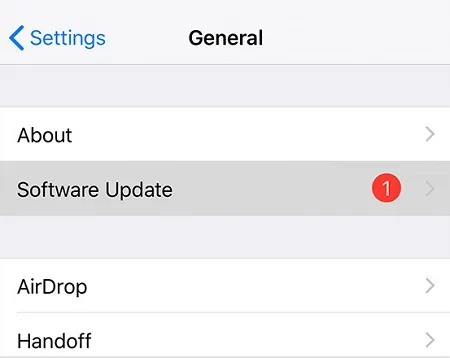Feem ntau, iPhones yeej ib txwm paub txog lawv cov khoom kho vajtse thiab software zoo, thiab cov teeb meem them nyiaj tsis tshua muaj teeb meem. Txawm li cas los xij, yog tias koj lub iPhone XR them nyiaj qeeb lossis tsis sib xws, muaj ntau yam uas koj tuaj yeem sim.
Txheeb xyuas lub cable thiab USB chaw nres nkoj
Hloov ntawm thawj Apple cable, qee zaum koj tuaj yeem txuas tus thib peb USB cable lossis charger rau koj iPhone XR. Feem ntau, nws yuav tsum tsis txhob muaj teeb meem. Txawm li cas los xij, qee cov cables thiab chargers yuav tsis muaj zog lossis qis dua Apple cable, yog li them koj lub cuab yeej maj mam. Rov qab mus rau Apple tus kheej cable.
Ua ntej hloov mus rau kev daws teeb meem software, koj yuav tsum tshawb xyuas USB chaw nres nkoj ntawm koj lub iPhone XR. Qhov teeb meem tej zaum yuav muaj plua plav thiab av nyob hauv qhov chaw nres nkoj. Yog tias nws ua li ntawd, ntxuav lub USB chaw nres nkoj ntawm lub xov tooj thiab txuas ntxiv them nws li qub. Muab koj lub xov tooj ob peb teev kom rov them rov qab. Yog tias nws tsis yog lossis yog tias nws pib them ntawm qhov qeeb qeeb, txav mus rau lwm txoj kev daws teeb meem.

Reset koj iPhone XR
Nrog lub cable thiab USB chaw nres nkoj huv si thiab ua haujlwm, tsuas yog lwm qhov chaw sab laug yog koj iPhone XR. Hmoov zoo, muaj ntau yam uas koj tuaj yeem sim ua ntej tsa tus chij dawb thiab hu tawm cov tub rog. Ua ntej, koj yuav tsum pib dua koj lub xov tooj. Ua raws li cov kauj ruam no los ua qhov pib dua tshiab:
- Nias lub Side (Power) khawm thiab ib qho ntawm lub ntim khawm tib lub sijhawm. Tuav lawv kom txog thaum koj pom qhov "Swb rau Fais Fab" slider tshwm rau ntawm qhov screen.
- Thaum nws tshwm sim, tso cov nyees khawm thiab luag tus slider ntawm sab laug mus rau sab xis.
- Cia lub xov tooj tawm rau li 30 vib nas this thiab nias lub khawm sab dua. Ua li no kom txog thaum Apple logo tshwm ntawm qhov screen.
- Thaum lub xov tooj qhib, them nyiaj yuav tsum rov pib dua ntawm qhov qub.
Tshem tag nrho cov kev teeb tsa
Yog tias koj hloov thiab kho koj lub iPhone XR teeb tsa ua ntej qhov teeb meem tshwm sim, koj tuaj yeem xav rov pib dua lawv rov qab rau lawv qhov tseem ceeb. Nov yog yuav ua li cas:
- Xauv koj iPhone XR.
- Tua tawm Cov Chaw app los ntawm lub xov tooj lub vijtsam hauv tsev.
- Nyem rau ntawm "General" tab.
- Thaum nyob rau hauv General seem ntawm cov ntawv qhia zaub mov, mus rau Reset section.
- Nrhiav thiab coj mus rhaub rau Reset All Settings xaiv. Nco ntsoov tias qhov no tsis yog lub Hoobkas pib dua thiab koj yuav khaws tag nrho koj cov chaw thiab passwords.
- Thaum rov pib dua tiav lawm, koj yuav tau qhib Wi-Fi thiab ob peb lwm yam nta.
iOS hloov tshiab
Ib qho kawg uas koj tuaj yeem sim ua ntej dai yog hloov kho koj iPhone XR mus rau qhov tseeb iOS version. Qee zaum, random kab thiab system glitches tuaj yeem ua rau lub xov tooj them qeeb. Txawm li cas los xij, txhawm rau hloov kho iOS, koj yuav tsum muaj kev sib txuas hauv internet thiab tsawg kawg 50% them rau koj lub roj teeb. Yog tias koj muaj me ntsis, tos kom txog thaum lub roj teeb txaus them.
- Xauv koj lub xov tooj.
- Nyem rau ntawm "Settings" daim ntawv thov icon ntawm lub vijtsam tseem ceeb ntawm lub xov tooj.
- Nyem rau ntawm "General" tab.
- Mus rau ntu Software Hloov tshiab.
- Thaum cov txheej txheem hloov tshiab tiav, rov pib koj lub xov tooj.
cov ntsiab lus
Cov teeb meem them nyiaj tuaj yeem yog qhov teeb meem tsis txaus siab, tiv thaiv koj los ntawm kev txaus siab rau koj iPhone XR kom nws tag nrho. Txawm li cas los xij, koj yuav tsum tuaj yeem kho qhov teeb meem nrog cov txheej txheem tau piav qhia hauv kab lus no. Yog tias lawv tag nrho ua tsis tiav, xav txog kev nqa koj lub xov tooj mus rau lub khw kho.