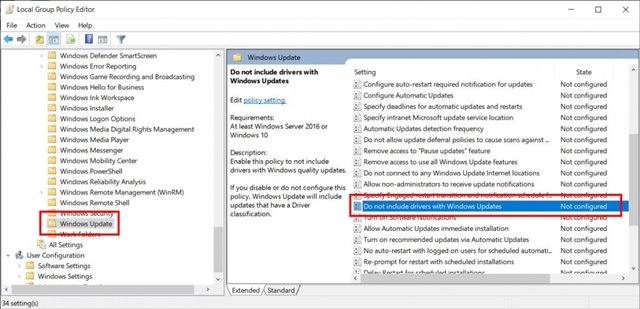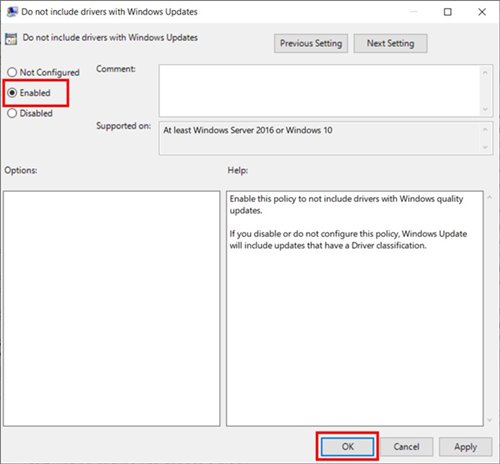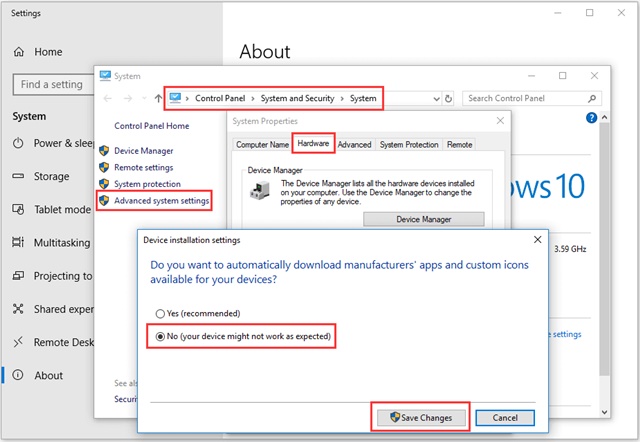Tig tawm tsis siv neeg tsav tsheb hloov tshiab yog ib qho kev txiav txim uas koj tuaj yeem ua thaum koj xav tau kev tswj xyuas ntau dua ntawm kev hloov tshiab ntawm koj lub computer. Kev khiav hauj lwm zoo li Windows feem ntau hloov kho cov tsav tsheb kom tswj hwm kev ruaj ntseg thiab txhim kho kho vajtse ua haujlwm. Txawm li cas los xij, koj tuaj yeem ntsib qee qhov teeb meem nrog cov tsav tsheb tshiab uas yuav ua rau koj cov khoom siv tsis raug lossis ua rau lwm yam teeb meem.
Yog tias koj tau siv Windows 10 ib ntus, tej zaum koj yuav pom tias lub operating system tab tom sim nruab tus tsav tsheb los ntawm Windows Update. Thaum koj txuas lub cuab yeej tshiab rau hauv Is Taws Nem, Windows 10 cia li kuaj xyuas cov tsav tsheb hloov tshiab.
Txawm hais tias nws yog qhov zoo tshaj plaws vim tias nws tshem tawm kev teeb tsa ntawm phau ntawv tsav tsheb, qee zaum koj yuav xav lov tes taw nws. Tej zaum yuav muaj ntau yam laj thawj rau kev tsis siv neeg tsav tsheb hloov tshiab; Tej zaum koj tsis xav nruab ib tus tsav tsheb tshwj xeeb lossis siv cov tsav tsheb hauv Tshuag.
Windows 10 tsis muaj kev xaiv ncaj qha los lov tes taw tsis siv neeg tsav tsheb hloov tshiab. Hloov chaw, koj yuav tsum tau hloov lub Local Group Policy Editor kom lov tes taw kev hloov kho tshiab hauv Windows 10.
Nyeem kuj: Yuav ua li cas rov qab khiav apps tom qab reboot ntawm Windows 10/11
Yuav ua li cas kaw tsis siv neeg tsav tsheb hloov tshiab ntawm Windows 10
Yog li, yog tias koj txaus siab tsis suav nrog kev hloov kho tsav tsheb hauv Windows 10, tom qab ntawd koj tab tom nyeem cov kab lus raug. Hauv qab no, peb tau qhia ib kauj ruam los ntawm kauj ruam qhia kom lov tes taw Cov tsav tsheb hloov tshiab hauv Windows 10 Siv Pab Pawg Txoj Cai Editor.
1. Ua ntej, nias lub pob Windows Key + R. Qhov no yuav qhib lub RUN dialog box.
2. Hauv Khiav dialog box, nkag mus gpedit.msc thiab nias lub pob "Enter".
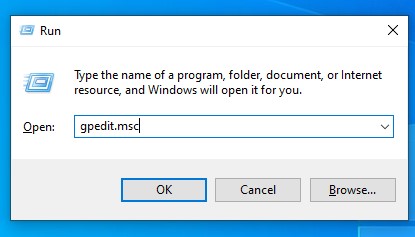
3. Qhov no yuav qhib lub Local Group Policy Editor.
4. Koj yuav tsum mus rau txoj kev teev tseg:
Computer Configuration/Administrative Templates/Windows Components/Windows Update
5. Nyob rau hauv txoj cai pane, nrhiav txoj cai uas cov tsav tsheb tsis suav nrog Windows hloov tshiab Thiab ob npaug nias rau nws.
6. Nyob rau hauv lub qhov rais tom ntej, xaiv Tej zaum thiab nias lub . khawm OK .
Yog li ntawd! Kuv ua tiav. Nov yog txoj hauv kev yooj yim tshaj plaws los lov tes taw tsav hloov tshiab hauv Windows 10 hloov tshiab.
Yog tias koj xav pab kom tsav tsheb hloov tshiab, xaiv Tsis configured Hauv kauj ruam 6.
Disable tsis siv neeg tsav tsheb installation los ntawm qhov system zog
Nov yog lwm txoj hauv kev los lov tes taw tsis siv neeg tsav tsheb hloov tshiab hauv Windows 10. Nyob rau hauv txoj kev no, koj yuav tsum hloov cov khoom siv los tiv thaiv cov cuab yeej tsav tsheb. Nov yog yam koj yuav tsum ua.
- nias tus yuam sij Windows + X Thiab xaiv qhov system. Ntawm sab xis, nyem Advanced system nqis .
- Hauv System Properties, hloov mus rau tab Kho vajtse .
- Ces nyem Ntaus kev teeb tsa kev teeb tsa .
- Hauv qhov rai pop-up, xaiv Tsis yog (koj lub cuab yeej yuav tsis ua haujlwm raws li xav tau) thiab nyem Txuag kev hloov pauv .
Yog li ntawd! Nov yog qhov koj tuaj yeem hloov pauv rau Windows 10 cov cuab yeej ua haujlwm kom kaw tsis siv neeg tsav tsheb hloov tshiab.
Disable tsis siv neeg tsav tsheb hloov tshiab siv Registry Editor
Peb yuav hloov lub Windows Registry Editor kom lov tes taw tsis siv neeg tsav tsheb hloov tshiab hauv txoj kev no. Nov yog yam koj yuav tsum ua.
- Ntaus "sau npe" hauv Windows Search thiab qhib daim ntawv thov Registry Editor .
- Tam sim no mus rau txoj kev no:
HKEY_LOCAL_MACHINE > SOFTWARE > Policies > Microsoft > Windows > DriverSearching
- Nrhiav rau DriverUpdateWizardWuSearchEnabled Ob npaug nias rau nws thiab teeb tsa nws cov ntaub ntawv muaj nuj nqis rau 0 .
- Thaum ua tiav, nyem lub pob OK .
Yog li ntawd! Yog tias koj xav pab kom tsis siv neeg tsav tsheb hloov tshiab, teeb tsa 1 Hauv cov ntaub ntawv tus nqi rau DriverUpdateWizardWuSearchEnabled.
Thaum kawg, kaw tsis siv neeg tsav tsheb hloov tshiab yog qhov kev xaiv uas koj tuaj yeem ua kom muaj kev tswj hwm ntau dua ntawm cov txheej txheem hloov tshiab ntawm koj lub computer. Qhov no tuaj yeem pab tau thaum qee tus tsav tsheb tshiab tsis sib haum nrog koj cov khoom siv lossis yog tias koj xav sim cov tsav tsheb tshiab ua ntej txhim kho lawv.