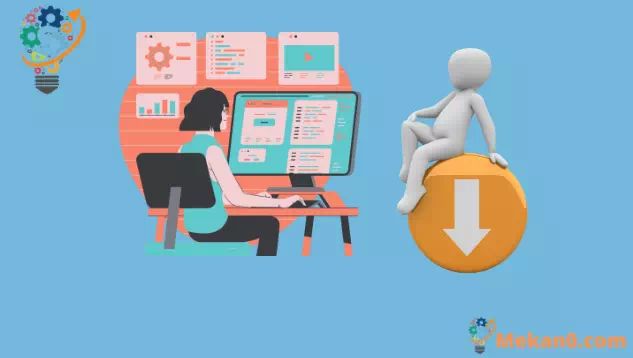Yuav ua li cas txwv cov kev pab cuam los ntawm kev ua haujlwm ntawm kev pib hauv Windows 10
Txhawm rau tiv thaiv Windows program los ntawm kev ua haujlwm thaum pib:
- Tua tawm Task Manager (keyboard shortcut Ctrl + Ua haujlwm + Esc).
- Yog tias tus thawj tswj haujlwm qhib rau qhov pom yooj yim, nyem "Ntxiv cov ntsiab lus" nyob hauv qab ntawm lub qhov rais.
- Nyem rau Startup tab nyob rau sab saum toj ntawm Task Manager qhov rai.
- Nrhiav lub npe ntawm lub app koj xav lov tes taw hauv daim ntawv.
- Nyem rau ntawm lub npe app thiab ntaus lub Disable khawm nyob hauv qab ntawm Task Manager qhov rais.
Cov khoos kas Windows tuaj yeem sau npe ua haujlwm tau txais thaum pib.
Nyob rau hauv rooj plaub ntawm cov apps uas koj sau npe rau koj tus kheej, koj yuav pom lawv tshwm ob peb feeb tom qab koj kos npe. Txawm li cas los xij, cov kev pab cuam koj nruab kuj tuaj yeem sau npe ua cov ntawv thov pib - qhov no yog qhov tshwj xeeb tshaj yog rau cov kev pab cuam tiv thaiv kab mob thiab cov khoom siv kho vajtse.
Nws yog ib qho yooj yim los xyuas seb muaj pes tsawg lub active startup programs koj muaj. Koj tuaj yeem lov tes taw txhua yam koj tsis xav thauj khoom, uas tuaj yeem txhim kho kev ua haujlwm tom qab koj qhib koj lub computer.
Pib los ntawm kev qhib tus thawj tswj haujlwm (cov keyboard shortcut Ctrl + Shift + Esc yog txoj hauv kev sai tshaj plaws mus rau qhov ntawd). Yog tias tus thawj tswj haujlwm qhib hauv nws qhov yooj yim saib, coj mus rhaub Cov Lus Qhia Ntxiv khawm nyob hauv qab ntawm lub qhov rais hloov mus rau qhov screen siab heev.
Nyob rau sab saum toj ntawm Task Manager qhov rais, nyem rau ntawm Startup tab. Ntawm no, koj yuav pom ib daim ntawv teev npe ntawm txhua qhov kev pib ua haujlwm tau sau npe rau hauv koj lub cev. Txhua daim ntawv thov yuav pib nrog lub xeev "Enabled" tom qab nkag rau hauv koj lub computer.
Koj tuaj yeem saib lub npe thiab tshaj tawm ntawm txhua lub app, nrog rau kev kwv yees ntawm "kev pib ua haujlwm".
Qhov no muab kev kwv yees ua lus dawb ntawm daim ntawv thov kev nplua thaum koj pib koj lub computer. Tej zaum koj yuav xav txiav txim siab tsis siv cov apps uas muaj "tseem ceeb" cuam tshuam rau kev pib.
Disabling ib qho app tsis tuaj yeem yooj yim dua - tsuas yog nyem rau ntawm nws lub npe hauv cov npe thiab tom qab ntawd ntaus khawm Disable nyob hauv qab ntawm Task Manager qhov rai. Yav tom ntej, koj tuaj yeem qhib nws dua los ntawm kev rov qab mus rau qhov screen no, nyem rau ntawm nws lub npe, thiab nias Enable.
Thaum kawg, nws tsim nyog sau cia tias koj tuaj yeem saib cov ntaub ntawv ntxiv txog koj qhov kev pib pib siv tus thawj tswj haujlwm.
Txoj cai-nias kab lus nyob rau sab saum toj ntawm qhov pib pane kom pom cov npe ntawm ntau qhov chaw koj tuaj yeem ntxiv rau lub qhov rais. Qhov no suav nrog ntau npaum li cas CPU lub sij hawm qhov kev pab cuam siv thaum pib ("CPU thaum pib") thiab nws tau sau npe li cas rau qhov kev pib pib ("startup type").