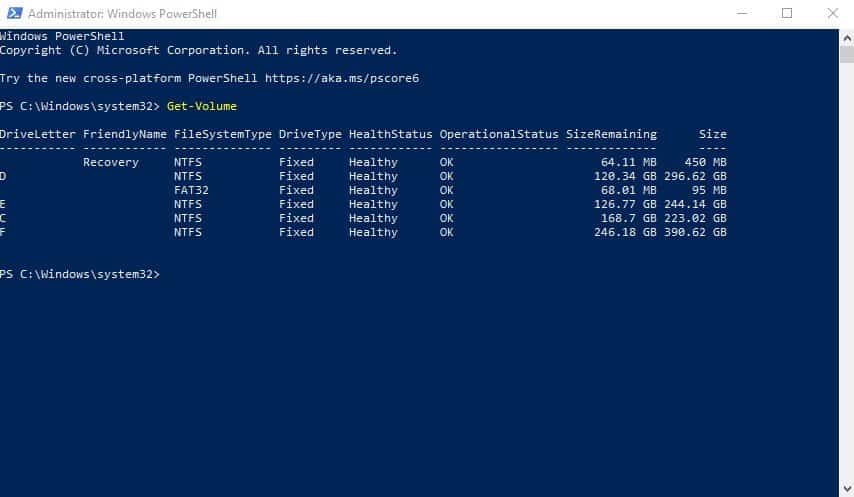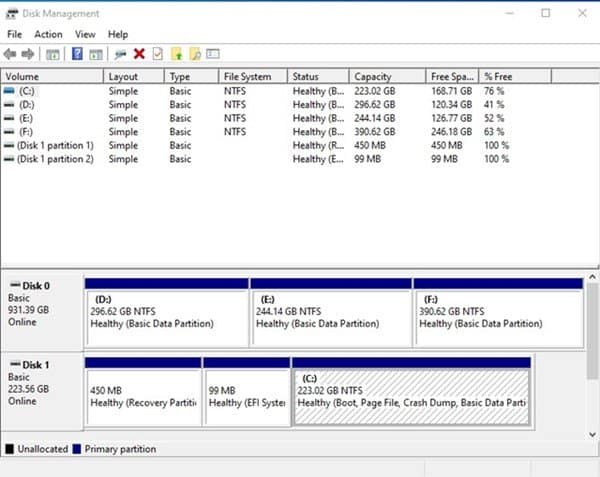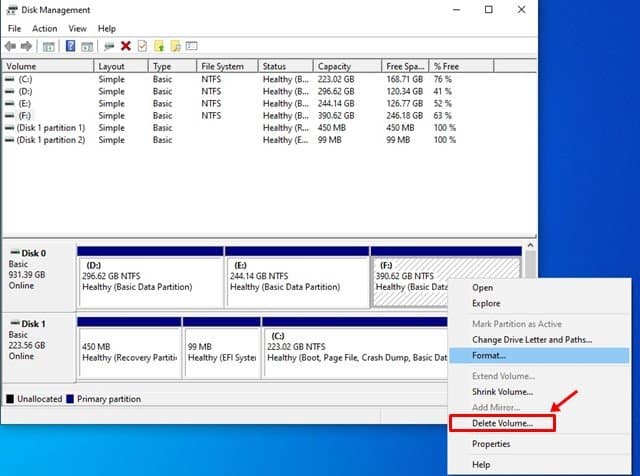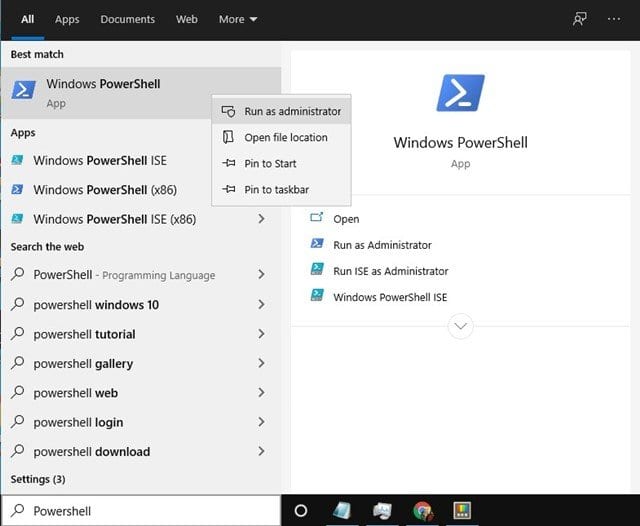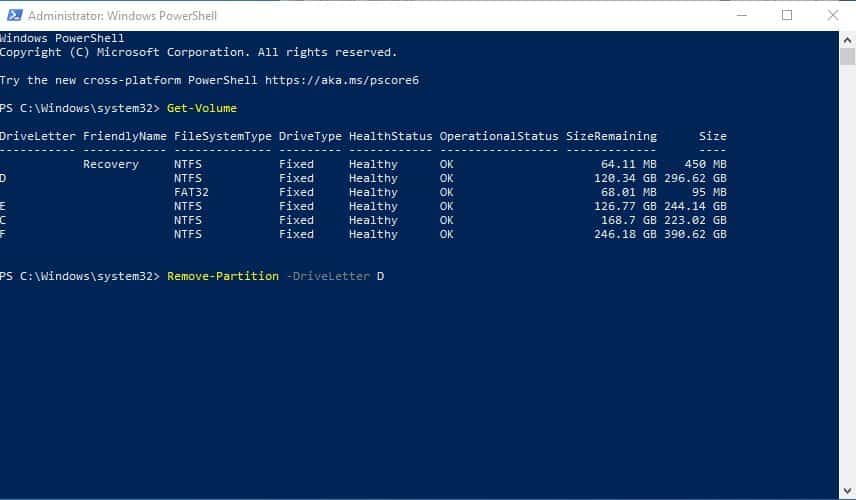Yog tias koj tau siv Windows operating system ib ntus, koj yuav paub txog Disk Management tool. Disk Management yog thawj cov cuab yeej tswj kev muab faib rau Windows 10 uas tso cai rau koj los tsim, tshem tawm, thiab sib koom ua ke.
Cia peb lees tias muaj qee lub sijhawm thaum peb xav npaj cov partitions. Qee lub sij hawm peb xav tshem tawm cov partitions uas peb tsis tas yuav ua kom ntau qhov chaw ntxiv rau qhov loj ntawm lwm qhov muab faib. Txhawm rau ua kom yooj yim txoj kev tswj hwm kev faib tawm, Windows 10 muaj ntau yam cuab yeej.
Daim ntawv teev npe saum 10 txoj hauv kev los rho tawm Drive faib rau Windows XNUMX
Hauv tsab xov xwm no, peb yuav tham txog txoj hauv kev los tshem tawm cov kev faib tawm uas twb muaj lawm ntawm Windows 10. Yog li, cia peb tshawb xyuas cov txheej txheem.
1. Siv Disk Management
Hauv txoj kev no, peb yuav siv Disk Management Utility rau Windows 10 kom tshem tawm cov kev faib tsav. Tsuas yog ua raws qee cov kauj ruam yooj yim muab hauv qab no.
Kauj ruam 1. Ua ntej tshaj plaws, qhib Windows Search thiab ntaus Disk Management. Ob npaug nias Tsim thiab Format Hard Disk Partitions los ntawm cov npe ntawm cov kev xaiv uas tshwm sim.
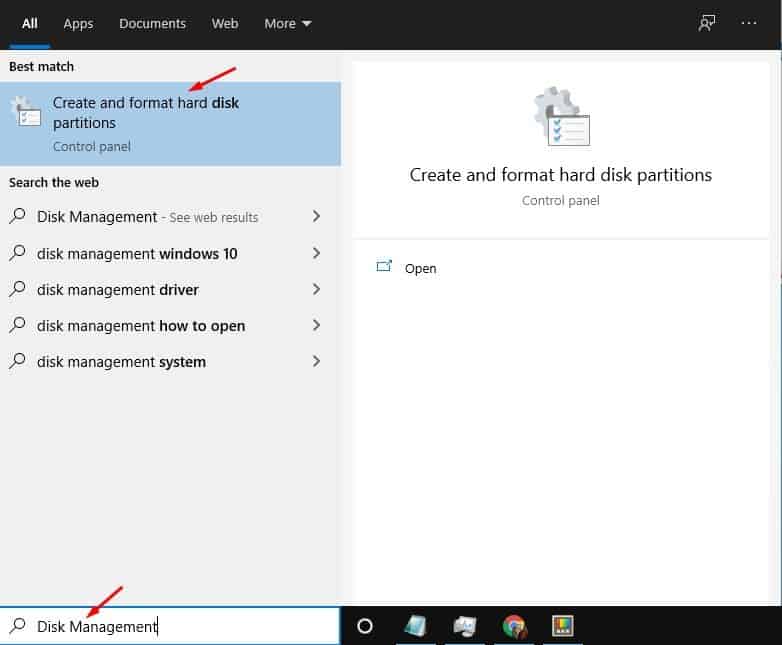
Kauj ruam 2. Tam sim no koj yuav pom ib qho screen zoo li hauv qab no.
Kauj ruam 3. Tam sim no xaiv tus tsav uas muaj cov muab faib uas koj xav tshem tawm. Tom ntej no, right-click on the partition you want to remove and select the option “Delete folder” .
Kauj ruam 4. Thaum ua tiav, nyem lub pob "Yog" kom paub meej qhov kev txiav txim.
Qhov no yog! Kuv ua tiav. Cov muab faib uas deleted yuav muaj raws li Unallocated Space. Koj tuaj yeem sib koom ua ke qhov chaw tsis tau faib nrog cov kev faib uas twb muaj lawm lossis tsim ib qho kev faib tshiab.
2. Siv Powershell
Yog tias koj tsis txaus siab rau Disk Management utility, koj tuaj yeem xaiv siv PowerShell kev xaiv. Ua raws qee cov kauj ruam yooj yim tau muab hauv qab no kom tshem tawm cov kev faib tsav ntawm Powershell.
Kauj ruam 1. Ua ntej tshaj plaws, qhib Start thiab nrhiav Powershell. Txoj nyem rau ntawm Powershell thiab xaiv "Khiav raws li tus thawj tswj".
Kauj ruam 2. Hauv Powershell qhov rais, sau cov lus txib - Get-Volume. Qhov no yuav sau tag nrho cov partitions muaj.
Kauj ruam 3. Txhawm rau rho tawm qhov muab faib, nkag mus rau qhov hais kom ua -Remove-Partition -DriveLetter PARTITION-LETTER
qhov tseem ceeb: Hloov "PARTITION-LETTER" nrog tsab ntawv ntawm kev faib koj xav rho tawm. Piv txwv li -Remove-Partition -DriveLetter D
Kauj ruam 4. Tom ntej no, ntaus ntawv "Y" Thiab nias Enter kom paub meej tias qhov kev tshem tawm.
Qhov no yog! Kuv ua tiav. Nov yog qhov koj tuaj yeem tshem tawm qhov kev faib tsav ntawm Powershell.
Kab lus no yog hais txog yuav ua li cas rho tawm ib qho kev faib tsav ntawm Windows 10. Kuv vam tias tsab xov xwm no tau pab koj! Thov share rau nej cov phooj ywg thiab. Yog tias koj muaj lus tsis txaus siab txog qhov no, qhia rau peb paub hauv cov lus hauv qab no.