كيفية الوصول إلى Gmail في بريد iPhone . استخدم إعدادات خادم Gmail الصحيحة لتسجيل الدخول على هاتفك
تشرح هذه المقالة كيفية الحصول على Gmail على iPhone عن طريق إضافة تفاصيل حساب بريدك الإلكتروني إلى إعدادات هاتفك. تنطبق التعليمات على أي حساب بريد إلكتروني في Gmail على أي استخدام شخصي أو فئة مساحة العمل على أي iPhone يعمل بنظام iOS 11 أو أعلى.
كيفية الوصول إلى Gmail في بريد iPhone باستخدام IMAP
هناك طريقتان لتنزيل البريد الإلكتروني على جهاز iPhone الخاص بك: IMAP و POP . يمكنك استخدام أيهما تفضل ، لكن IMAP يتفوق في ميزات المزامنة. سيتم تنزيل رسائل Gmail السابقة على هاتفك وتخزينها في تطبيق البريد المدمج ، حيث يمكنك أيضًا الحصول على رسائل بريد إلكتروني جديدة وإرسال رسائل إلى جهات الاتصال الخاصة بك.
استخدم الخطوات التالية للحصول على Gmail على هاتفك باستخدام إعدادات خادم Gmail IMAP:
-
قم بتمكين IMAP لـ Gmail .
-
على شاشة iPhone الرئيسية ، افتح الإعدادات .
-
انتقل إلى كلمات المرور والحسابات > إضافة حساب ، ثم اختر Google .
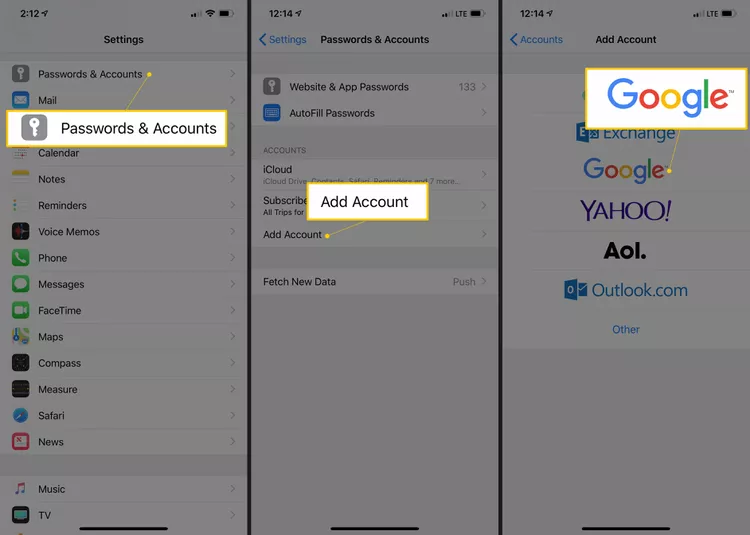
تمت تسمية هذه الشاشات بشكل مختلف في الإصدارات الأقدم من تطبيق البريد. اختر البريد > جهات الاتصال > التقاويم ، ثم انتقل إلى إضافة حساب > بريد Google .
-
أدخل عنوان بريدك الإلكتروني في Gmail ، ثم اختر التالي .
-
أدخل كلمة مرور Gmail الخاصة بك ، ثم حدد التالي .
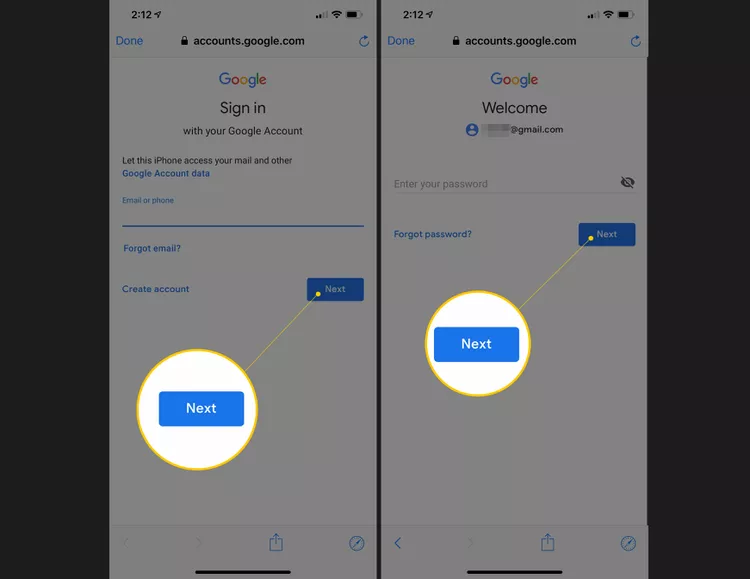
إذا كنت لا تعرف كلمة مرورك ، فأعد تعيين كلمة مرور Gmail لإنشاء كلمة مرور جديدة.
-
إذا ظهرت رسالة حول المصادقة الثنائية (2FA) ، فاتبع الإرشادات التي تظهر على الشاشة. لن ترى هذا إلا إذا تم تمكين المصادقة الثنائية (2FA) لحساب Gmail الخاص بك.
-
قم بتشغيل مفتاح تبديل البريد للتأكد من إمكانية استخدام بريدك الإلكتروني. يمكنك أيضًا تمكين العناصر الأخرى من مزامنة جهات الاتصال وأحداث التقويم والملاحظات.
-
اختر حفظ .
-
اضغط على زر الصفحة الرئيسية للخروج إلى الشاشة الرئيسية.
إذا قمت بتوصيل حساب Gmail الخاص بك بعناوين بريد إلكتروني أخرى ، فيمكنك إرسال رسائل Gmail من iPhone Mail .
كيفية الوصول إلى Gmail في بريد iPhone باستخدام بروتوكول POP
إعدادات خادم Gmail POP ضرورية لاستخدام Gmail على هاتفك عبر بروتوكول POP.
-
قم بتمكين بروتوكول POP لـ Gmail إذا لم يكن قيد التشغيل بالفعل. قم بذلك من مستعرض ويب باستخدام علامة التبويب Forwarding and POP / IMAP لحساب Gmail الخاص بك .
-
افتح تطبيق الإعدادات وانتقل إلى كلمات المرور والحسابات > إضافة حساب > أخرى > إضافة حساب بريد .
-
أدخل اسمك وعنوان بريدك الإلكتروني وكلمة مرورك ، ثم انقر فوق التالي .
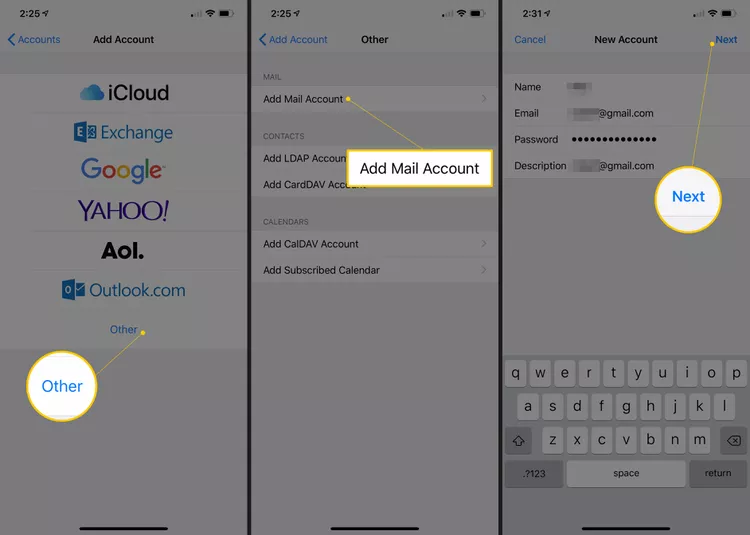
-
حدد POP .
-
في قسم خادم البريد الوارد ، أدخل إعدادات خادم Gmail POP :
- اسم المضيف: pop.gmail.com
- اسم المستخدم: عنوان بريدك الإلكتروني بالكامل
- كلمة المرور: كلمة المرور لحساب بريدك الإلكتروني
إذا تم تمكين التحقق بخطوتين ، فقم بإنشاء كلمة مرور التطبيق لحساب Gmail الخاص بك واستخدم كلمة مرور التطبيق بدلاً من كلمة مرور حسابك.
-
في قسم خادم البريد الصادر ، أدخل إعدادات خادم Gmail SMTP :
- اسم المضيف: smtp.gmail.com
- اسم المستخدم: عنوان بريدك الإلكتروني بالكامل
- كلمة المرور: كلمة المرور لحساب بريدك الإلكتروني
-
اضغط على حفظ .
-
حدد حساب Gmail الذي أضفته للتو.
-
اضغط على smtp.gmail.com باتجاه أسفل الصفحة ، ثم مرة أخرى أعلى الصفحة التالية.
-
قم بتشغيل مفتاح تبديل استخدام SSL .
-
في مربع النص Server Port ، احذف الرقم الحالي وأدخل 465 .
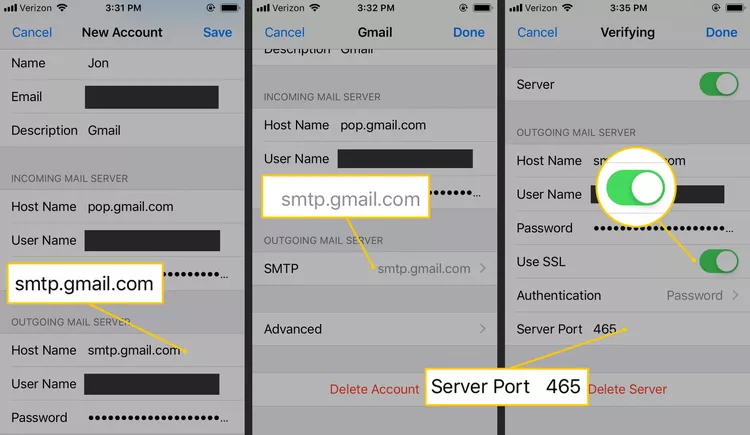
-
حدد تم .
اعتمادًا على إعدادات تنزيل بروتوكول POP في حساب Gmail الخاص بك ، قد تتمكن من حذف بريد إلكتروني على جهاز iPhone الخاص بك وإبقائه في حساب Gmail الخاص بك. اضبط هذه الميزة عن طريق تغيير الخيار عند الوصول إلى الرسائل عبر بروتوكول POP ضمن علامة التبويب إعادة التوجيه والوصول عبر POP / IMAP في إعدادات Gmail.









