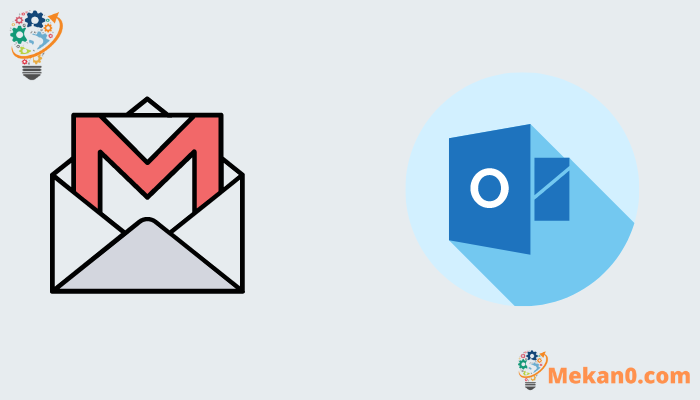كيفية الوصول إلى Gmail باستخدام Outlook.
تشرح هذه المقالة كيفية الوصول إلى Gmail في Outlook لـ Microsoft 365 و Outlook 2019 و Outlook 2016 و Outlook 2013 و Outlook 2010.
كيفية الوصول إلى Gmail باستخدام Outlook
يتطلب استرداد الرسائل المرسلة إلى حساب Gmail الخاص بك في Outlook إعداد Gmail ثم Outlook. بعد تمكين إعدادات IMAP التي تحتاجها لإعداد Gmail ، يمكنك إعداد الحساب في Outlook.
-
افتح Outlook وانتقل إلى ملف .
-
حدد إضافة حساب . تفتح نافذة إضافة حساب .
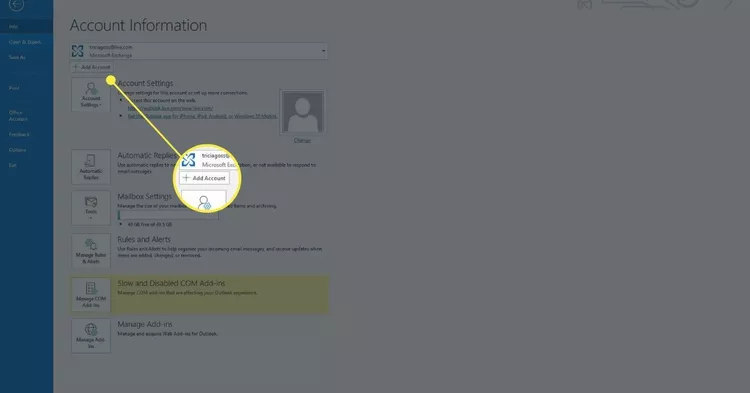
-
في مربع نص عنوان البريد الإلكتروني ، أدخل عنوان بريدك الإلكتروني في Gmail.
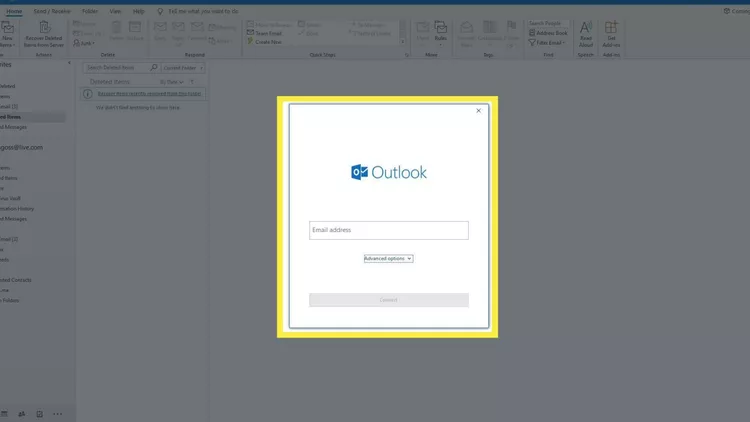
-
حدد اتصال .
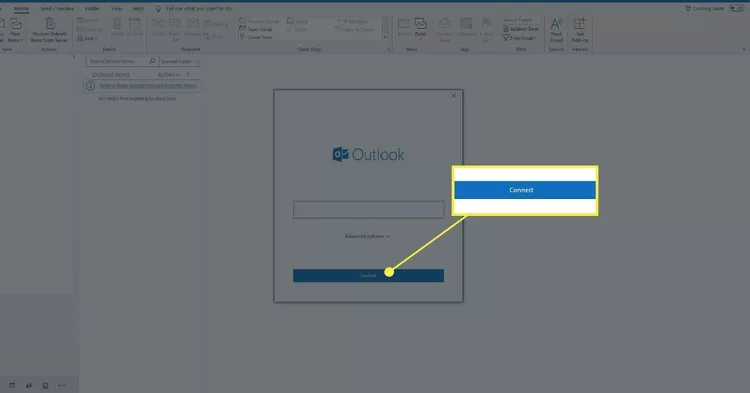
-
أدخل كلمة مرور Gmail الخاصة بك ، ثم حدد اتصال .
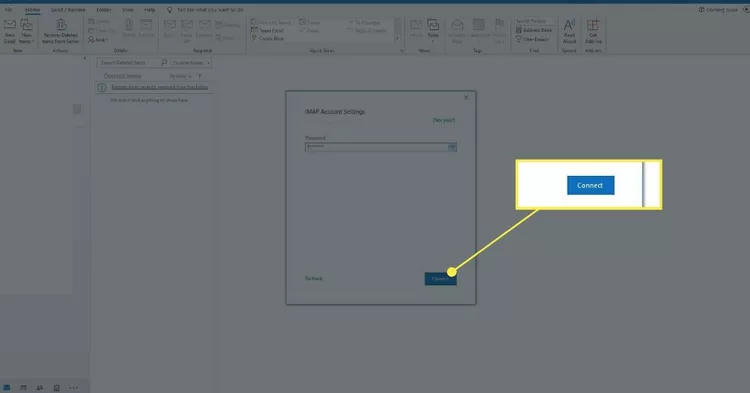
-
انتظر حتى يتصل Outlook بحساب Gmail الخاص بك.
قم بتوصيل Gmail و Outlook يدويًا
إذا لم يعمل الإعداد التلقائي بشكل صحيح ، فقم بإعداد Gmail يدويًا في Outlook.
-
افتح برنامج Outlook.
-
حدد ملف .
-
حدد إضافة حساب . تفتح نافذة إضافة حساب.
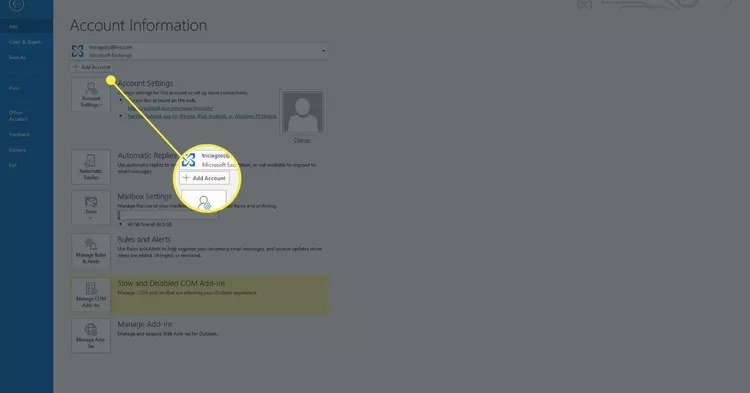
-
حدد خيارات متقدمة .
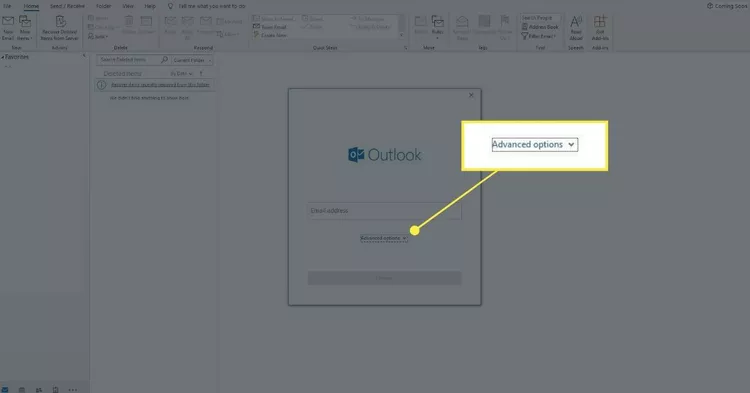
-
حدد اسمح لي بإعداد حسابي يدويًا .
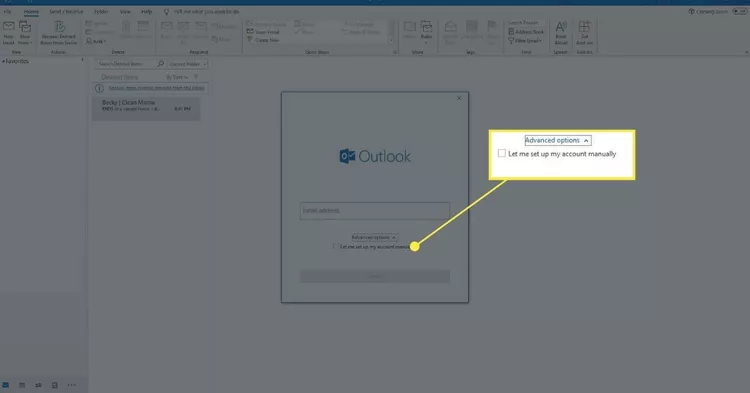
-
أدخل عنوان بريدك الإلكتروني ، ثم حدد اتصال .
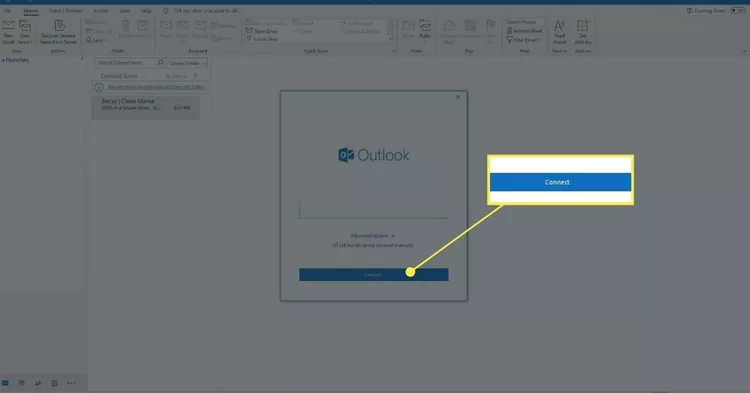
-
حدد IMAP .
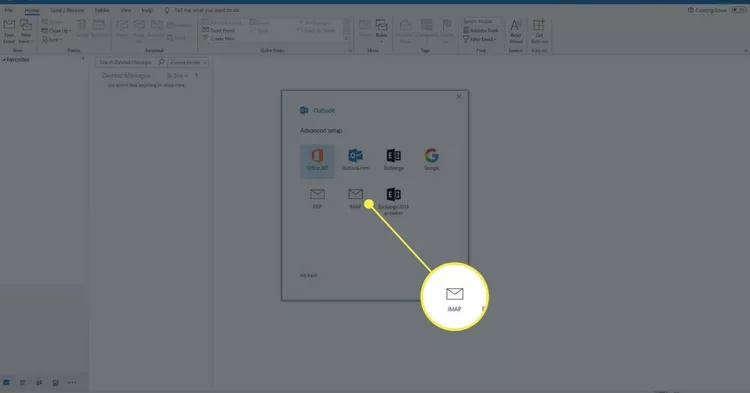
-
أدخل كلمة المرور الخاصة بك ، ثم حدد اتصال .
-
حدد تغيير إعدادات الحساب .
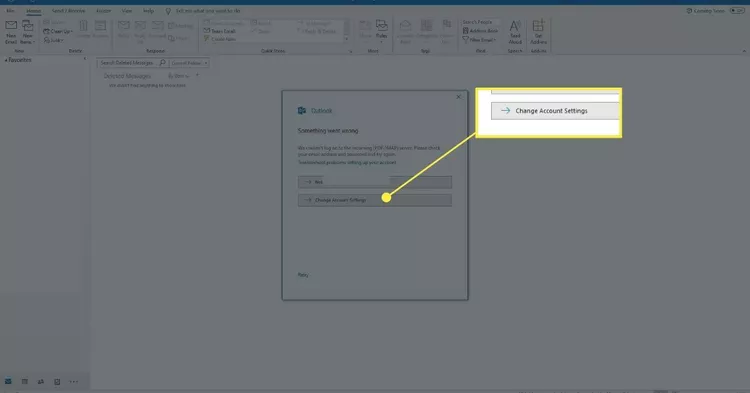
-
أدخل المعلومات التالية في مربع نص إعدادات حساب IMAP .
خادم البريد الوارد (IMAP) imap.gmail.com يتطلب SSL: نعم
المنفذ: 993
خادم البريد الصادر (SMTP) smtp.gmail.com يتطلب SSL: نعم
يتطلب TLS: نعم (إن وجد)
يتطلب المصادقة: نعم
منفذ لـ SSL: 465
منفذ لـ TLS / STARTTLS: 587
الاسم الكامل أو اسم العرض اسمك اسم الحساب أو اسم المستخدم أو عنوان البريد الإلكتروني عنوان بريدك الإلكتروني الكامل كلمة المرور كلمة مرور Gmail الخاصة بك -
حدد اتصال وانتظر بينما يتصل Outlook بحساب Gmail الخاص بك.
-
كيف أقوم بمزامنة تقويم Outlook الخاص بي مع Gmail؟
ستحتاج إلى اشتراك Google Workspace على مستوى الأعمال لربط تقويمات Outlook و Gmail . قم بتنزيل Google Workspace Sync وقم بتسجيل الدخول إلى حساب Google Workspace الخاص بك ومنح GWSMO الوصول. بعد ذلك ، قم باستيراد بياناتك> إنشاء ملف تعريف> افتح ملف التعريف الخاص بك في Outlook> سيبدأ GWSMO في المزامنة.
-
كيف أجعل Gmail الخاص بي يبدو مثل Outlook؟
يتطلب إعداد Gmail بحيث يبدو أشبه بـ Outlook إجراء العديد من التعديلات ، كل منها يتخذ خطوات متعددة. أضف جزء قراءة ، وقم بتضمين طريقة عرض التقويم في علبة الوارد الخاصة بك ، وأنشئ توقيع بريد إلكتروني ، وأنشئ قوائم مهام لنفسك ، وقم بتشغيل اختصارات لوحة المفاتيح ، و (اختياريًا) قائمة الرسائل بشكل منفصل.
-
كيف يمكنني استيراد جهات اتصال Outlook الخاصة بي إلى Gmail؟
يمكن استيراد جهات اتصال Outlook إلى Gmail مباشرة من خلال حساب Gmail الخاص بك عبر سطح المكتب. حدد الإعدادات > انظر جميع الإعدادات > الحسابات والواردات > استيراد البريد وجهات الاتصال . أدخل بريدك الإلكتروني في Outlook> حدد متابعة > متابعة > نعم لتأكيد الأذونات ، اختر خياراتك> ابدأ .