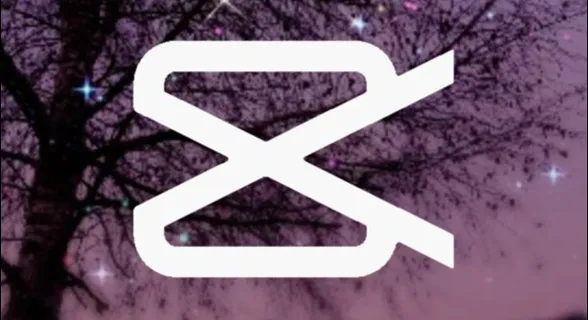إذا كنت تواجه مشكلات في حجم عرض مقاطع الفيديو الخاصة بك على أنظمة أساسية مختلفة ، فقد تحتاج إلى تغيير نسبة العرض إلى الارتفاع. لحسن الحظ ، يتيح لك تطبيق تحرير الفيديو CapCut تحرير مقاطع الفيديو ذات المظهر الاحترافي بسهولة.
في هذه المقالة ، سنشرح كيفية تغيير نسبة العرض إلى الارتفاع للفيديو الخاص بك في CapCut.
تغيير نسبة العرض إلى الارتفاع في CapCut
قبل أن تتمكن من تحرير مقاطع الفيديو ، تحتاج إلى التأكد من تثبيت CapCut على هاتفك. التطبيق مجاني. توجه إلى متجر Play لتنزيله على Android أو App Store إذا كنت تستخدم iPhone.
إليك ما عليك القيام به لتغيير نسبة العرض إلى الارتفاع لمقطع الفيديو الخاص بك على CapCut:
قم بتنزيل تطبيق CapCut من متجر Play أو App Store وافتح التطبيق على جهازك لرؤية الواجهة الرئيسية.
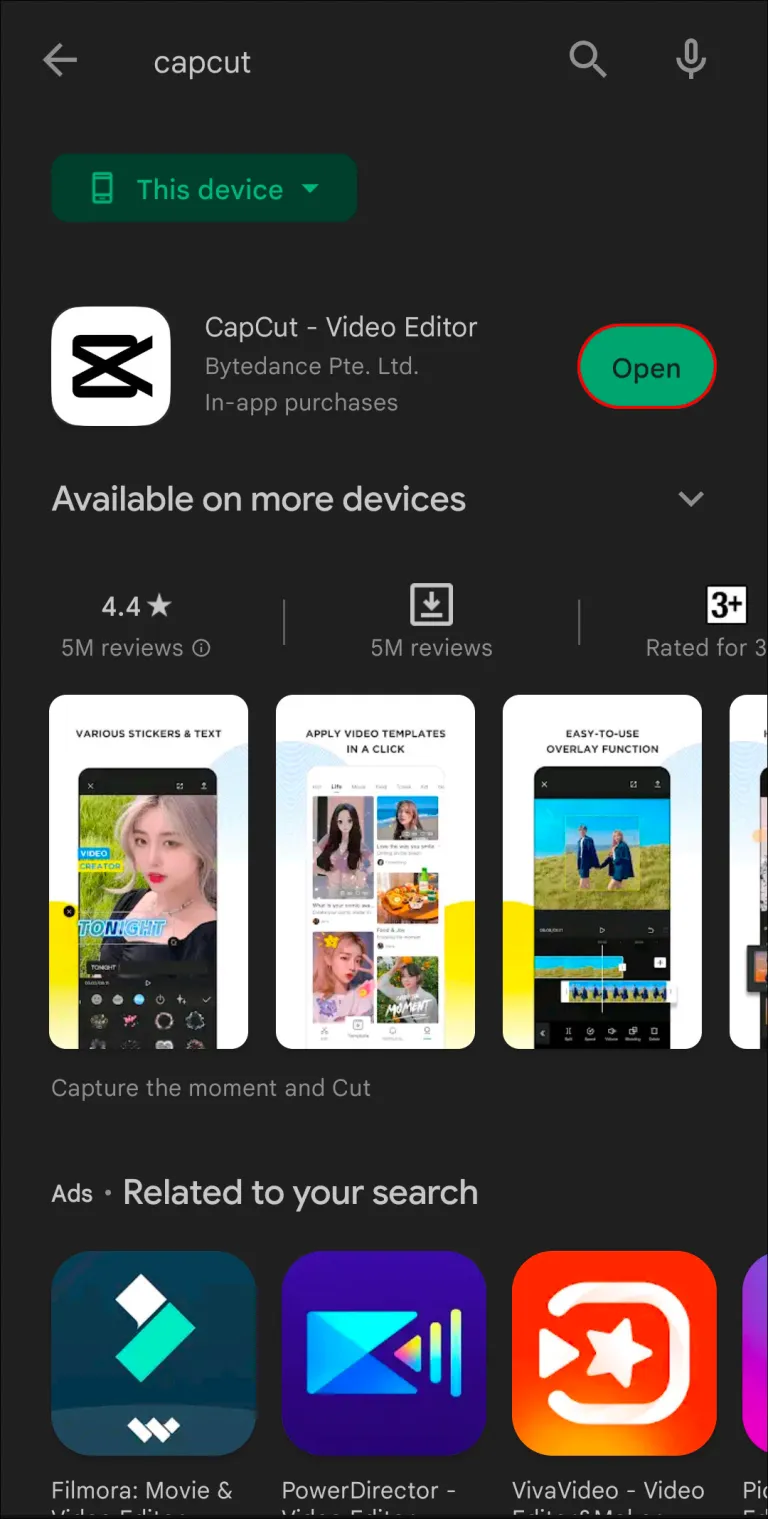
اضغط على زر “مشروع جديد” من الشاشة لاستيراد الفيديو. يمكنك بعد ذلك تحديد الفيديو الذي تريد تحريره من ألبوم الكاميرا أو مقاطع الفيديو الأخرى المخزنة على جهازك.
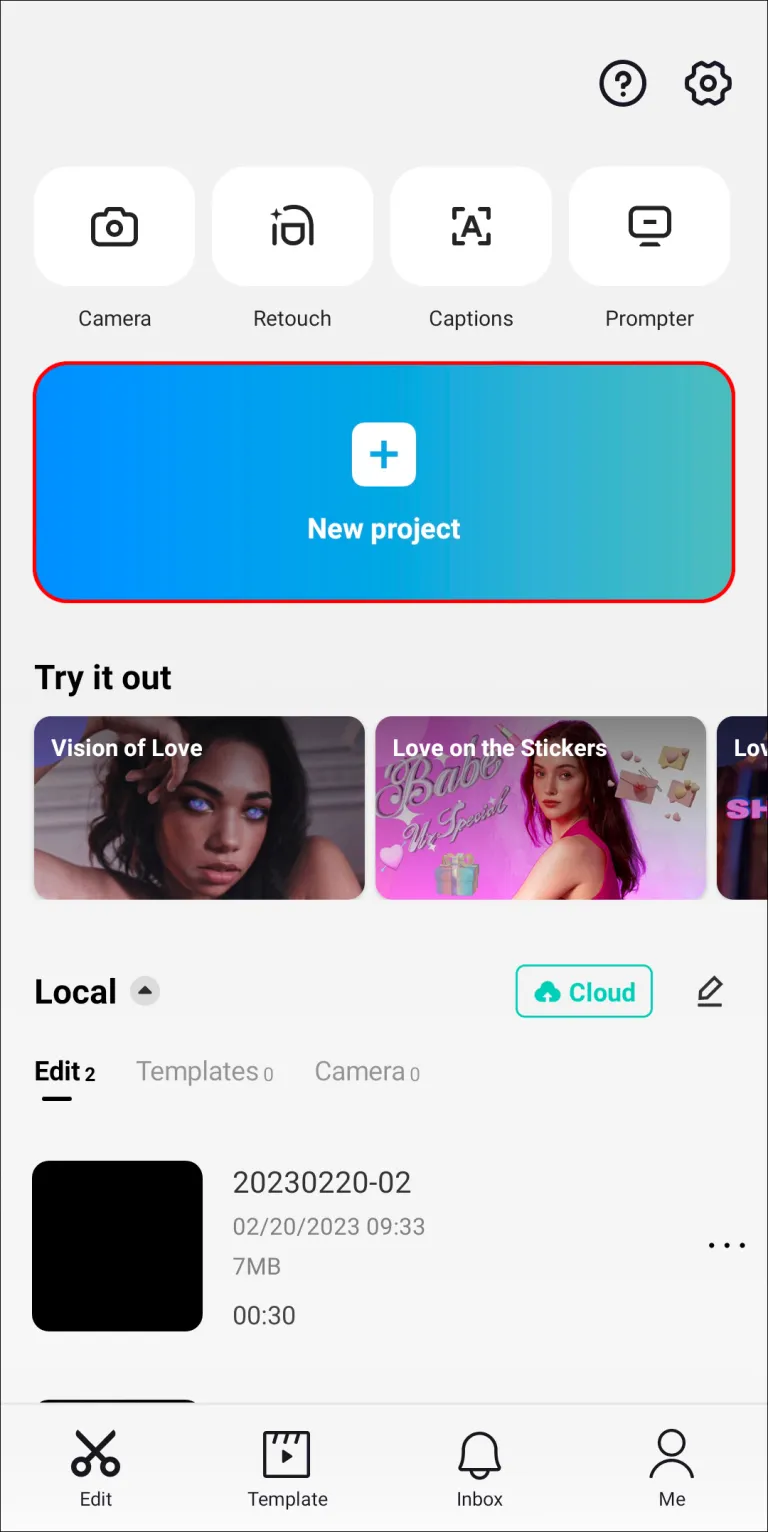
سيظهر الفيديو في قسم “الوسائط” في التطبيق. اضغط على الفيديو الذي تريد تعديله. سيؤدي هذا إلى فتح الفيديو في قسم “المحرر” في التطبيق.
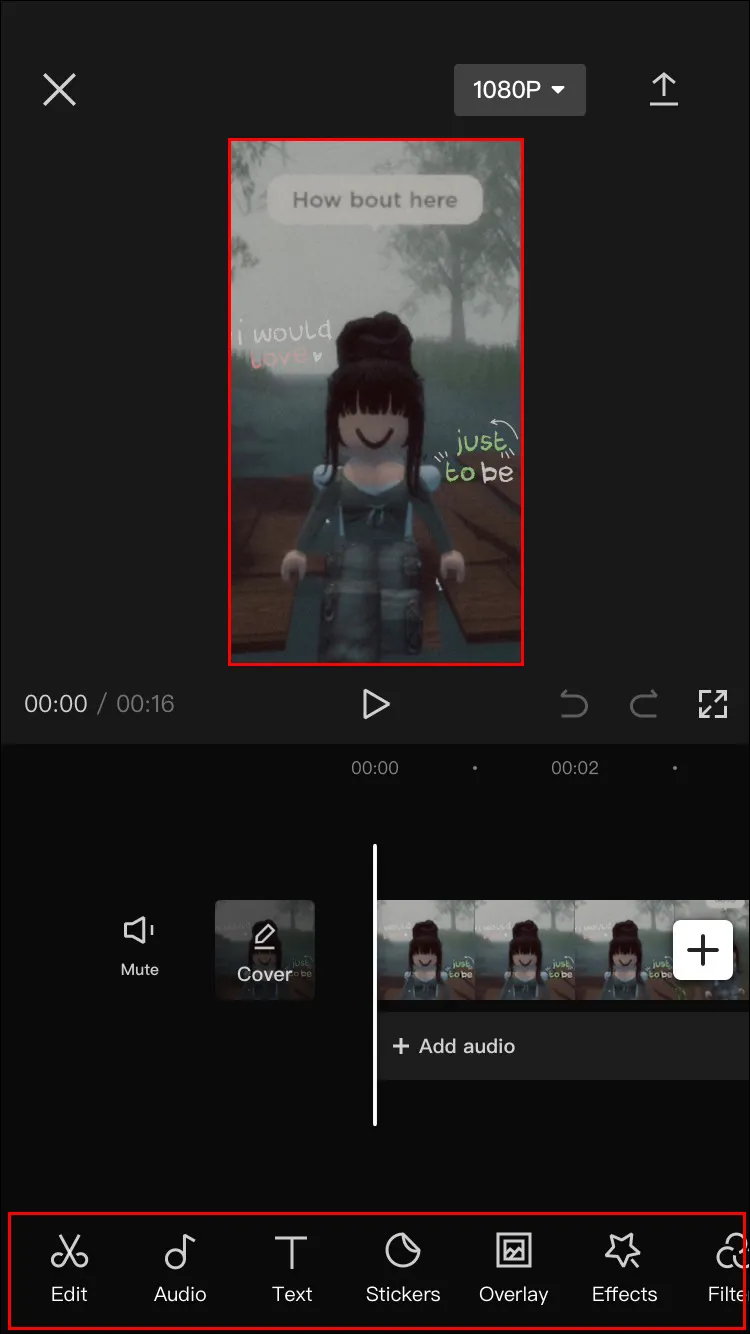
اضغط على “زر النسبة” من مجموعة الأدوات أسفل الشاشة. سيؤدي هذا إلى فتح قائمة بها العديد من خيارات نسب العرض إلى الارتفاع للاختيار من بينها.
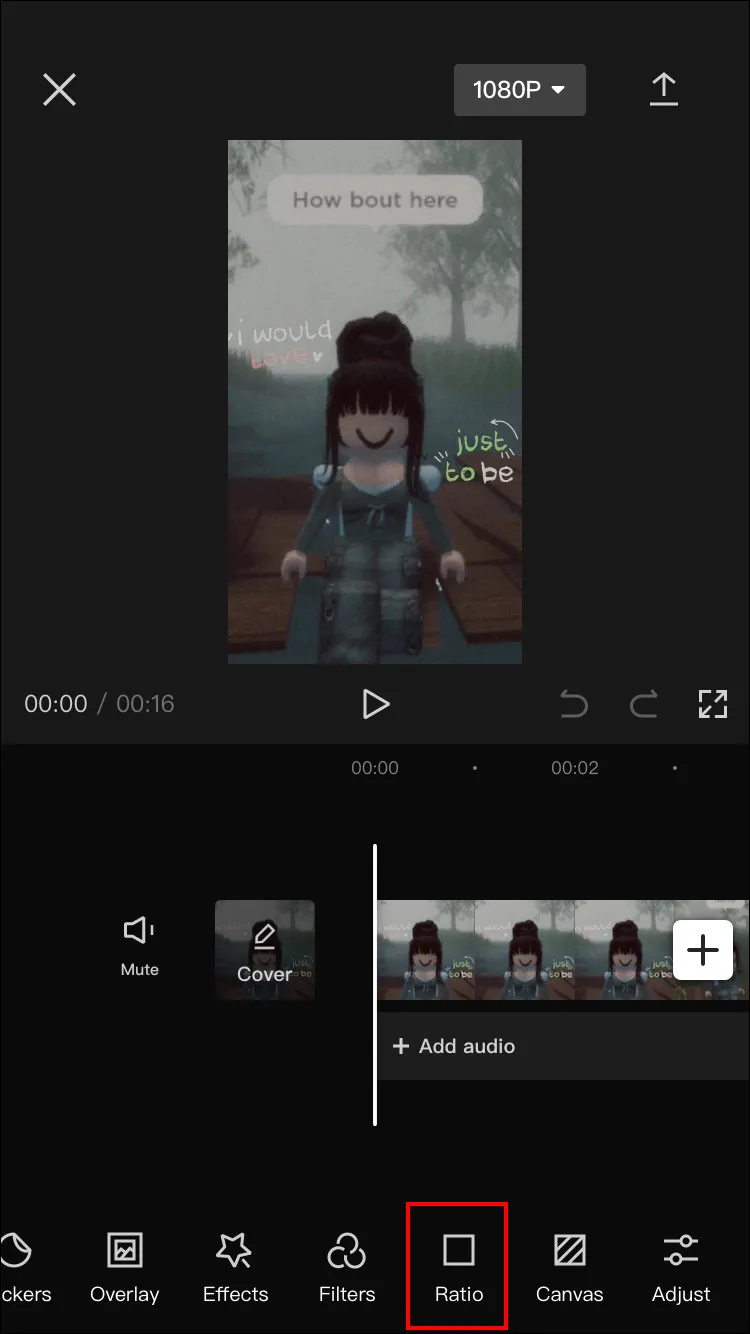
اختر نسبة العرض إلى الارتفاع التي تريدها من الخيارات ، بما في ذلك 9:16 ، 4: 3 ، 16: 9 ، 1: 1 ، إلخ.
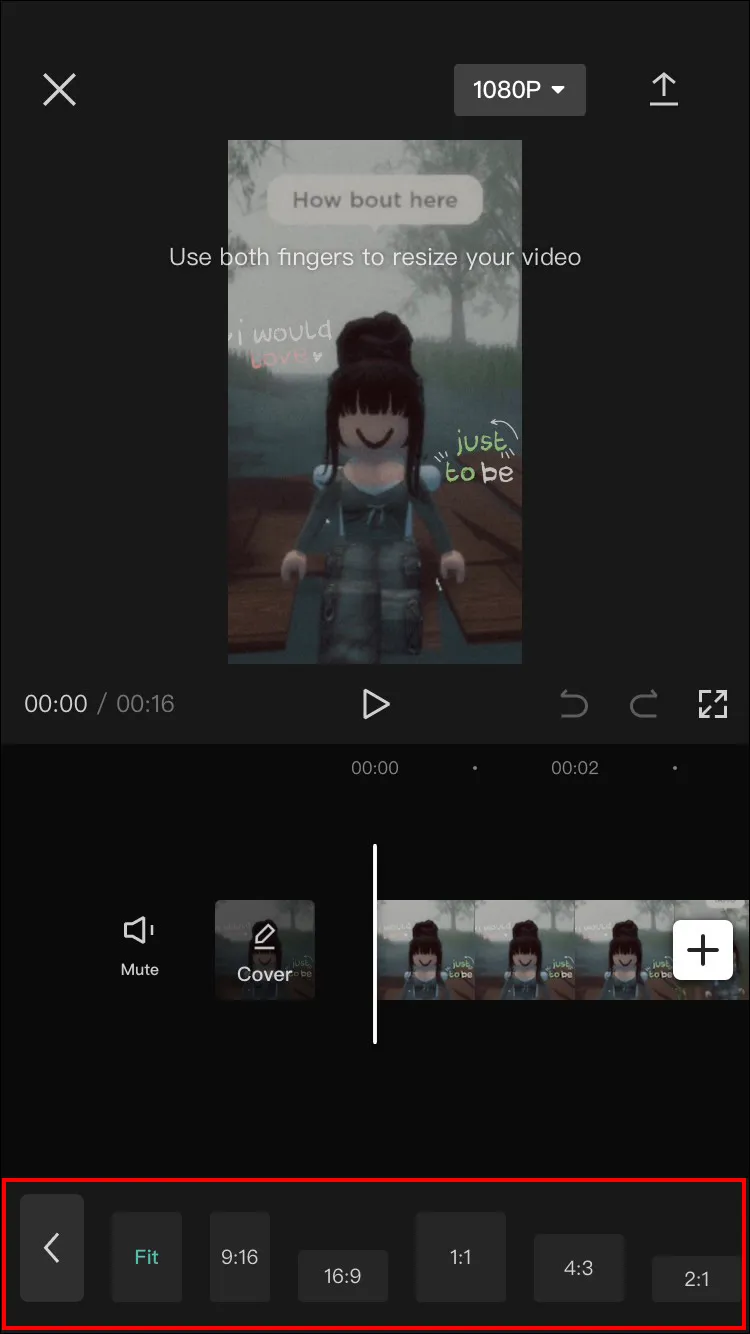
إذا كنت بحاجة إلى تعديل الفيديو الخاص بك ، فقد يتم قطع بعض الأقسام نتيجة لضبط النسبة. يمكنك استخدام أداة “Crop” لضبط الفيديو وفقًا لذلك.
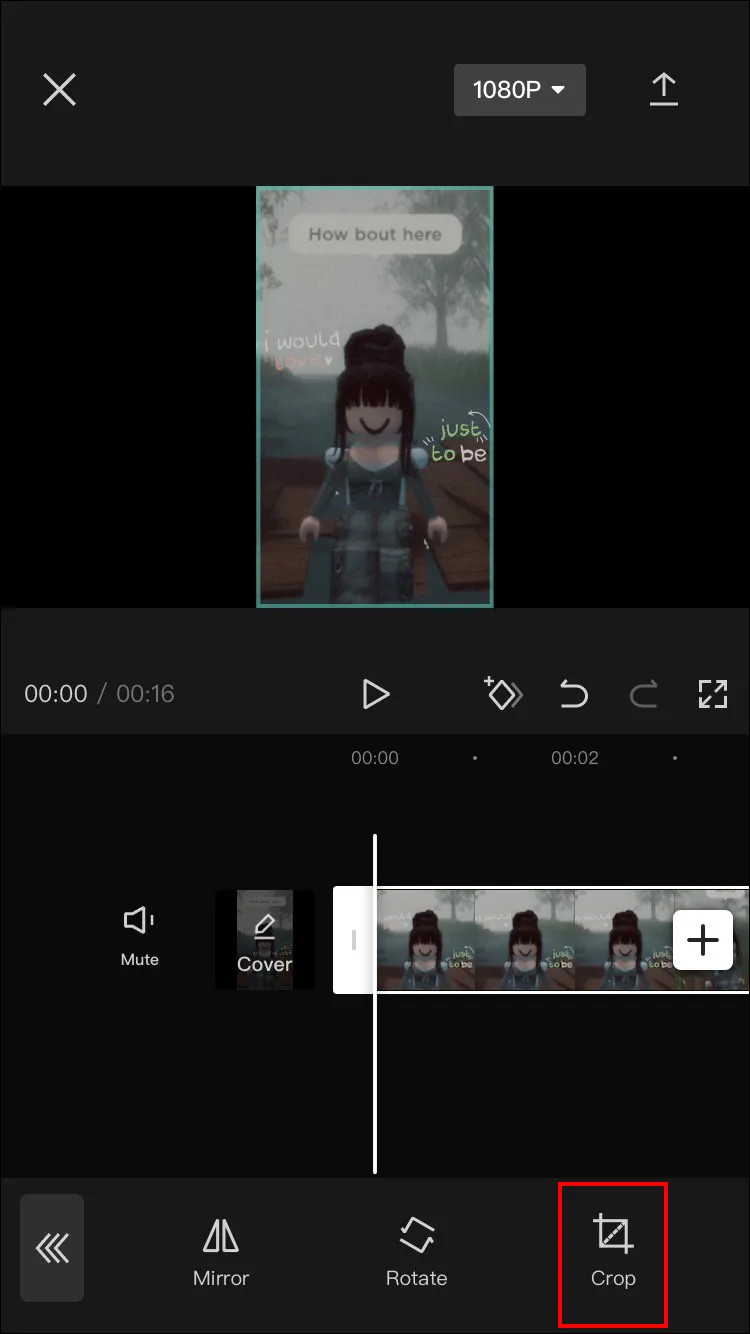
اضغط على زر “حفظ” لحفظ تغييرات الفيديو الخاصة بك بمجرد اقتناعها بالتعديل. يمكنك بعد ذلك تصدير أو مشاركة الفيديو.
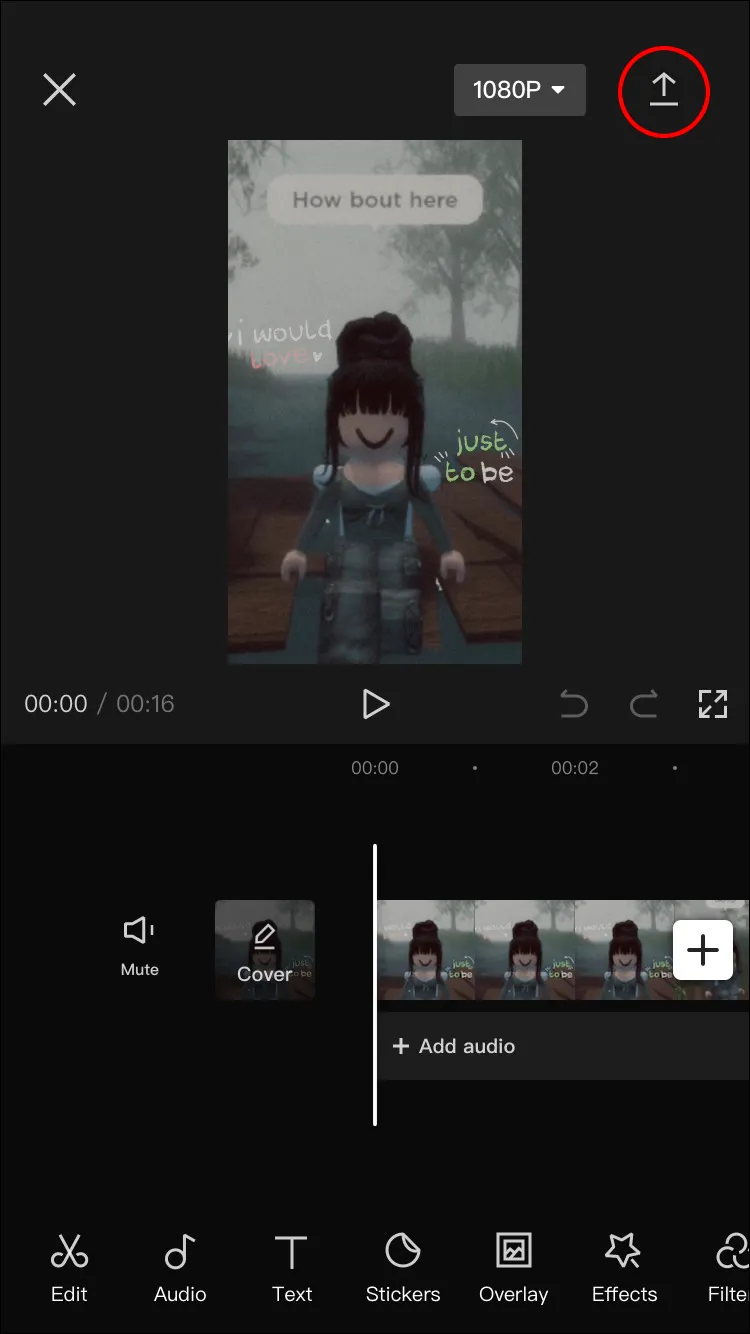
كيفية اختيار نسبة العرض إلى الارتفاع الصحيحة لمقطع الفيديو الخاص بي على CapCut
تختلف نسب العرض إلى الارتفاع في CapCut لأغراض مختلفة. قد يتم الخلط بينك وبين نسبة العرض إلى الارتفاع الصحيحة للتنسيق الذي تريده.
كيف تعرف أيهما صحيح؟
بالعودة إلى الخطوة 4 في القسم السابق ، سترى القائمة المفتوحة لخيارات النسبة. كل خيار نسبة عرض إلى ارتفاع مناسب لأنظمة أساسية مختلفة. فيما يلي بعض الخيارات الشائعة وأفضل الاستخدامات لكل منها:
1: 1 (مربع): نسبة العرض إلى الارتفاع هذه مثالية لمنصات الوسائط الاجتماعية مثل Instagram. استخدمه لقصصك وبكراتك.
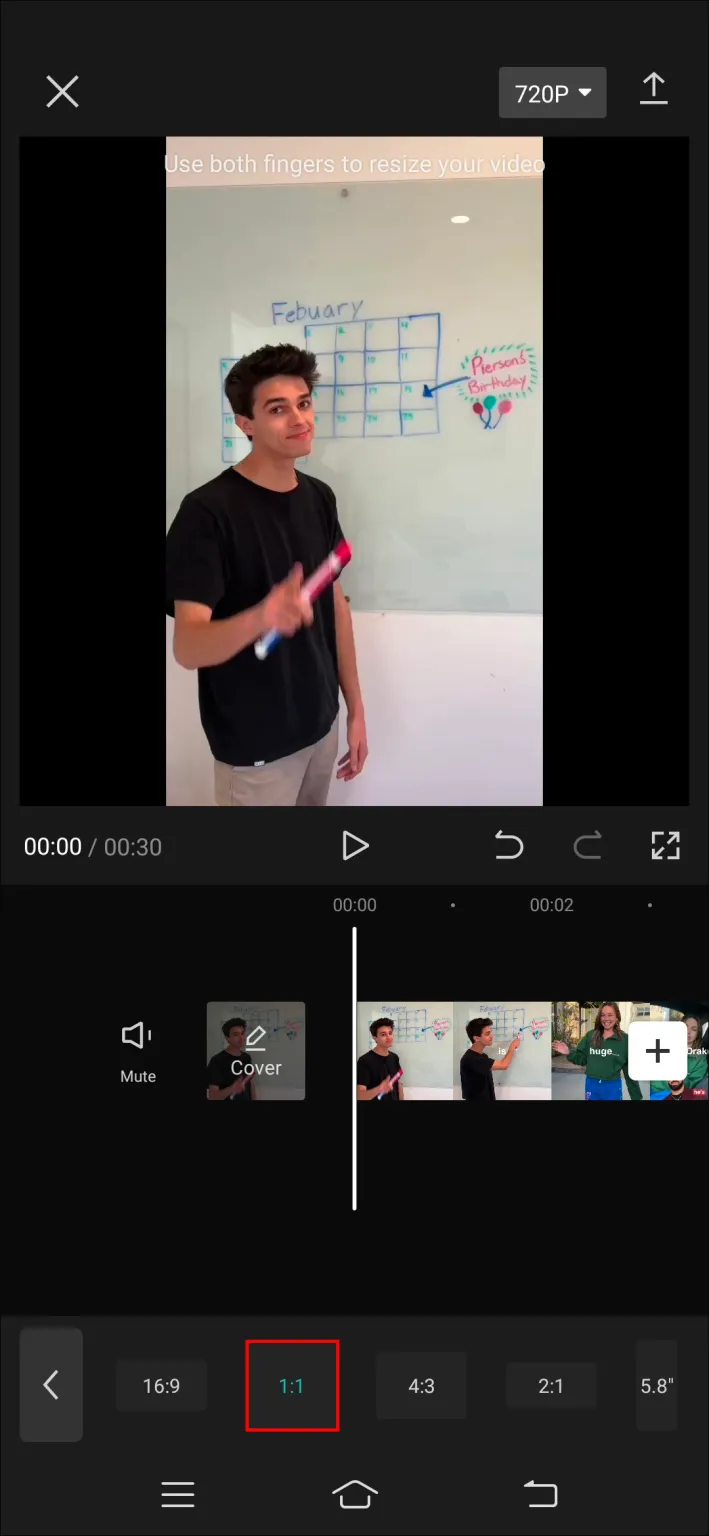
9:16 (عموديًا): تم تصميم نسبة العرض إلى الارتفاع هذه لمقاطع الفيديو ذات النمط الرأسي. مُحسّن للعرض على الأجهزة المحمولة ، يستخدمه الكثيرون لقصص Instagram ومقاطع فيديو TikTok والإعلانات والبرامج التعليمية ذات النمط الرأسي. الاختلاف الطفيف في هذه النسبة هو 4: 5 (عمودي) ، والذي يخدم نفس الغرض.
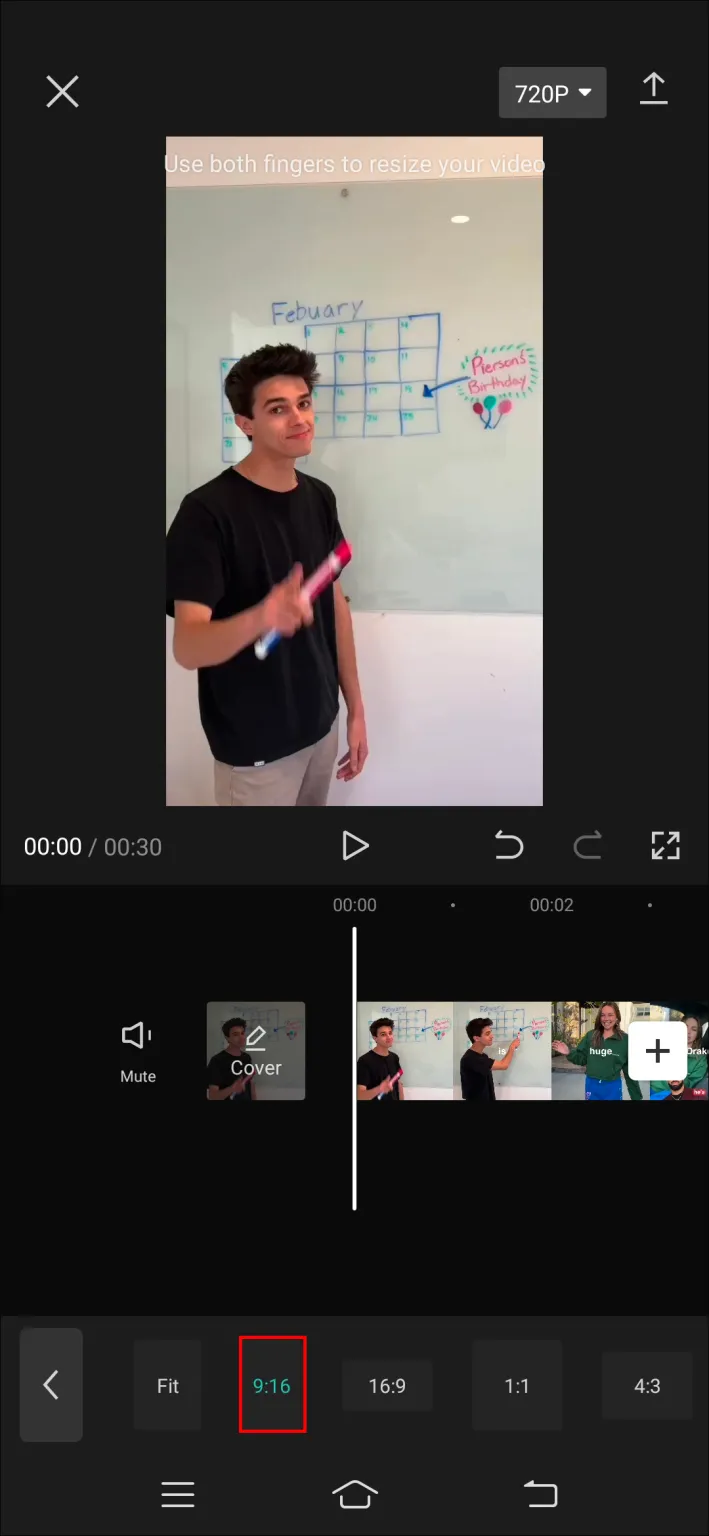
16: 9 (شاشة عريضة): هذه النسبة قياسية لمقاطع الفيديو على شاشة الكمبيوتر أو الشاشة العريضة. يمكنك استخدامه لمقاطع فيديو YouTube و Vimeo و Facebook.
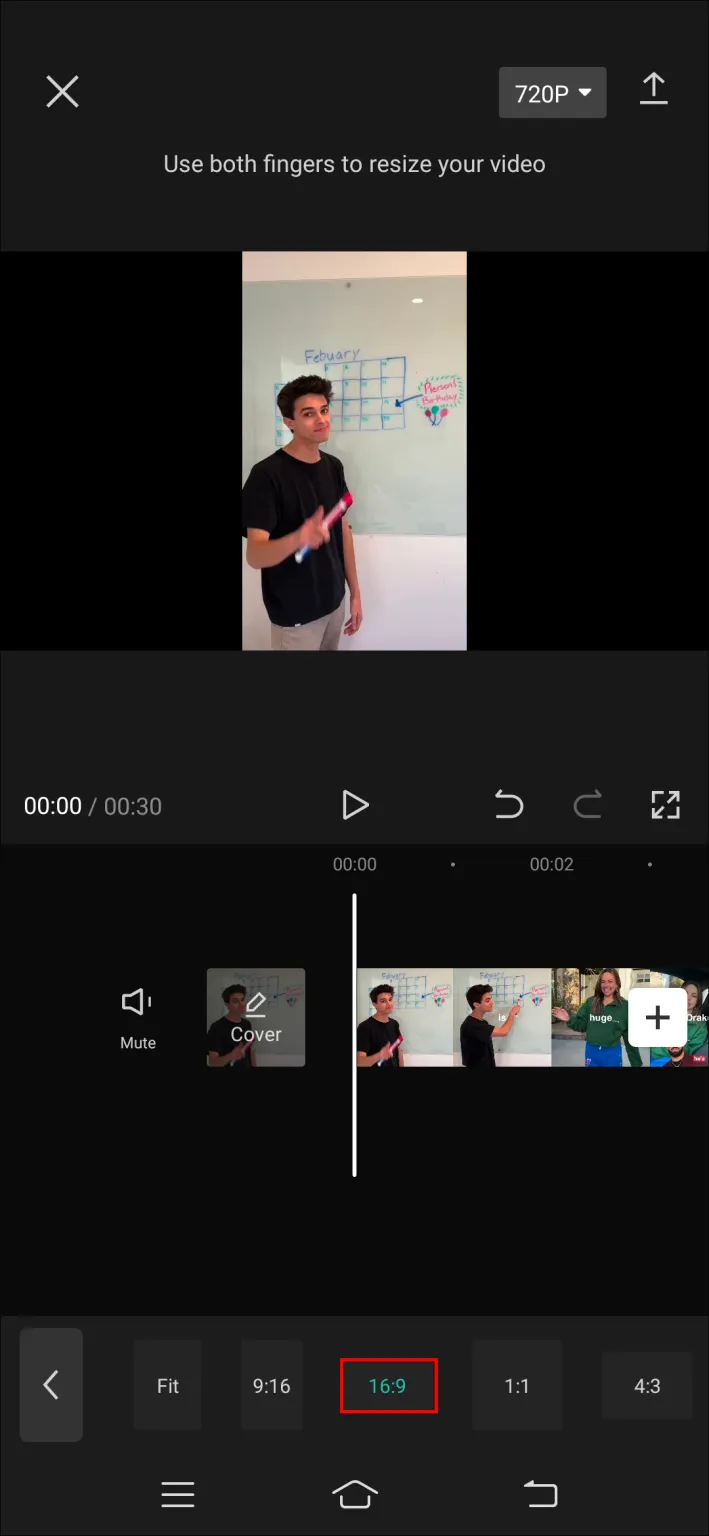
3: 4 (أفقي): هذه النسبة جيدة لأي فيديو بنمط أفقي. الخيار مدعوم على منصات مثل Instagram و Facebook.
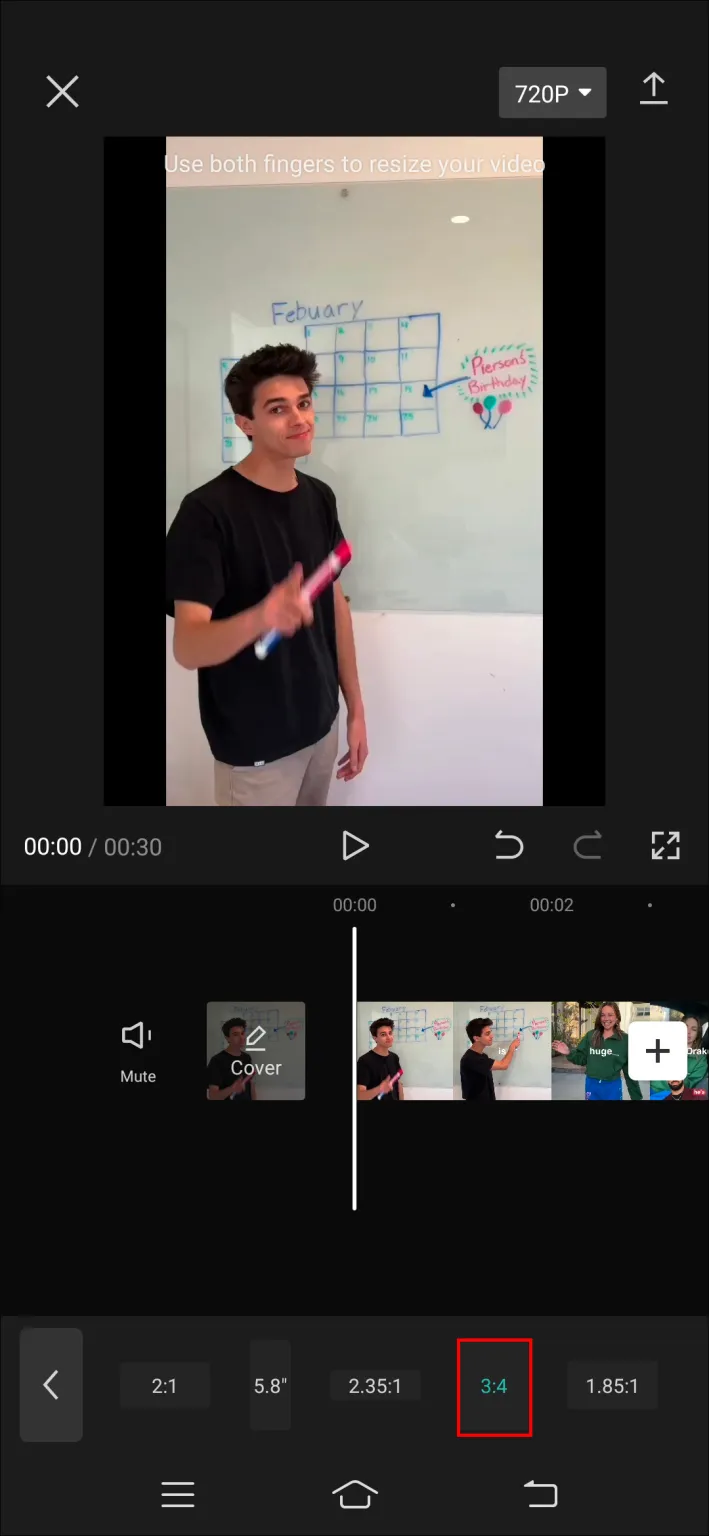
كيفية التخلص من الحدود السوداء عند CapCut بعد تغيير نسبة العرض إلى الارتفاع
يمكن أن يصبح تحرير مقاطع الفيديو فوضويًا بعض الشيء. حتى في التطبيقات السهلة مثل CapCut ، يمكن أن يؤدي تغيير نسبة العرض إلى الارتفاع للفيديو الخاص بك إلى بعض مشكلات التنسيق.
قد تظهر حدود سوداء حول الفيديو الخاص بك بتأثير letterboxing. هذا يعني أن الوسائط الخاصة بك لا تتطابق مع نسبة العرض إلى الارتفاع التي حددتها.
لإزالة الحدود السوداء ، اتبع الخطوات التالية:
اضغط على زر “تعديل” في الزاوية اليمنى السفلية من شاشتك.
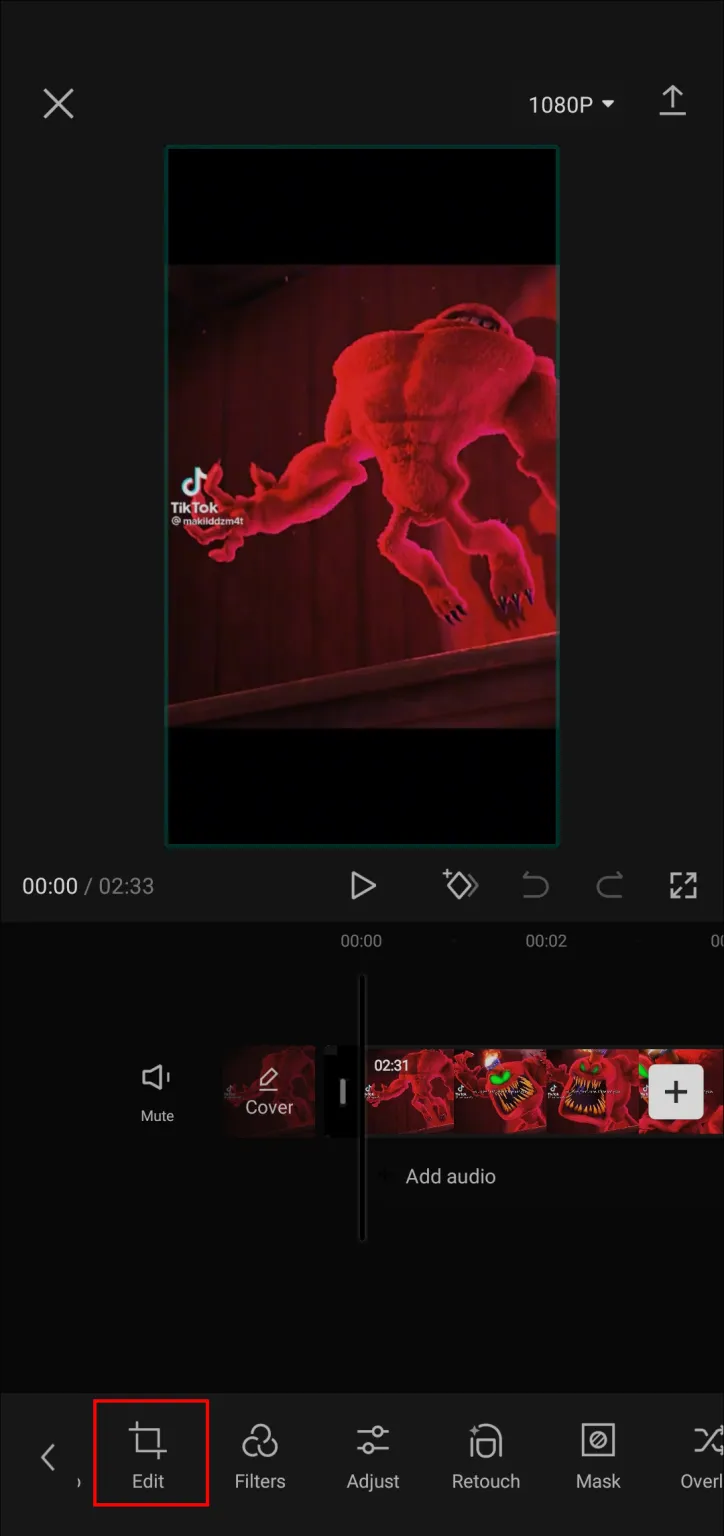
اضغط على “أداة الاقتصاص” لضبط حجم الفيديو الخاص بك. يمكنك اقتصاص الحدود السوداء يدويًا من تأثير letterboxing.
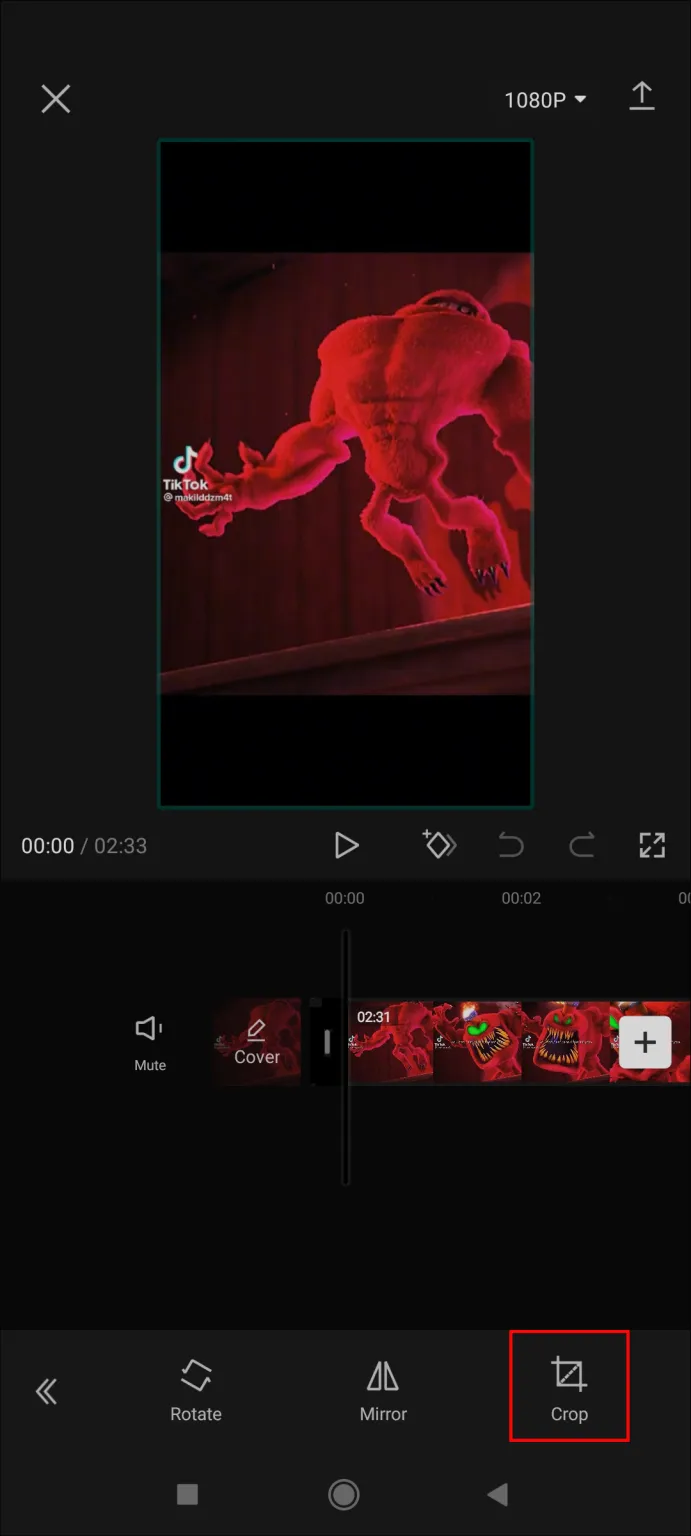
قم بتصدير الفيديو بمجرد أن تشعر بالرضا عن النتائج.
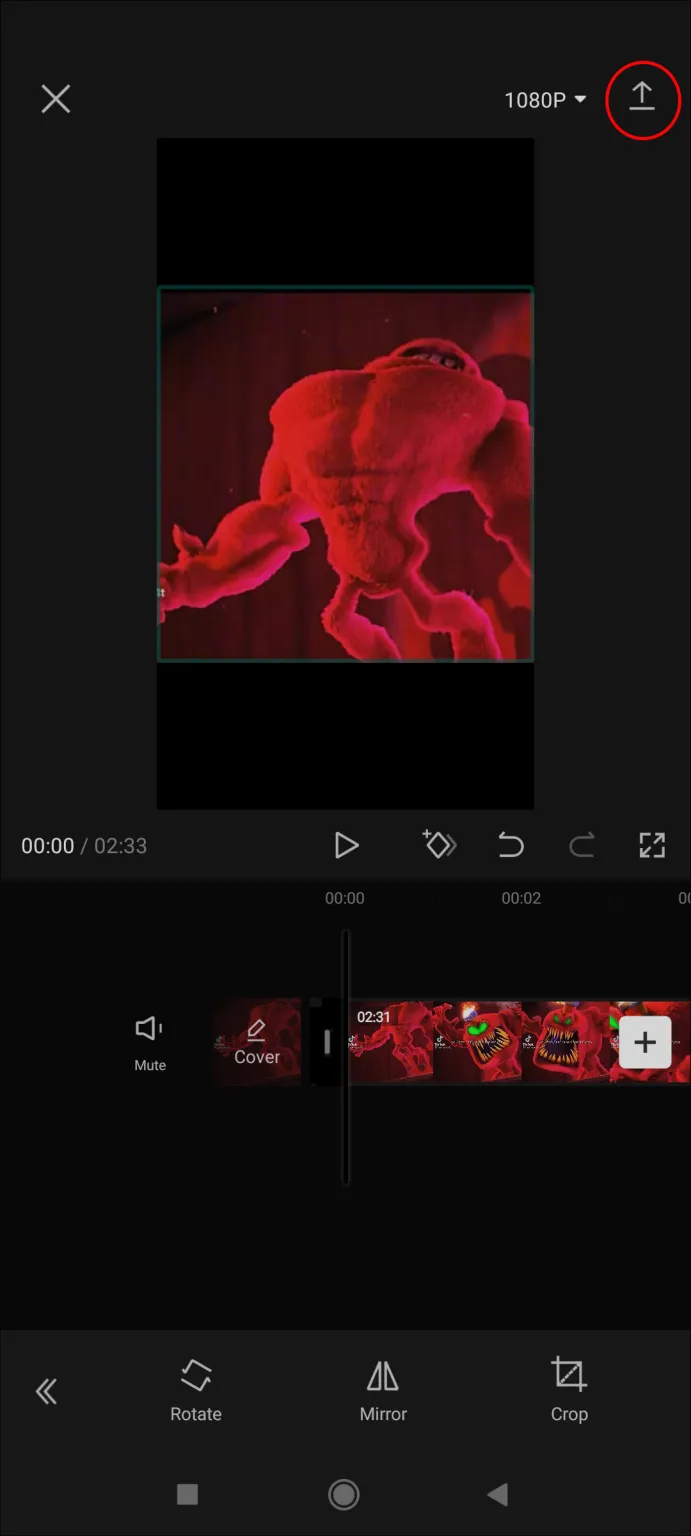
يمكنك تجنب تأثير letterboxing تمامًا إذا كنت لا تريد اقتصاص مقطع الفيديو الخاص بك. للقيام بذلك ، تحتاج إلى اختيار نسبة العرض إلى الارتفاع الصحيحة التي تتطابق مع نسبة العرض إلى الارتفاع الأصلية للفيديو الخاص بك. لعرض هذا ، تحقق من خصائص ملف الفيديو الخاص بك.
في بعض الحالات ، قد لا تتمكن من إزالة تنسيق letterbox بالكامل. يحدث هذا عندما تختلف نسبة العرض إلى الارتفاع بشكل كبير عن النسبة التي تحاول تحقيقها. سيكون الحل الأفضل هو إنشاء نسبة عرض إلى ارتفاع مخصصة لتلائم الفيديو الأصلي بشكل أفضل مع التخلص من letterbox قدر الإمكان.
أسئلة وأجوبة
هل تغيير نسبة العرض إلى الارتفاع للفيديو الخاص بي على CapCut مهم؟
تحدد نسبة العرض إلى الارتفاع للفيديو الخاص بك العرض على الأنظمة الأساسية والأجهزة المختلفة. مع نسبة العرض إلى الارتفاع الخاطئة ، قد يظهر الفيديو الخاص بك بشكل مثالي على هاتفك ، ولكنه ممتد أو صغير على الشاشة. إذا كنت لا تنوي عرض الفيديو على منصات أخرى ، فإن نسبة العرض إلى الارتفاع تلعب دورًا أقل.
هل لدى CapCut نسب عرض إلى ارتفاع محدودة؟
قد تتغير نسب العرض إلى الارتفاع CapCut بمرور الوقت. يوفر مجموعة من نسب العرض إلى الارتفاع الشائعة ، بما في ذلك 4: 3 و 16: 9 و 1: 1 و 9:16 والمزيد. بالنسبة لمعظم المستخدمين ، أثبتت خيارات نسبة العرض إلى الارتفاع أنها كافية حتى الآن.
هل يمكنني تغيير نسبة العرض إلى الارتفاع “لمشروع جديد” في CapCut؟
نعم ، يمكنك تغيير نسبة العرض إلى الارتفاع من “خيار المشروع الجديد”. لا يتعين عليك استيراد مقطع فيديو قبل أن تتمكن من تغيير نسبة العرض إلى الارتفاع. ما عليك سوى تحديد النسبة المطلوبة من القائمة بعد بدء مشروع جديد. في CapCut ، يمكنك تغيير نسبة العرض إلى الارتفاع في أي وقت أثناء التحرير.
هل يمكنني حفظ نسب أبعاد مختلفة كإعدادات مسبقة في CapCut؟
يمكنك تغيير نسب العرض إلى الارتفاع المختلفة لكل مشروع من مشاريعك. ومع ذلك ، لا يوفر Capcut حاليًا خيار حفظ نسب عرض إلى ارتفاع مختلفة كإعدادات مسبقة.
هل يمكنني إنشاء نسب أبعاد مخصصة في CapCut؟
نعم ، يوفر CapCut خيارًا لإنشاء نسب عرض إلى ارتفاع مخصصة. يمكنك قص مقاطع الفيديو الخاصة بك لتتناسب مع التنسيق الذي تحتاجه لمشروعك.
كن محترفًا في تحرير الفيديو
يعد ضبط نسبة العرض إلى الارتفاع الصحيحة للفيديو الخاص بك أداة قيمة في صندوق أدوات مهارات تحرير الفيديو الخاص بك. لكن لا يجب أن تكون معقدة. يقدم CapCut مجموعة متنوعة من خيارات نسبة العرض إلى الارتفاع ، مما يجعل العملية أسهل. يمكنك بسهولة اختيار النسبة المناسبة لأي مشروع.
هل سبق لك استخدام أداة نسبة العرض إلى الارتفاع في CapCut؟ هل حصلت على النتائج المرجوة؟ واسمحوا لنا أن نعرف في قسم التعليقات أدناه.