إنه عام 2022 وجميع أنظمة التشغيل الأربعة الرئيسية مدمجة في الوضع المظلم. صعدت أيضًا معظم تطبيقات الجهات الخارجية الرئيسية إلى قطار الوضع المظلم. تطبيقات Microsoft Office بما في ذلك Outlook لها سمة داكنة أيضًا. إذا كنت معتادًا على تصفح البريد الإلكتروني في اوت لوك ليلاً ، فيجب عليك تغيير Outlook إلى الوضع المظلم. إليك الطريقة.
قم بتغيير اوت لوك إلى الوضع الداكن
يقدم Outlook تطبيقات أصلية لكل نظام أساسي رئيسي بما في ذلك Windows و Mac و iOS و Android. سنغطي كل نظام تشغيل هنا. هيا بنا نبدأ.
اوت لوك لنظام التشغيل Mac
لم تضف Microsoft الوضع المظلم فقط على تطبيق Mac ووصفته باليوم. بذلت الشركة بعض الجهد الإضافي لتخصيص تجربة Outlook على نظام Mac (سترى ذلك في غضون دقيقة).
1. افتح تطبيق Outlook على جهاز Mac.
2. انقر فوق Outlook في شريط القائمة وافتح قائمة التفضيلات .
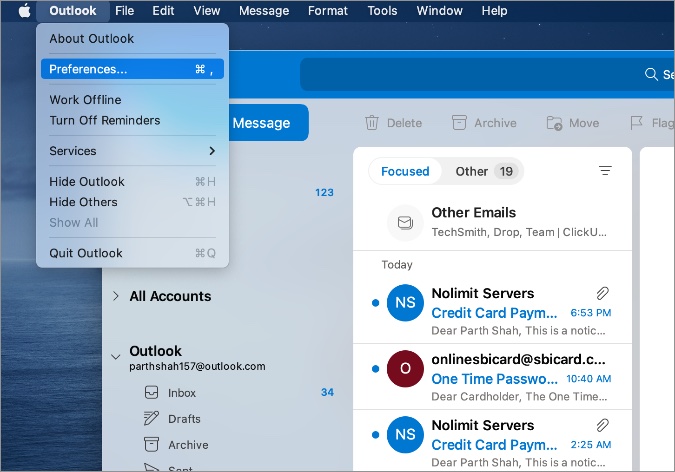
3. انتقل إلى علامة التبويب ” عام ” .
4. حدد الوضع الداكن ويمكنك تغيير لون التمييز من الأزرق إلى الأحمر ، والأخضر ، والأصفر ، وما إلى ذلك أيضًا.
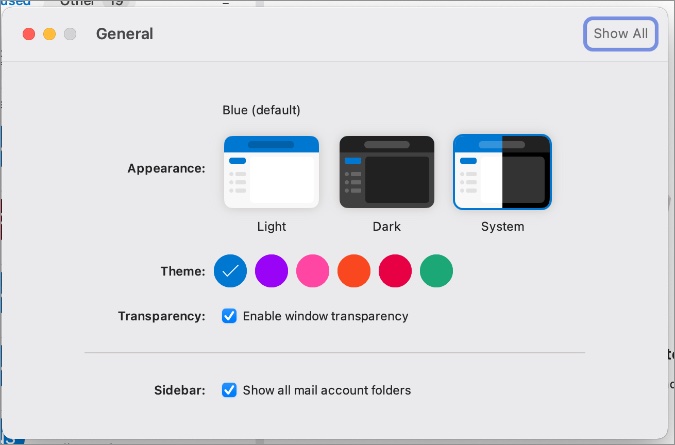
لا تحتاج إلى إعادة تشغيل تطبيق Outlook Mac. سترى التغييرات على الفور في التطبيق.
Outlook لنظام التشغيل ويندوز
أعادت Microsoft مؤخرًا تصميم جميع تطبيقات Office على ويندوز 11. في لقطات الشاشة أدناه ، سنستخدم تطبيق Outlook ويندوز المعاد تصميمه لتطبيق الوضع المظلم. هذا ما عليك القيام به.
1. افتح تطبيق Outlook لنظام التشغيل ويندوز .
2. اذهب إلى قائمة ” ملف “.
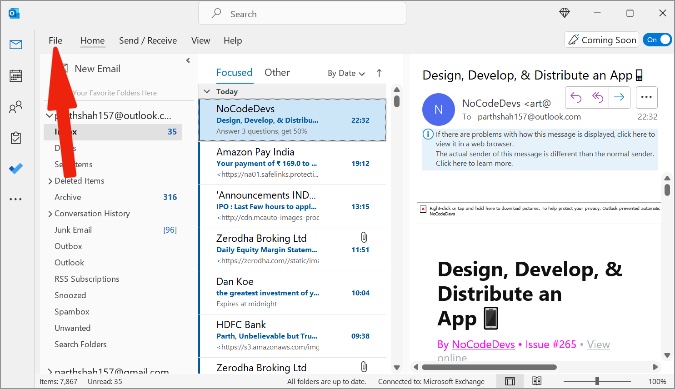
3. انتقل إلى الخيارات> القائمة العامة.
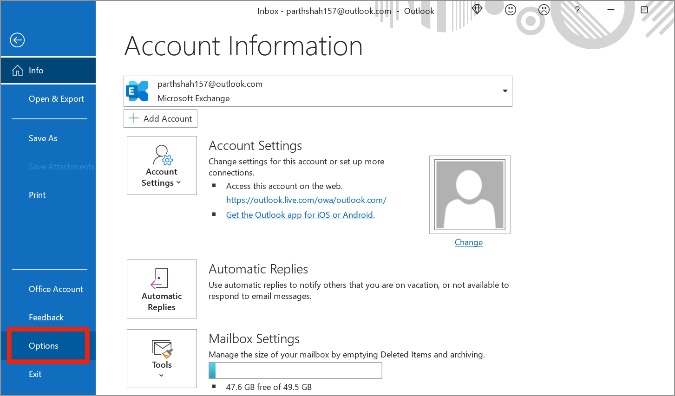
4. من قسم تخصيص نسختك من Microsoft Office ، حدد نسق Office.
5. حدد الأسود واضغط على موافق في الأسفل.
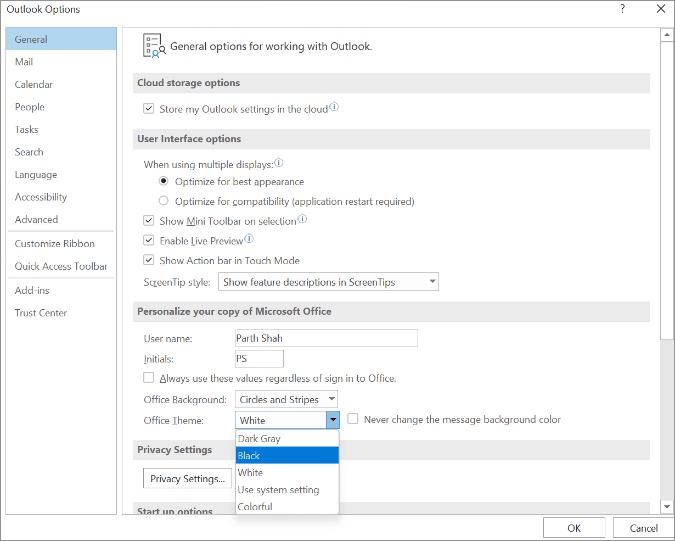
من المثير للاهتمام ، عندما قمنا بتغيير سمة Outlook على ويندوز ، فقد غيرت المظهر لجميع تطبيقات Office بما في ذلك Word و PowerPoint و Excel و OneNote.
يمكنك تحديد نسق رمادي أيضًا.
Outlook ويب
الوضع المظلم في Outlook متاح أيضًا على Outlook على الويب. إليك كيفية تغيير Outlook إلى الوضع المظلم على الويب.
1. قم بزيارة Outlook على الويب وقم بتسجيل الدخول باستخدام بيانات اعتماد حسابك.
2. من Outlook على الويب ، انقر فوق رمز ترس الإعدادات في الزاوية اليمنى العليا.
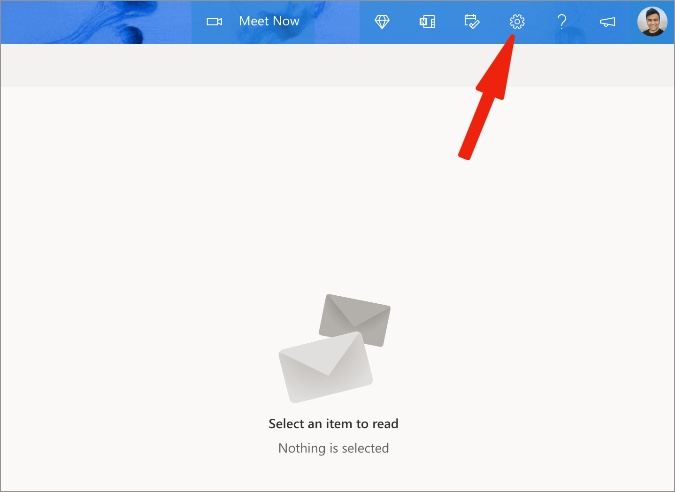
3. يمكنك تمكين الوضع الداكن من القائمة الجانبية.
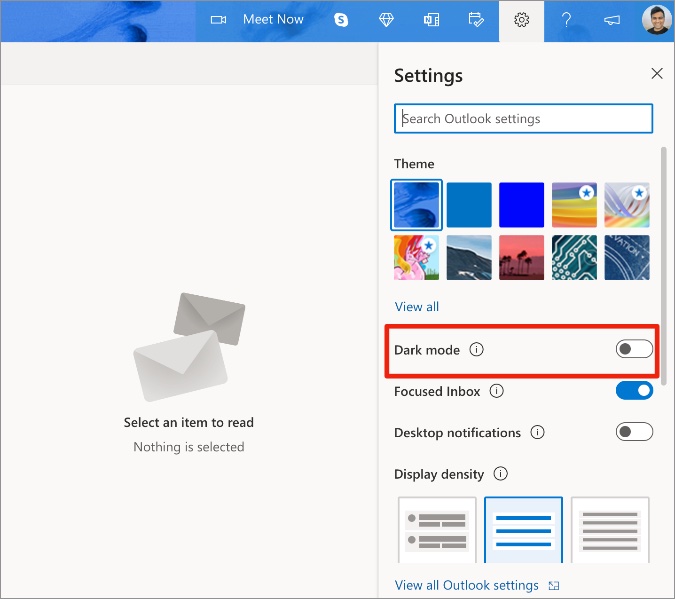
يمكن للمستخدمين أيضًا المضي قدمًا وتغيير نمط سمة Outlook. هنا الخيار سوف يطبق خلفية الشاشة فقط في الأعلى.
بعضها عبارة عن خلفية حية بما في ذلك أول خلفية زرقاء تحمل موجات. يبدو رائعًا ويقدم تغييرًا مرحبًا به من لافتة Outlook الممل في الأعلى.
لقد قمنا بتغطية Outlook Windows و Mac و Web. الآن دعنا ننتقل إلى تطبيقات Outlook للأجهزة المحمولة. هلا فعلنا؟
Outlook لأجهزة الايفون
مضت Microsoft قدمًا وقامت بعمل أفضل مع الوضع المظلم على تطبيقات Outlook للأجهزة المحمولة. هذا ما نعنيه بذلك.
1. انتقل إلى تطبيق Outlook على iPhone.
2. اضغط على أيقونة Outlook في الأعلى وانتقل إلى الإعدادات .
3. قم بالتمرير لأسفل إلى قائمة التفضيلات وحدد المظهر .
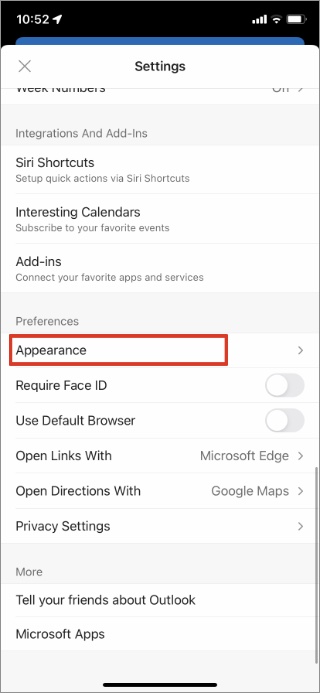
4. يمكنك تحديد “المظهر الداكن” من القائمة التالية.
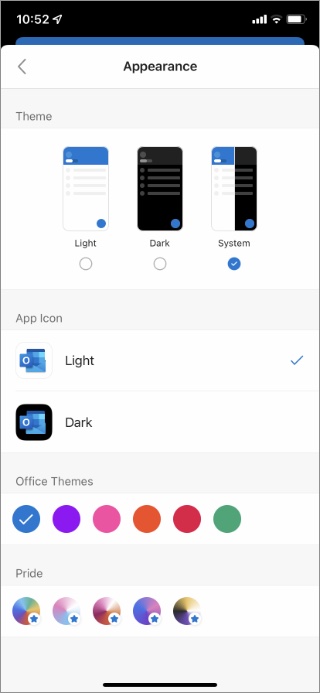
يمكن للمرء أيضًا تغيير رمز التطبيق لتتناسب مع المظهر الداكن على iPhone. الأمر المثير للاهتمام هو أنه يمكنك تغيير سمات Office واللعب باستخدام سمات Pride أيضًا. تُطبق سمات الكبرياء سمات متدرجة على تطبيق Outlook على iPhone. يبدو رائعًا مقارنة بالمنافسين الموجودين هناك.
Outlook اندرويد
إنها نفس القصة على تطبيق Outlook Android. اتبع الخطوات أدناه لتطبيق السمة الداكنة على تطبيق Outlook Android.
1. انتقل إلى إعدادات Outlook على Android.
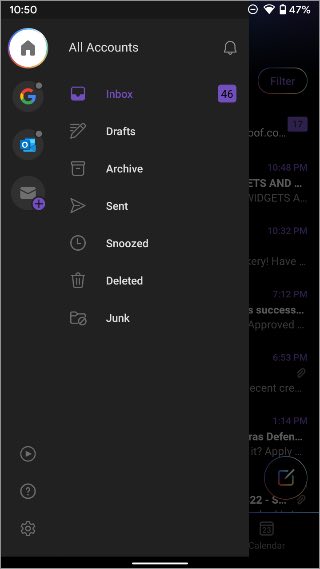
2. قم بالتمرير لأسفل إلى المظهر .
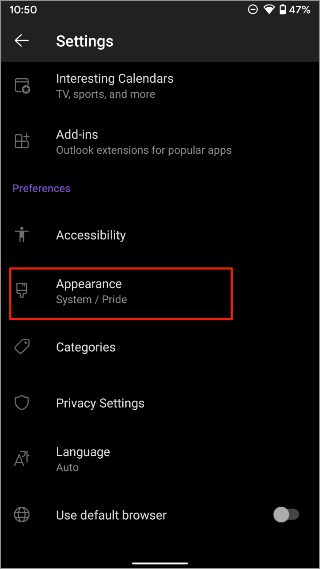
3. قم بتغيير سمة Outlook إلى الوضع الداكن ، وقم بتطبيق ألوان تمييز مختلفة.
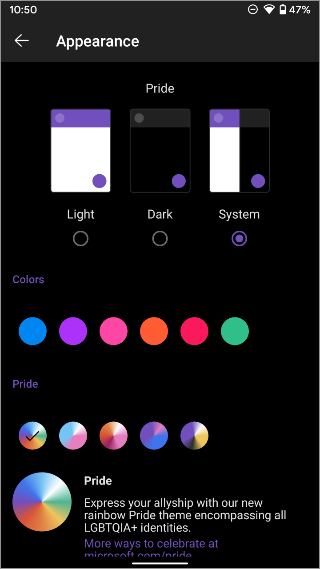
مثل iPhone ، يمكنك تطبيق سمة Pride هنا أيضًا.
قم بتغيير Outlook إلى Dark Theme
يبدو تطبيق البريد الإلكتروني في Outlook جميلًا في الوضع المظلم. إنه سهل على العيون أيضًا. قامت Microsoft بتنفيذ أفضل على تطبيقات الأجهزة المحمولة باستخدام سمة Pride. انتقل من خلال الخطوات المذكورة أعلاه وقم بتطبيق السمة الداكنة على Outlook على الأجهزة المحمولة وسطح المكتب للانضمام إلى الجانب المظلم.








