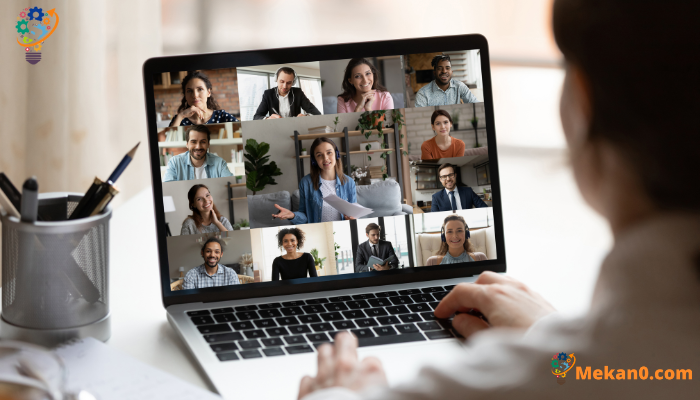كيفية تغيير الخلفية في مايكروسوفت تيمز
فيما يلي كيفية تغيير خلفيتك في اجتماع Teams:
- انقر فوق مرشحات الخلفية .
- انقر فوق Blur لطمس الخلفية.
- لإعداد صورة يدوية ، انقر فوق إضافة جديد .
يتميز تطبيق Microsoft Teams بخلفيات متعددة تضفي جوًا جديدًا ومثيرًا للاهتمام على الاجتماعات. وإذا كنت قد تكررت استخدام نفس الخلفية الافتراضية لـ Teams، فلا داعي للقلق، حيث يمكنك الاستفادة من الخلفيات الجديدة المتاحة والتي تجعل اجتماعاتك أكثر إثارة للاهتمام.
يوفر تطبيق Microsoft Teams العديد من الخيارات التي تسمح للمستخدمين بتغيير الخلفية أو تعتيمها بالكامل أو استبدالها بصورة تفضلها. ويمكن الاستفادة من قائمة منشورات الخلفية في Teams للاطلاع على بعض الأفكار الخلفية الجديدة والمميزة، ومن ثم تحميلها لاستخدامها في الاجتماعات. وبفضل المطورين الذين يقفون وراء تطبيق Teams، يتميز التطبيق بالعديد من الخيارات المختلفة لتخصيص خلفية الاجتماعات، مما يتيح للمستخدمين إمكانية إضفاء طابع شخصي على اجتماعاتهم وجعلها أكثر إثارة للاهتمام.
إليك الطريقة.
كيفية تغيير خلفية Teams أثناء الاجتماع
يتاح لك اثنتان من الطرق لتغيير خلفية اجتماع Teams الخاص بك، إما أثناء الاجتماع نفسه أو قبل بدء الاجتماع. لنلقِ نظرة على الخيارات المتاحة لتغيير خلفية الاجتماع أثناء الاجتماع المباشر.
لتغيير خلفيتك أثناء الاجتماع ، اتبع الخطوات التالية:
- انتقل إلى عناصر التحكم في الاجتماعات ، وحدد المزيد من الإجراءات *** وانقر على تطبيق تأثيرات الخلفية .
- انقر فوق Blur ، وستظهر خلفيتك ضبابية. بدلاً من ذلك ، يمكنك أيضًا تحديد إحدى الصور لطمس الخلفية.
- انقر فوق ” معاينة ” لإلقاء نظرة سريعة على مظهر كل شيء قبل الانتهاء من أي شيء.
أخيرًا ، انقر فوق تطبيق .
بمجرد القيام بذلك ، سيتم تغيير خلفية اجتماع Teams الخاص بك.
كيفية تبديل خلفيتك قبل اجتماع تيمز
الخيار الثاني على لوحتك هو تغيير الخلفية قبل بدء الاجتماع. إليك الطريقة:
- عند تجهيزك للاجتماع، يمكنك النقر على “عوامل تصفية الخلفية” الموجودة تحت الصورة المصغرة للفيديو مباشرةً، لتبدأ في تغيير خلفية الاجتماع.
- إذا كنت ترغب في تعتيم الخلفية قليلاً ، فانقر فوق Blur .
كيفية تغيير الخلفية في مايكروسوفت تيمز - يمكنك أيضًا اختيار إضافة صورة جديدة بدلاً من استخدام الخلفيات المتاحة مسبقًا. لفعل ذلك، يمكنك النقر على “إضافة جديد” وتحميل صورة من جهاز الكمبيوتر الخاص بك.
من خلال اتباع هذه الخطوات، سيتم تغيير خلفية اجتماعك بنجاح. وفي حال رغبتك في إعادة تعيين الإعدادات الخاصة بك أو تغيير الخلفية إلى شيء آخر بالكامل، فستحتاج إلى تكرار العملية مرة أخرى.
بعض النصائح
- استخدم الإضاءة المناسبة: يجب توفير إضاءة كافية لوجهك حتى يكون واضحًا ويظهر بشكل أفضل على الخلفية.
- اختر خلفية ملائمة: يجب اختيار خلفية مناسبة تتناسب مع الغرض من الاجتماع ونوع الفريق الذي تعمل معه.
- اختر خلفية بسيطة: يفضل استخدام خلفيات بسيطة وغير مزعجة لتجنب التشتيت والتشويش على المشاركين في الاجتماع.
- استخدم خلفيات مخصصة للشركة: يمكن للشركات إنشاء خلفيات مخصصة تتناسب مع الهوية البصرية للشركة والألوان والشعارات.
- تجربة الخلفيات المتحركة: يمكن استخدام خلفيات متحركة لإضفاء الحركية والإثارة على الاجتماع.
- استخدام البرامج المساعدة: يمكن استخدام برامج مثل “Snap Camera” لإنشاء خلفيات مخصصة ومثيرة للاهتمام.
- الاهتمام بالتفاصيل: يجب الانتباه لتفاصيل الخلفية مثل الملابس والأثاث والأشياء الأخرى في الخلفية للتأكد من عدم وجود أي شيء غير ملائم في الخلفية.
تغيير الخلفية في تيمز
إن Microsoft Teams هو مكانٌ مثالي لجميع اجتماعات الفريق. ويمثل تخصيص خلفية الاجتماع طريقة رائعة لإضفاء جوٍ مميز وإثارة على الأمور. ونتمنى أن تكون إحدى هذه الطرق مناسبة لاحتياجاتك وتساعدك في تعديل الأمور بالطريقة التي تناسبك.