كيفية تغيير الصور المصغرة للفيديو في مستكشف الملفات على نظامي التشغيل Windows 10 و 11.
في بعض الأحيان ، نرغب في تغيير الصورة المصغرة لمقاطع فيديو معينة على أجهزة الكمبيوتر الخاصة بنا باستخدام ملصقات أفلام رائعة أو عمل فني ، اعتمادًا على ملف الوسائط. ومع ذلك ، لا توجد طريقة أصلية للقيام بذلك على أجهزة الكمبيوتر التي تعمل بنظام Windows. أنت بحاجة إلى أداة خارجية لتغيير الصور المصغرة للفيديو في File Explorer على Windows 10 و 11. لا تقلق ، لأننا لن نستخدم برامج تحرير الفيديو الثقيلة على Windows لتحقيق هذه المهمة السهلة. في هذه المقالة ، أضفنا خطوات لتغيير الصور المصغرة أو إضافتها أو إزالتها تمامًا من مقاطع الفيديو على أجهزة الكمبيوتر التي تعمل بنظام Windows. في هذه الملاحظة ، لنبدأ.
تغيير مصغرات الفيديو في مستكشف الملفات (2022)
في هذا البرنامج التعليمي ، سنستخدم Tag Editor ، وهي أداة مساعدة مجانية ومفتوحة المصدر تتيح لك تغيير الصور المصغرة للفيديو على أجهزة الكمبيوتر التي تعمل بنظام Windows. يدعم تنسيقات وسائط متعددة ، ويمكنك إضافة العديد من تفاصيل البيانات الوصفية أيضًا. علاوة على ذلك ، فإن التطبيق سريع وسهل الاستخدام. مع كل هذا بعيدًا ، إليك الخطوات التي يجب عليك اتباعها.
1. انطلق وقم بتنزيل Tag Editor من صفحة GitHub الخاصة به على جهاز الكمبيوتر الشخصي الذي يعمل بنظام Windows. تأكد من تنزيل ملف ZIP المميز في لقطة الشاشة أدناه. قد يتغير رقم الإصدار في المستقبل.
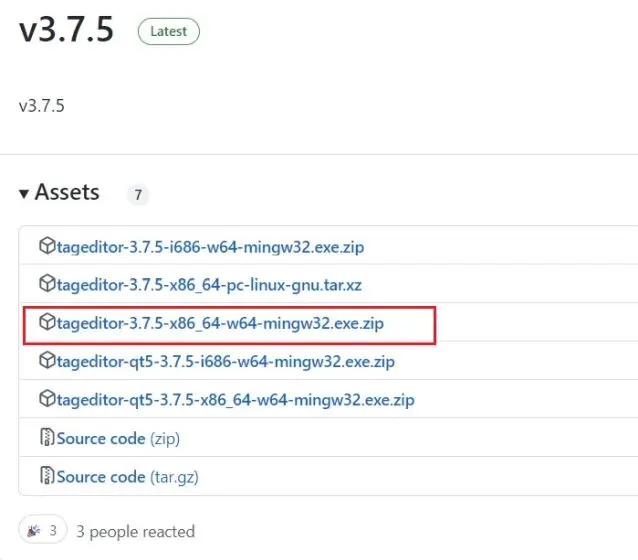
2. بعد ذلك ، قم باستخراج ملف ZIP على جهاز الكمبيوتر الذي يعمل بنظام Windows 11/10 وانتقل إلى المجلد المستخرج. يمكنك النقر بزر الماوس الأيمن فوق ملف ZIP واختيار ” استخراج الكل “.
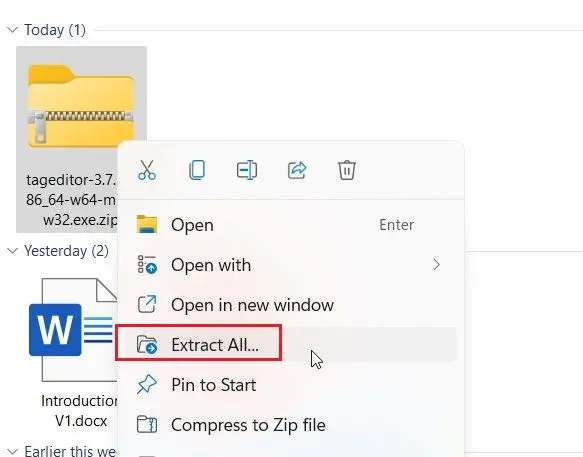
3. داخل المجلد ، انقر نقرًا مزدوجًا فوق ملف EXE لبدء تشغيل Tag Editor. سيسمح لك ذلك بتغيير الصورة المصغرة للفيديو في File Explorer على نظامي التشغيل Windows 10 و 11.
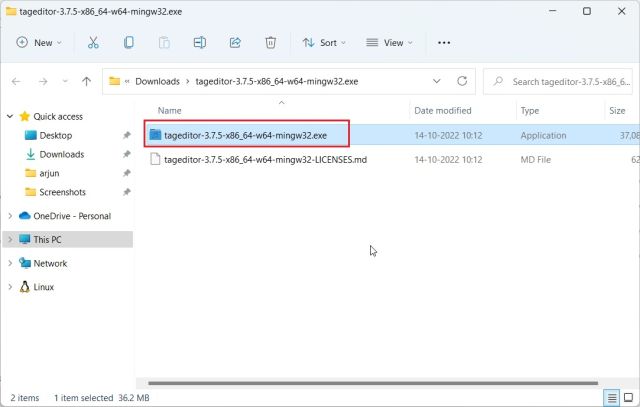
4. بمجرد فتح البرنامج ، حدد موقع ملف الفيديو من الشريط الجانبي الأيسر بالانتقال إلى محركات الأقراص والمجلدات.
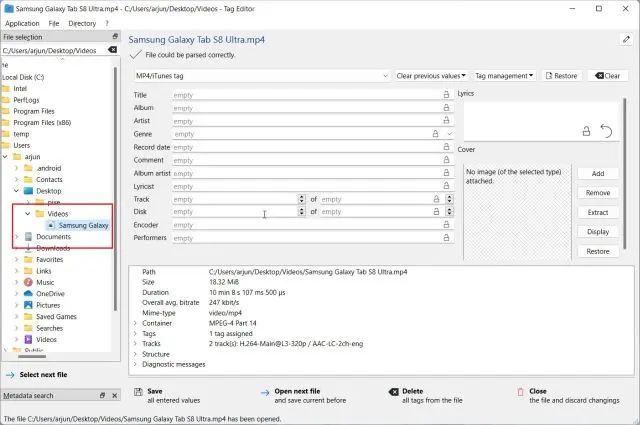
5. بمجرد تحديد ملف الفيديو ، انقر فوق “إضافة” أو ” تغيير ” على الجانب الأيمن.
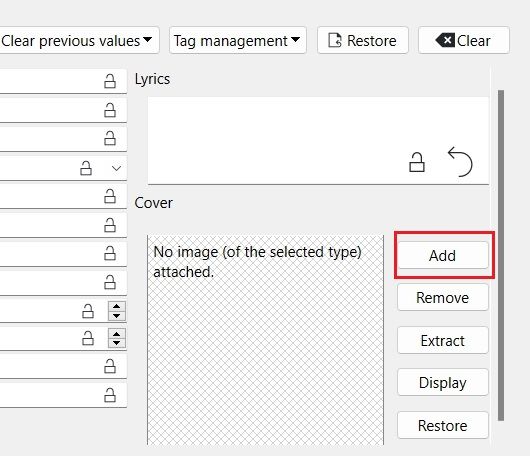
6. بعد ذلك ، حدد الصورة التي تريد استخدامها كصورة مصغرة لملف الفيديو الخاص بك. إذا تلقيت أي مطالبة للتأكيد ، انقر فوق “نعم”.
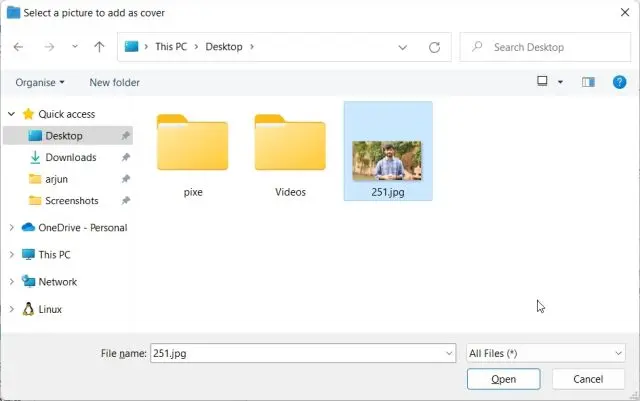
7. أخيرًا ، انقر فوق ” حفظ ” في الأسفل ، وتكون قد انتهيت. الآن ، يمكنك إغلاق التطبيق.
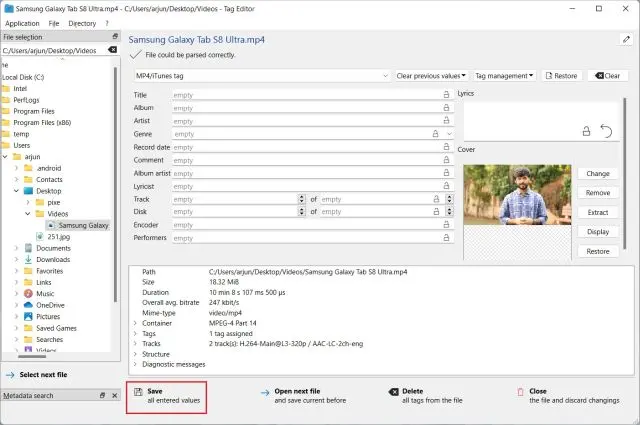
8. كما ترى هنا ، تم تغيير الصورة المصغرة للفيديو على جهاز الكمبيوتر الذي يعمل بنظام Windows 11. يمكنك الآن حذف .bakالملفات التي تم إنشاؤها أثناء العملية بأمان.
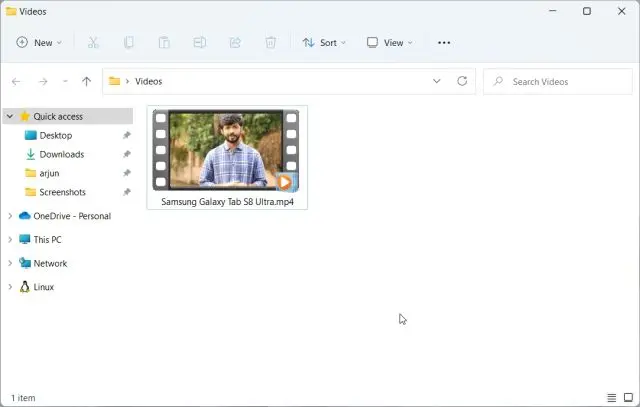
9. في حالة رغبتك في إزالة الصورة المصغرة للفيديو ، انقر فوق ” إزالة “. بصرف النظر عن ذلك ، يمكنك إضافة العديد من السمات إلى ملف الفيديو عبر هذا التطبيق.
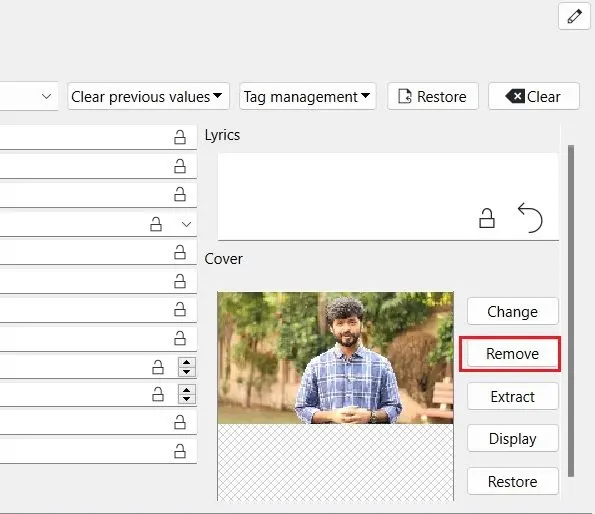
قم بإضافة أو تغيير أو إزالة صور مصغرة للفيديو على نظامي التشغيل Windows 10 و 11
هذه هي الخطوات التي يجب عليك اتباعها لإضافة أو تغيير أو إزالة الصور المصغرة للفيديو على جهاز كمبيوتر يعمل بنظام Windows 10 و 11. أتمنى أن أعطت Microsoft خيارًا في نافذة الخصائص لتغيير الصورة المصغرة للفيديو. ومع ذلك ، فإن حل الجهة الخارجية هذا يعمل بشكل رائع ، ويجب ألا تواجه أي مشكلة.








