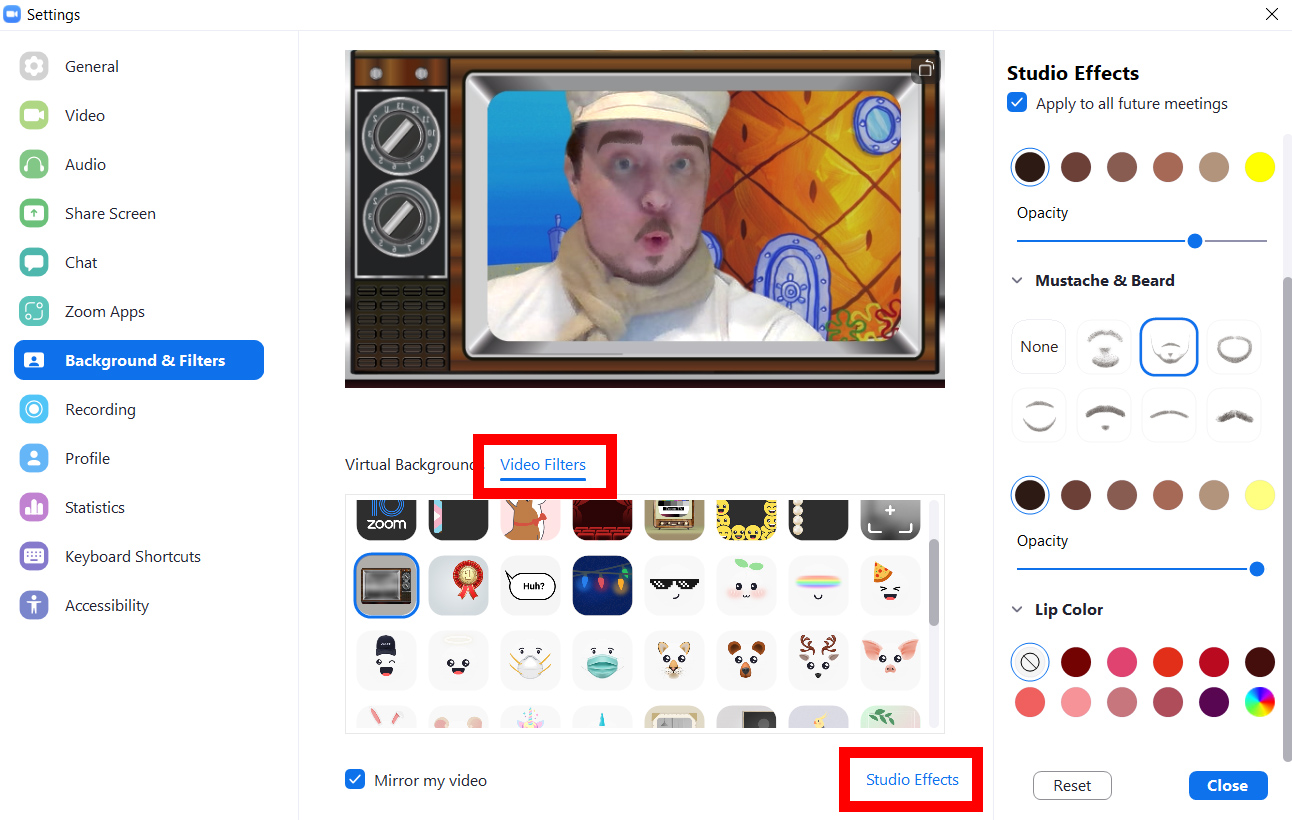إن معرفة كيفية تغيير خلفيتك في Zoom أمر ضروري تقريبًا هذه الأيام. لا تساعدك هذه الميزة على إخفاء غرفتك الفوضوية فحسب ، بل إنها تمنحك أيضًا شيئًا ممتعًا للحديث عنه أثناء اجتماعاتك. فيما يلي كيفية إضافة خلفية افتراضية على Zoom ، قبل الاجتماع وأثناءه ، وكيفية استخدام مرشحات الفيديو وتأثيرات الاستوديو لتخصيص الفيديو الخاص بك بشكل أكبر.
كيفية إضافة خلفية افتراضية قبل الاجتماع الخاص بك على Zoom
لإضافة خلفية إلى Zoom ، افتح تطبيق سطح المكتب وانقر فوق رمز الترس في الزاوية العلوية اليمنى. ثم حدد الخلفية والفلاتر من الشريط الجانبي الأيسر. أخيرًا ، حدد صورة أو انقر فوق علامة الجمع> إضافة صورة لتحميل الخلفية الخاصة بك.
- افتح تطبيق Zoom لسطح المكتب وقم بتسجيل الدخول. إذا لم يكن لديك بالفعل تطبيق سطح المكتب ، يمكنك تنزيله من Zoom هنا .
- ثم انقر فوق رمز الترس في الزاوية العلوية اليمنى من النافذة.
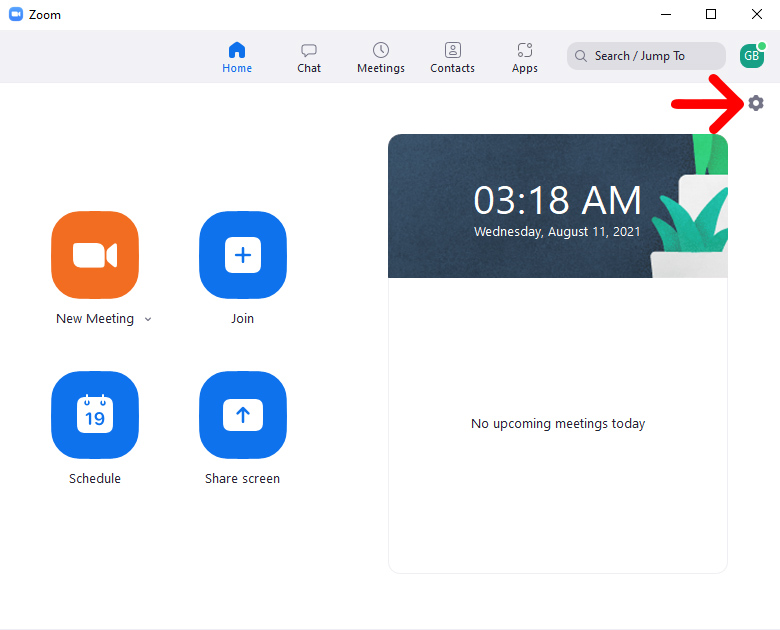
- بعد ذلك ، حدد الخلفية والفلاتر . يمكنك أن تجد هذا في الشريط الجانبي الأيسر.
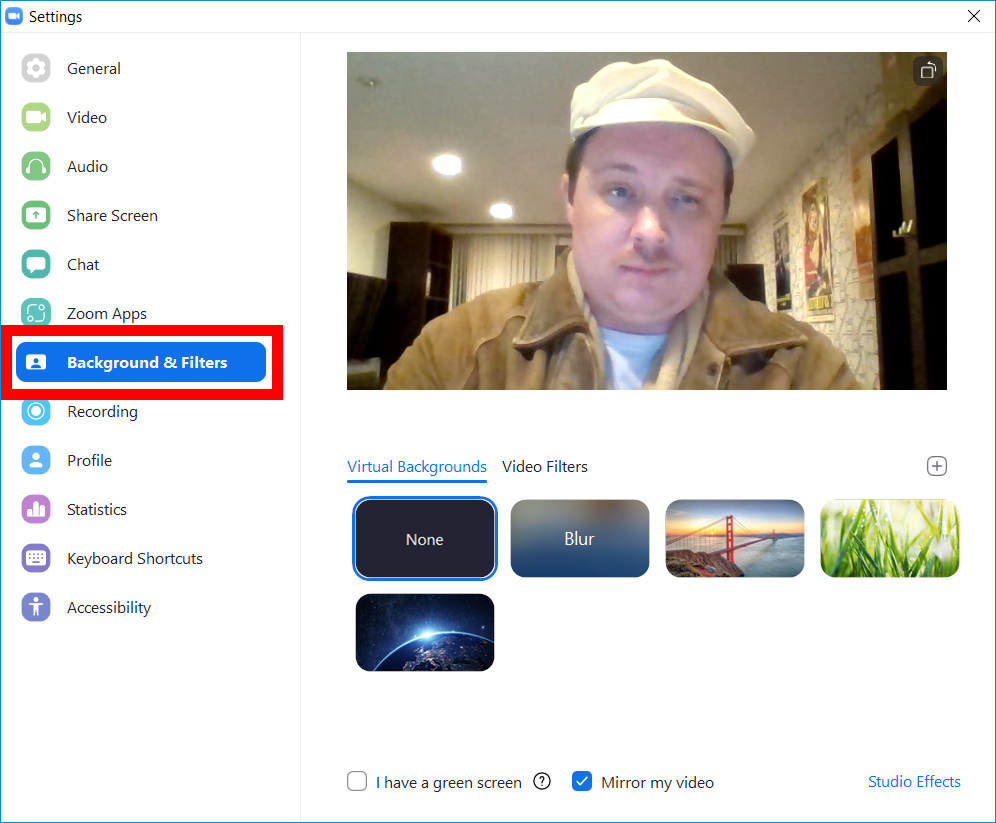
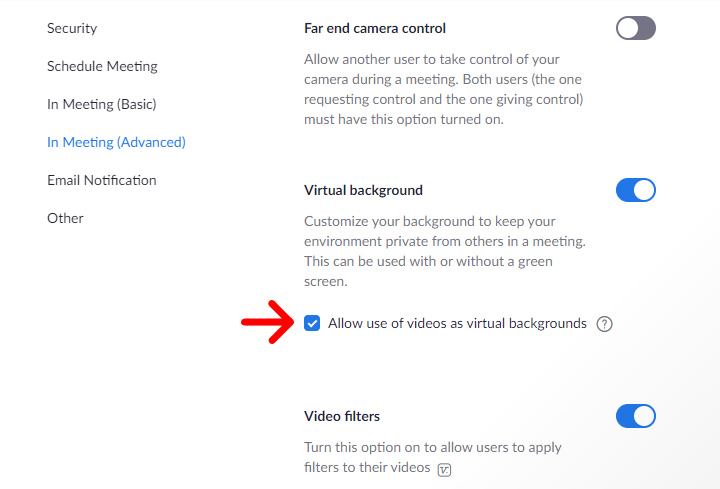
- أخيرًا ، حدد خلفية افتراضية من إحدى صور Zoom الافتراضية أو انقر فوق علامة الجمع لتحميل صورتك الخاصة.
يمكنك تحديد Blur لإخفاء الخلفية دون تغييرها ، ولكنه سيؤدي أيضًا إلى تعتيم أي كائنات قريبة جدًا أو بعيدة عن الكاميرا ، بما في ذلك الكائنات التي تحملها.
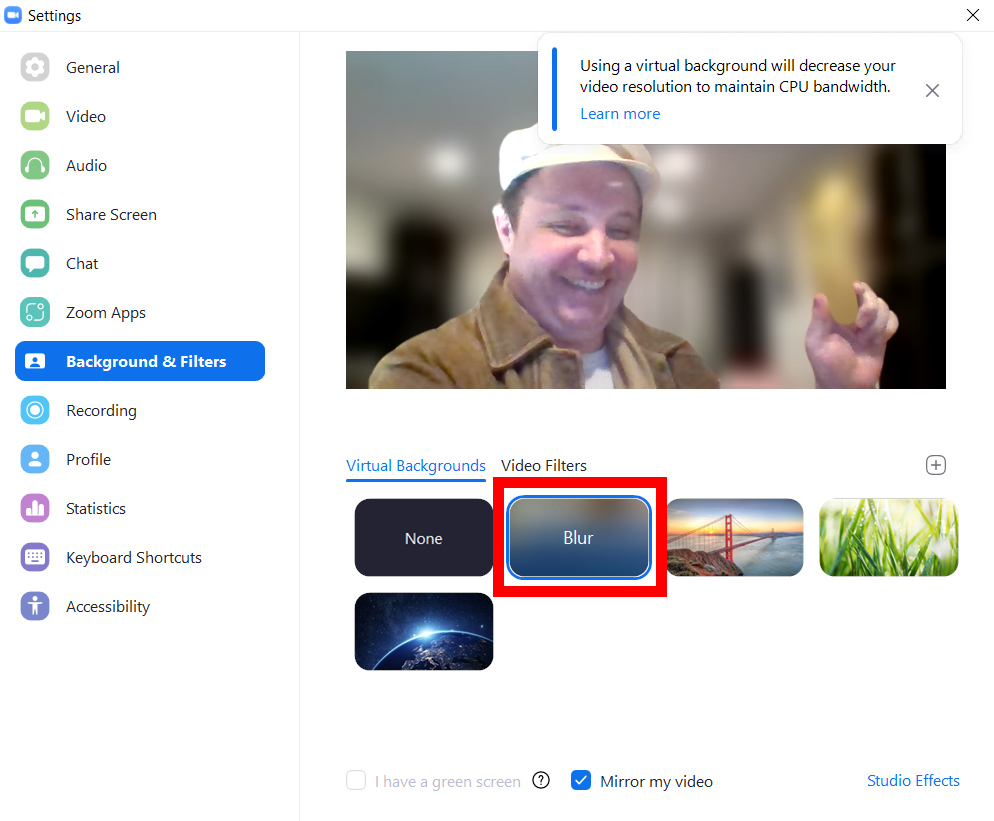
بينما لا يمنحك تطبيق Zoom العديد من الخلفيات الافتراضية ، يمكنك استخدام أي من صورك الخاصة بدلاً من ذلك. للقيام بذلك ، انقر فوق علامة الجمع الموجودة على الجانب الأيمن من نافذة التكبير / التصغير. ثم انقر فوق ” إضافة صورة ” وحدد صورة من ملفاتك.
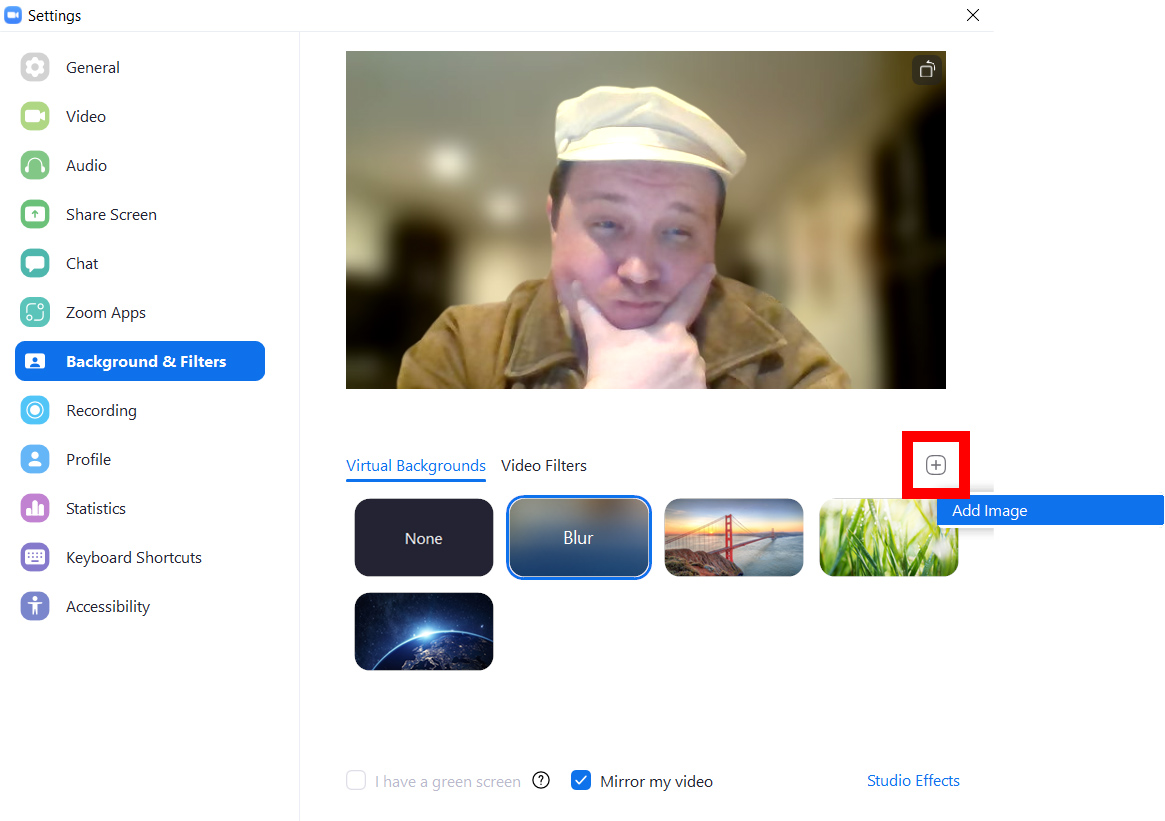
بمجرد إضافة صورة إلى Zoom ، حددها لتغيير خلفيتك. يمكنك إضافة عدة صور لاستخدامها كخلفيات ، وستكون جميعها هناك في المرة التالية التي تفتح فيها التطبيق.
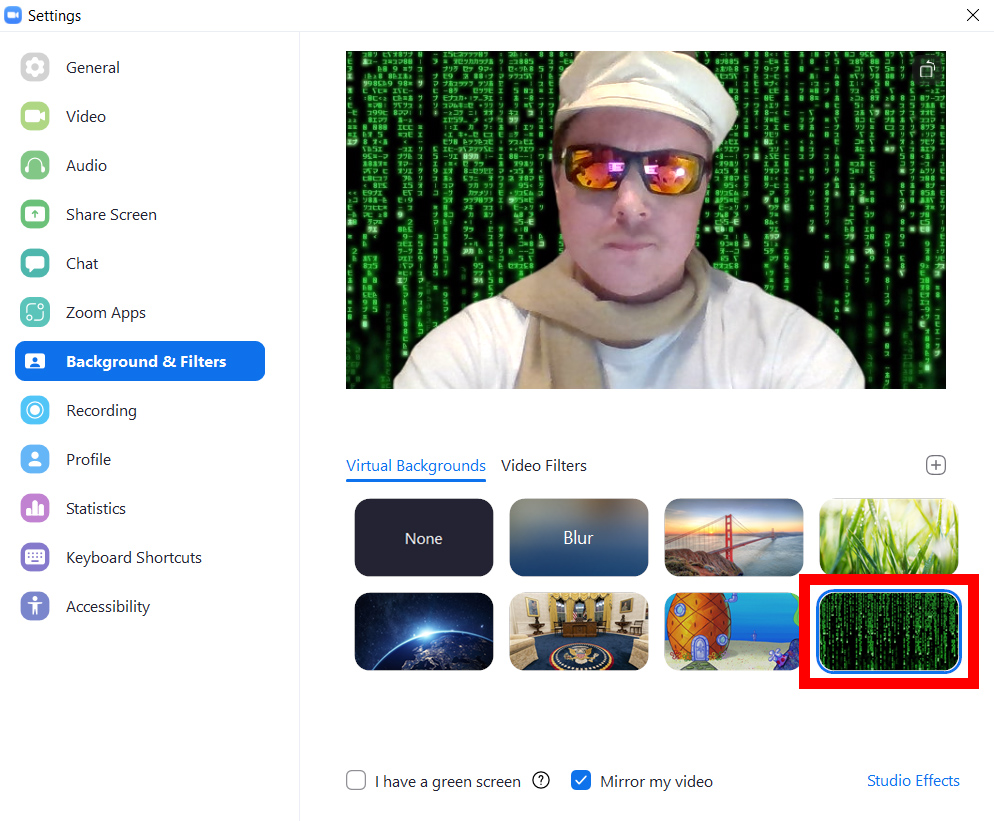
ملاحظة: إذا كانت خلفيتك لا تعمل بشكل صحيح ، وكانت إما تنزف على ملابسك أو كانت هناك مساحات فارغة ، فحاول إلغاء تحديد المربع بجوار لدي شاشة خضراء.
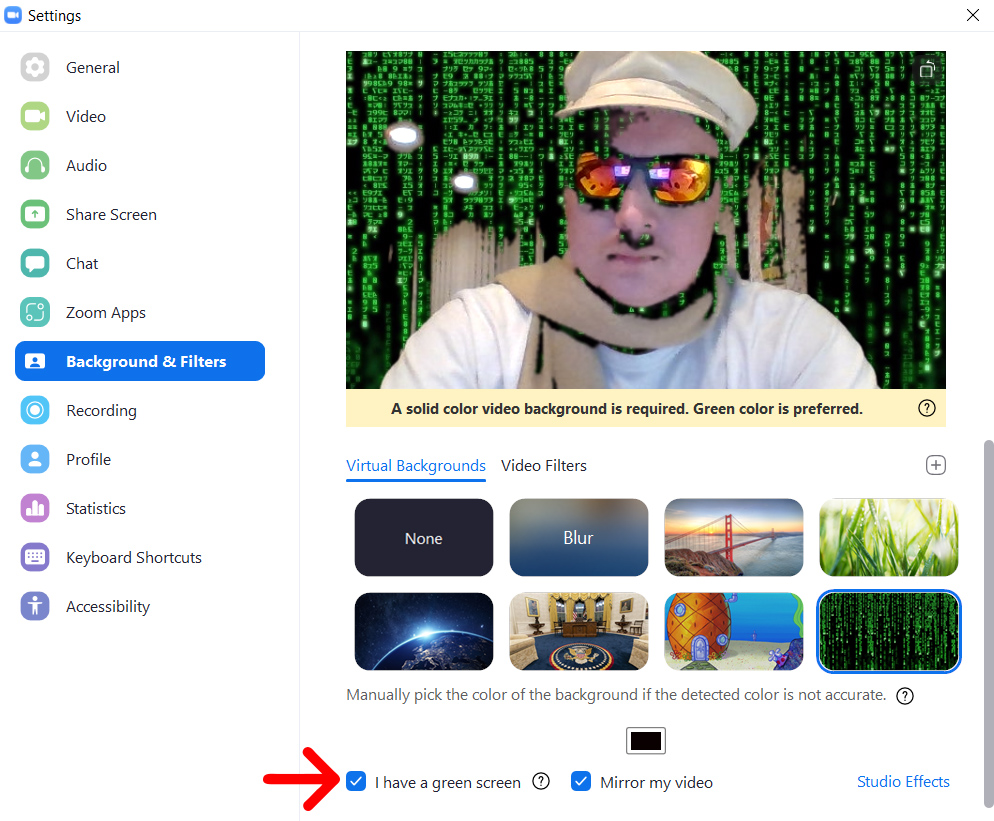
يجب تحديد هذا المربع فقط إذا كنت جالسًا أمام جدار أو ورقة ذات لون واحد خالص (أفضل خلفية خضراء). ثم انقر فوق مربع اللون أعلى انعكاس الفيديو الخاص بي وانقر فوق اللون الذي تريد إزالته من خلفيتك باستخدام المؤشر.
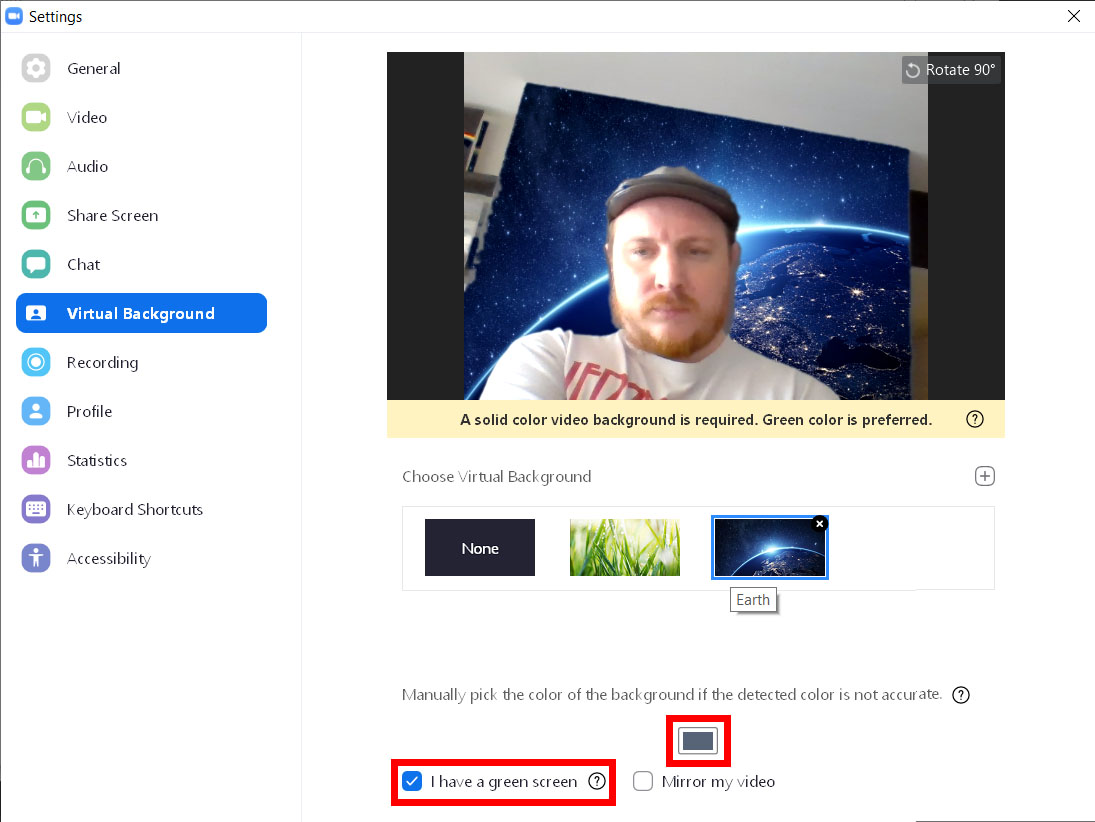
سيؤدي النقر فوق هذا المربع إلى قفل المؤشر في نافذة الفيديو الخاصة بك. بمجرد النقر فوق جزء من الخلفية الخاصة بك ، سيتم استبدال كل شيء في الفيديو الخاص بك بالقرب من هذا اللون بخلفية التكبير التي اخترتها.
لذلك ، لا تريد ارتداء أي ملابس بنفس لون خلفيتك ، وإلا ستختفي. للحصول على أفضل النتائج ، يجب أن تكون الخلفية أيضًا ساطعة ومضاءة بشكل متساوٍ.
كيفية إضافة خلفية افتراضية أثناء اجتماع زووم
لإضافة خلفية افتراضية أثناء وجودك بالفعل في اجتماع Zoom ، انقر فوق رمز السهم المتجه لأعلى بجوار أيقونة الكاميرا في الزاوية السفلية اليسرى من نافذتك. ثم حدد اختيار الخلفية الافتراضية وحدد الخلفية التي تريد استخدامها.
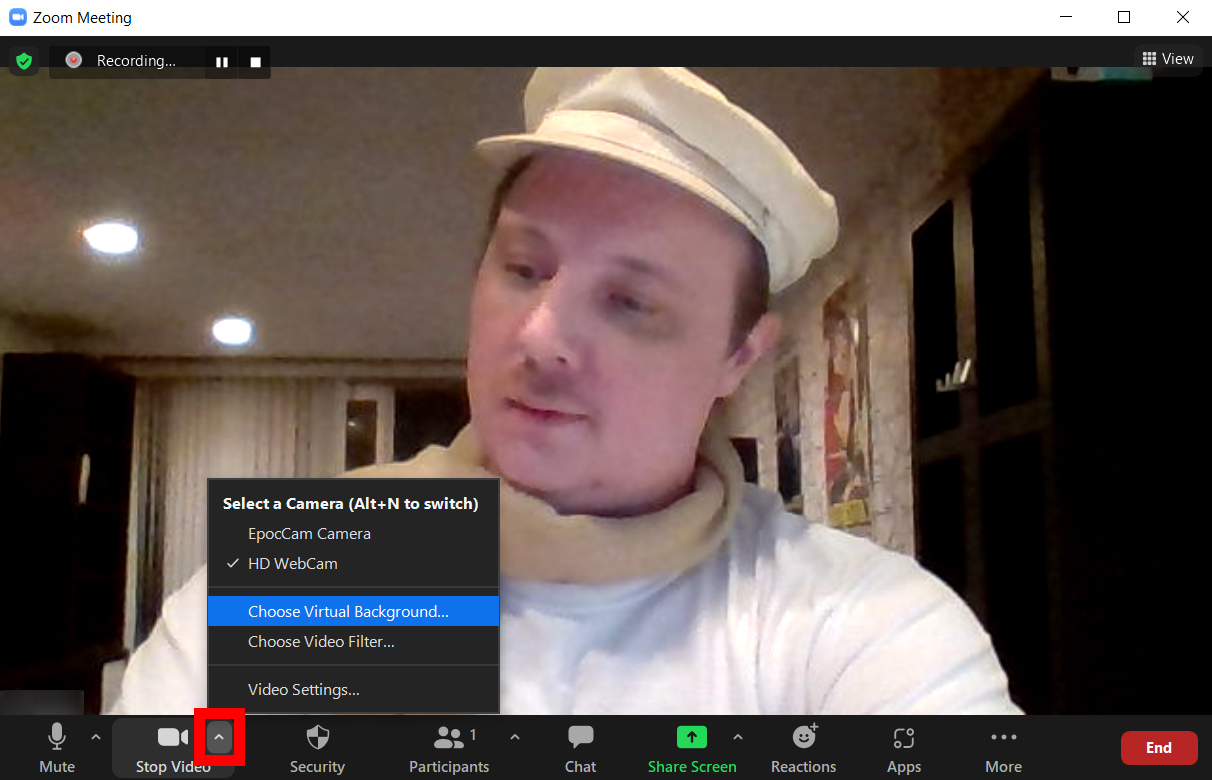
كيفية إضافة مرشحات الفيديو وتأثيرات الاستوديو على Zoom
بالإضافة إلى تغيير الخلفية الافتراضية الخاصة بك على Zoom ، يمكنك أيضًا تغيير الفيديو الخاص بك وحتى مظهرك. باستخدام مرشحات الفيديو ، يمكنك تغيير لون الفيديو الخاص بك ، وإضافة نظارات شمسية على وجهك ، وتأطير الفيديو داخل جهاز تلفزيون. باستخدام تأثيرات الاستوديو ، يمكنك إضافة شعر الوجه وتغيير لون شفتيك.