كيفية التحقق من سرعة ذاكرة الوصول العشوائي الخاصة بك :
قد يكون من المفيد التحقق من سرعة ذاكرة الوصول العشوائي لمعرفة مدى سرعة وصول الكمبيوتر إلى الذاكرة المحلية. على الرغم من أن هذا ليس هو العامل الأكثر أهمية لأداء جهاز الكمبيوتر الخاص بك ، إلا أنها لا تزال معلومات مفيدة.
كيفية التحقق من سرعة ذاكرة الوصول العشوائي على نظام التشغيل Windows 11
للتحقق من سرعة ذاكرة الوصول العشوائي على جهاز كمبيوتر يعمل بنظام Windows 11 ، ابدأ بفتح مدير المهام. يمكنك تشغيل مدير المهام بسرعة بالضغط على مفاتيح Ctrl + Shift + Esc. يمكنك أيضًا النقر بزر الماوس الأيمن فوق مساحة فارغة على شريط المهام وتحديد “مدير المهام”.
الآن ، انقر فوق علامة التبويب “الأداء” على الشريط الجانبي الأيسر. لديها خط متعرج في صندوق.
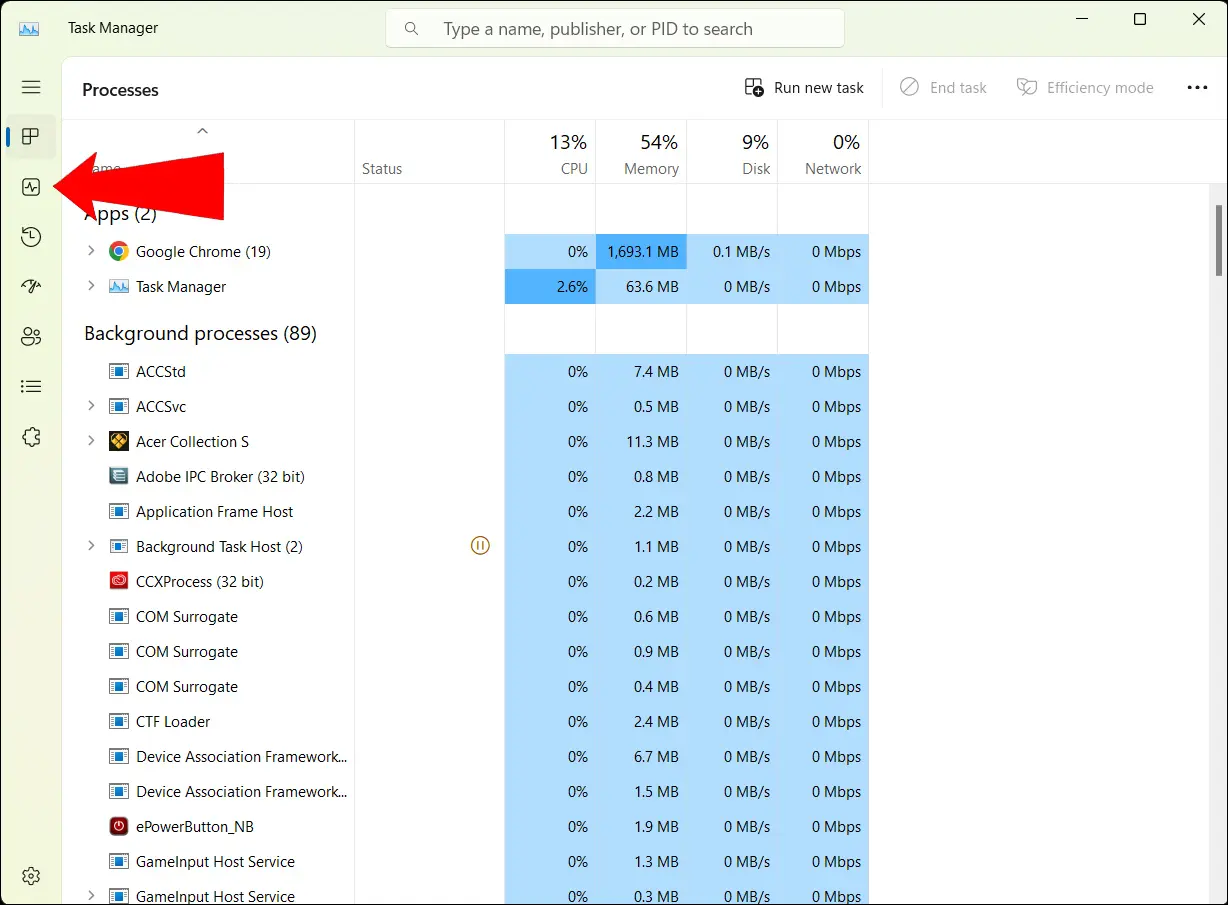
عندما تفعل ذلك ، سترى قائمة تعرض أداء وحدة المعالجة المركزية والذاكرة والقرص وشبكة Wi-Fi ووحدات معالجة الرسومات. انقر فوق الذاكرة لرؤية سرعة ذاكرة الوصول العشوائي الخاصة بك بالإضافة إلى التفاصيل الأخرى.
باتجاه أسفل اليمين ، سترى سطرًا بعنوان “السرعة”: هذه هي سرعة ذاكرة الوصول العشوائي الخاصة بك.
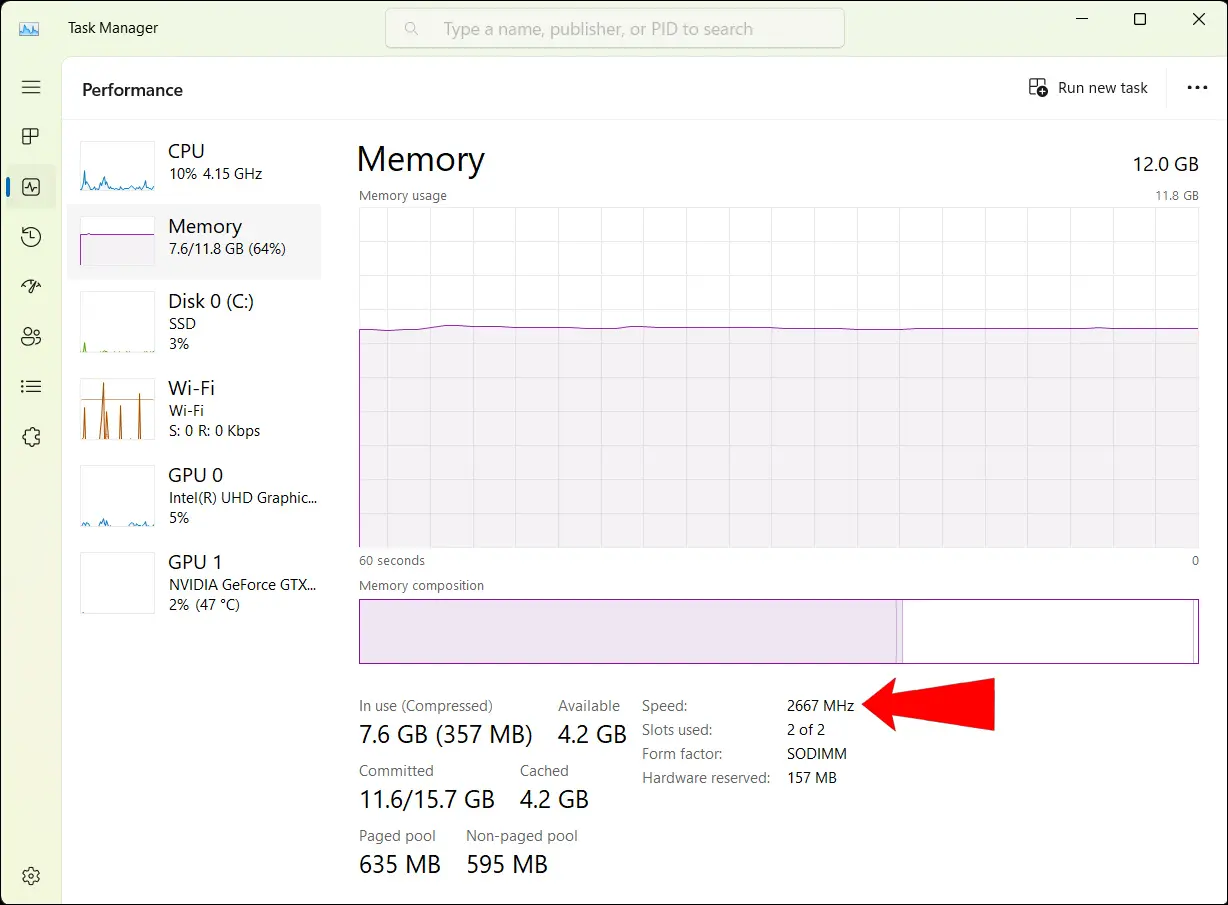
أثناء تواجدك هنا ، يمكنك أيضًا التحقق من بعض الإحصائيات الأخرى المتعلقة بالذاكرة. هناك الكثير من المعلومات المفيدة هنا ، مثل الذاكرة المستخدمة والذاكرة المتاحة ، ومقدار الذاكرة التي خصصتها ، ومقدار الذاكرة المخزنة مؤقتًا ، والمزيد.
كيفية التحقق من سرعة ذاكرة الوصول العشوائي على نظام التشغيل Windows 10
في نظام التشغيل Windows 10 ، افتح مدير المهام للتحقق من سرعة ذاكرة الوصول العشوائي. اضغط على Ctrl + Shift + Esc لتشغيله ، أو انقر بزر الماوس الأيمن على شريط المهام وحدد “إدارة المهام”.
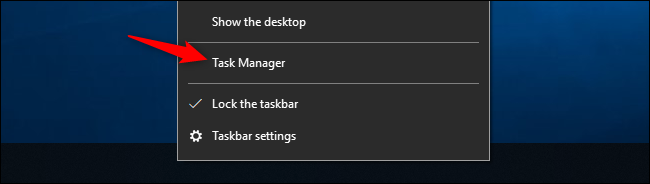
انقر فوق علامة التبويب “الأداء” في الجزء العلوي من نافذة إدارة المهام. (إذا لم تره ، فانقر على “مزيد من التفاصيل” أسفل النافذة.)
على الجانب الأيسر ، انقر فوق “الذاكرة” لعرض المعلومات المتعلقة بإحصائيات ذاكرة جهاز الكمبيوتر الخاص بك. في الركن الأيمن السفلي من النافذة ، سترى سطرًا يقرأ “السرعة”: هذه هي سرعة ذاكرة الوصول العشوائي لديك.
كما هو الحال في Windows 11 ، ستجد هنا أجزاء إضافية من المعلومات المهمة ، بما في ذلك مقدار ذاكرة الوصول العشوائي (RAM) الموجودة في جهاز الكمبيوتر الخاص بك وعدد فتحات ذاكرة الوصول العشوائي الممتلئة.
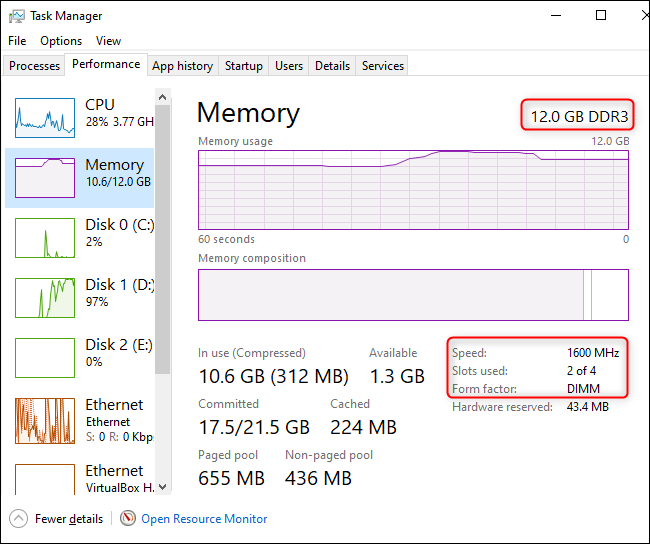
لماذا تعتبر سرعة ذاكرة الوصول العشوائي مهمة؟
كلما زادت سرعة ذاكرة الوصول العشوائي (RAM) لديك ، زادت سرعة وصول الكمبيوتر إلى البيانات المخزنة في الذاكرة المحلية لجهاز الكمبيوتر الخاص بك. ومع ذلك ، هناك عوامل أخرى أكثر أهمية لأداء جهاز الكمبيوتر الخاص بك ، مثل توقيت ذاكرة الوصول العشوائي ونوع ذاكرة الوصول العشوائي وحجم ذاكرة الوصول العشوائي .
كل هذه الجوانب تعمل مع بعضها البعض. مع ذلك ، فإن القاعدة الأساسية الجيدة لأجهزة الكمبيوتر هي أنه كلما زاد الرقم ، كان ذلك أفضل. في هذه الحالة ، كلما زادت سرعة ذاكرة الوصول العشوائي لديك ، كان أداء الكمبيوتر أفضل.
أيضًا ، ضع في اعتبارك أن هناك عوائد متناقصة عندما يتعلق الأمر بسرعة ذاكرة الوصول العشوائي: مضاعفة أو مضاعفة سرعة ذاكرة الوصول العشوائي ثلاث مرات لا يزيد بشكل متناسب من أداء جهاز الكمبيوتر الخاص بك. إنه بالتأكيد يُحدث تحسنًا ، ولكن ليس بنسبة واحد إلى واحد.
هل يجب عليك زيادة سرعة ذاكرة الوصول العشوائي لديك لزيادة أداء جهاز الكمبيوتر الخاص بك؟
إذا كنت بحاجة إلى زيادة أداء جهاز الكمبيوتر الخاص بك ، فمن الأفضل الحصول على المزيد من ذاكرة الوصول العشوائي ، أو تقليل مقدار استخدام تطبيقات ذاكرة الوصول العشوائي ، أو الترقية المباشرة أو استبدال شرائح ذاكرة الوصول العشوائي .

أجهزة الكمبيوتر الشخصية هي آلات معقدة. بشكل عام ، يمكن أن يكون أحد المكونات هو العقبة – بالنسبة للألعاب ، على سبيل المثال ، ستكون سرعة وحدة معالجة الرسومات أكثر أهمية من سرعة ذاكرة الوصول العشوائي. في حين أن ذاكرة الوصول العشوائي الأسرع أفضل بالتأكيد ، فقد لا ترى تحسنًا ملحوظًا من ترقية سرعة ذاكرة الوصول العشوائي في العديد من أحمال العمل ، وقد يكون من الأفضل الاستثمار في ترقية مكونات مثل وحدة المعالجة المركزية أو وحدة معالجة الرسومات أو SSD.









