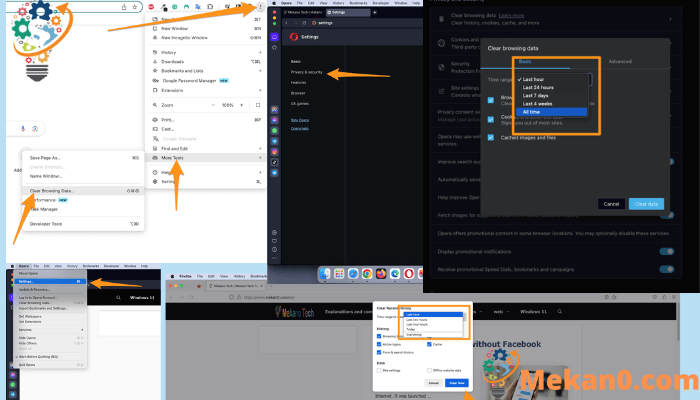كيفية مسح ذاكرة التخزين المؤقت ومسح المحفوظات لجميع المتصفحات Chrome و Safari و Firefox و Edge
يمكن أن يساعد حذف سجل التصفح في حماية خصوصيتك، وهذا يعتبر مهماً بشكل خاص إذا كنت تستخدم جهاز كمبيوتر مشترك أو عام وتقوم بتسجيل الدخول. بالإضافة إلى ذلك، قد تحصل على نتائج بحث أكثر دقة وتحرر مساحة على القرص الصلب، مما يزيد من سرعة التصفح. ولتنفيذ هذا الأمر، يمكنك مسح سجل المتصفح على متصفحات الويب المختلفة مثل Google Chrome وSafari وFirefox وMicrosoft Edge.
كيفية مسح ذاكرة التخزين المؤقت على Chrome
لحذف ملفات تعريف الارتباط (الكوكيز) والمحفوظات الأخرى على متصفح Chrome، يتعين النقر على أيقونة الثلاث نقاط الموجودة في الزاوية العلوية اليمنى من النافذة، ثم الانتقال إلى قائمة “التاريخ” ومن ثم “مسح بيانات التصفح”. بعد ذلك، يجب تحديد نطاق زمني محدد من القائمة المنسدلة، واختيار خيار “ملفات تعريف الارتباط والبيانات الأخرى للمواقع”، ومن ثم النقر على “مسح البيانات”. وبالإضافة إلى ذلك، يمكن حذف محفوظات الاستعراض الفردية لأي موقع من خلال صفحة “المحفوظات”.
- قم بفتح متصفح جوجل كروم
- انقر فوق الثلاث نقاط في الزاوية اليمنى العلوية . يُعرف هذا أيضًا باسم زر تخصيص Google Chrome والتحكم فيه.
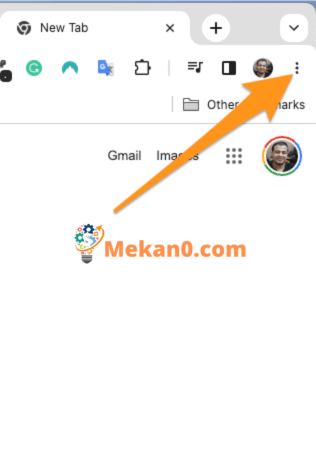
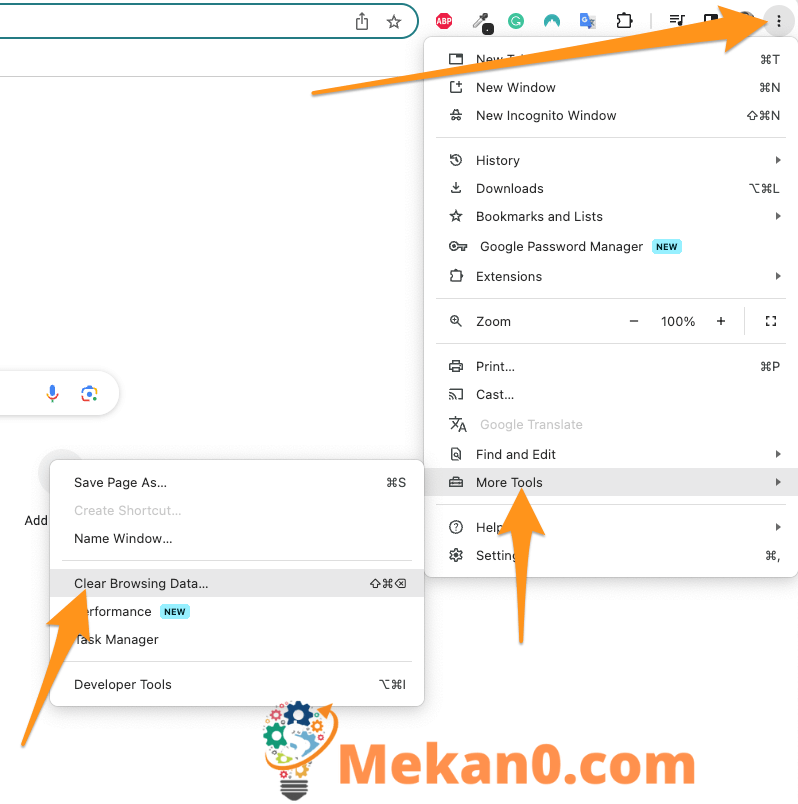

ملاحظة: يمكنك أيضًا مسح المحفوظات لصفحات محددة هنا عن طريق تحديد المربعات المجاورة لكل موقع ثم النقر فوق الزر حذف في الزاوية العلوية اليمنى من النافذة. يمكنك أيضًا استخدام مفتاح Shift لتحديد عدة عناصر متتالية.
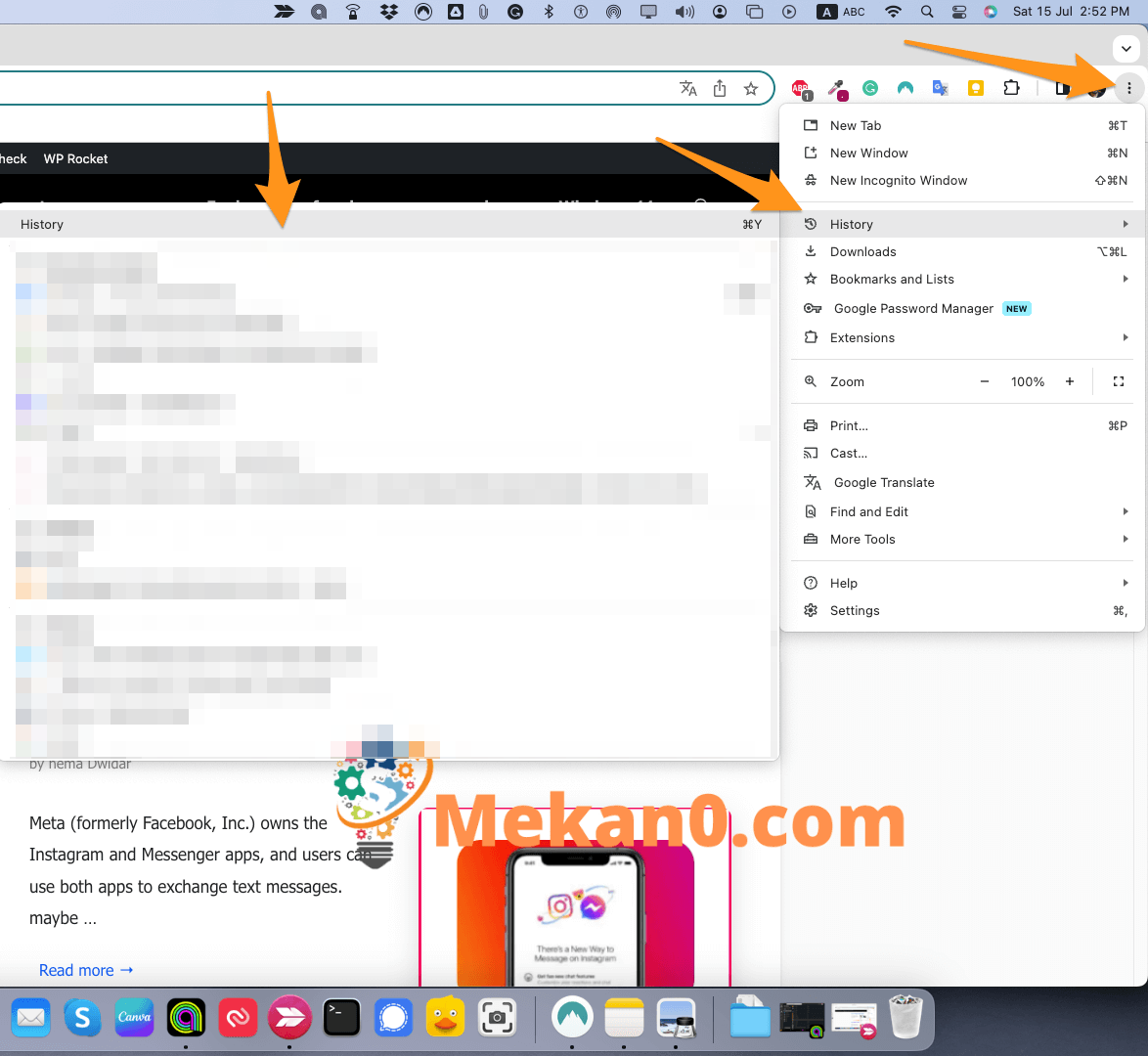

كيفية مسح ذاكرة التخزين المؤقت على سفاري
لمسح محفوظات الاستعراض و ذاكرة التخزين المؤقت في Safari ، افتح Safari وانقر فوق History> Show All History من Apple Menu Bar. ثم انقر فوق الزر Clear History في الزاوية العلوية اليمنى وحدد نطاقًا زمنيًا. أخيرًا ، انقر فوق مسح المحفوظات .
- افتح Safari.
- انقر فوق السجل> إظهار كل المحفوظات في شريط قوائم Apple. لن ترى هذا الخيار إلا إذا كنت في تطبيق Safari.
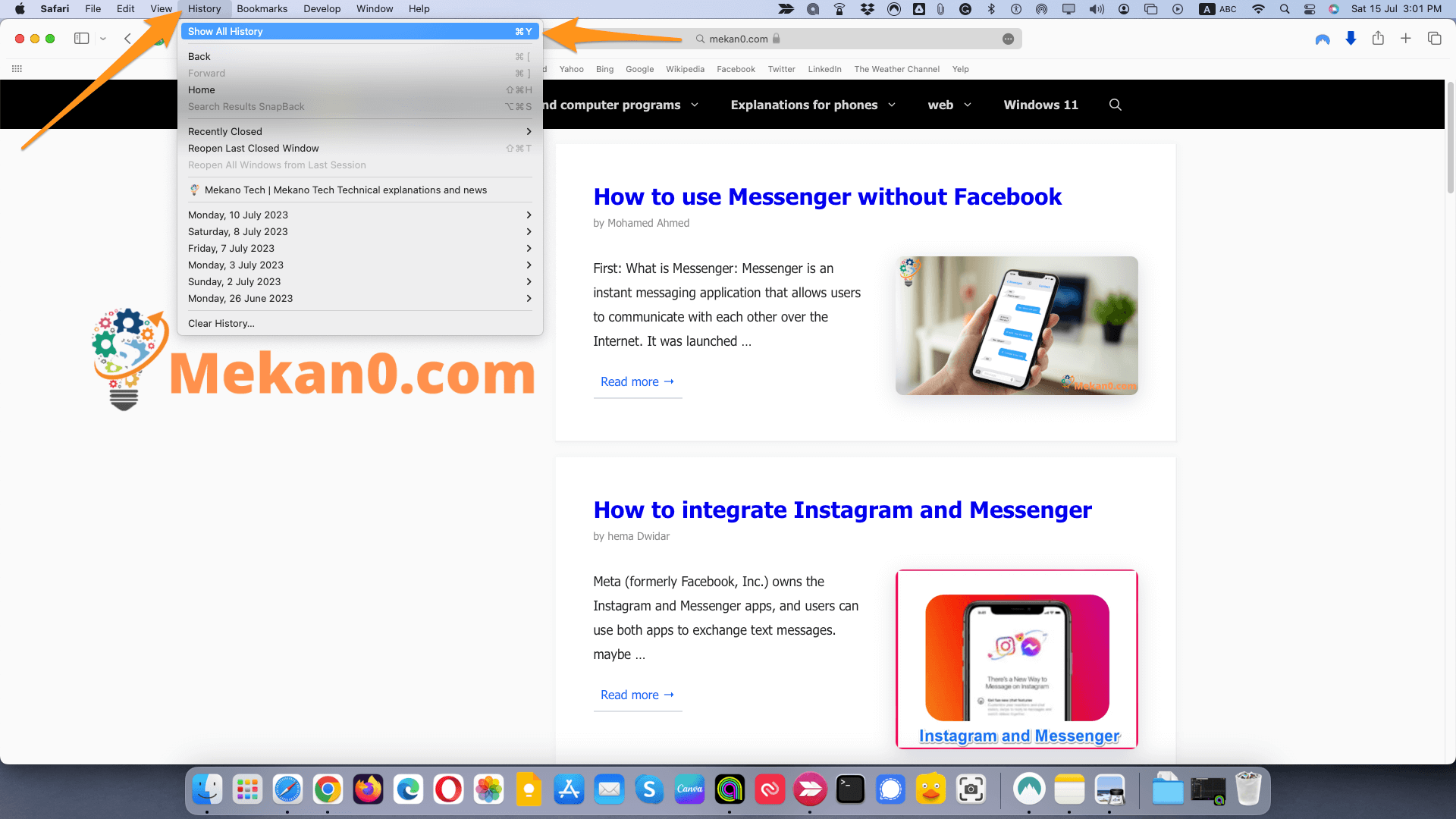
ملاحظة: يمكنك أيضًا الضغط على Command + Y على لوحة المفاتيح لفتح هذه الصفحة.
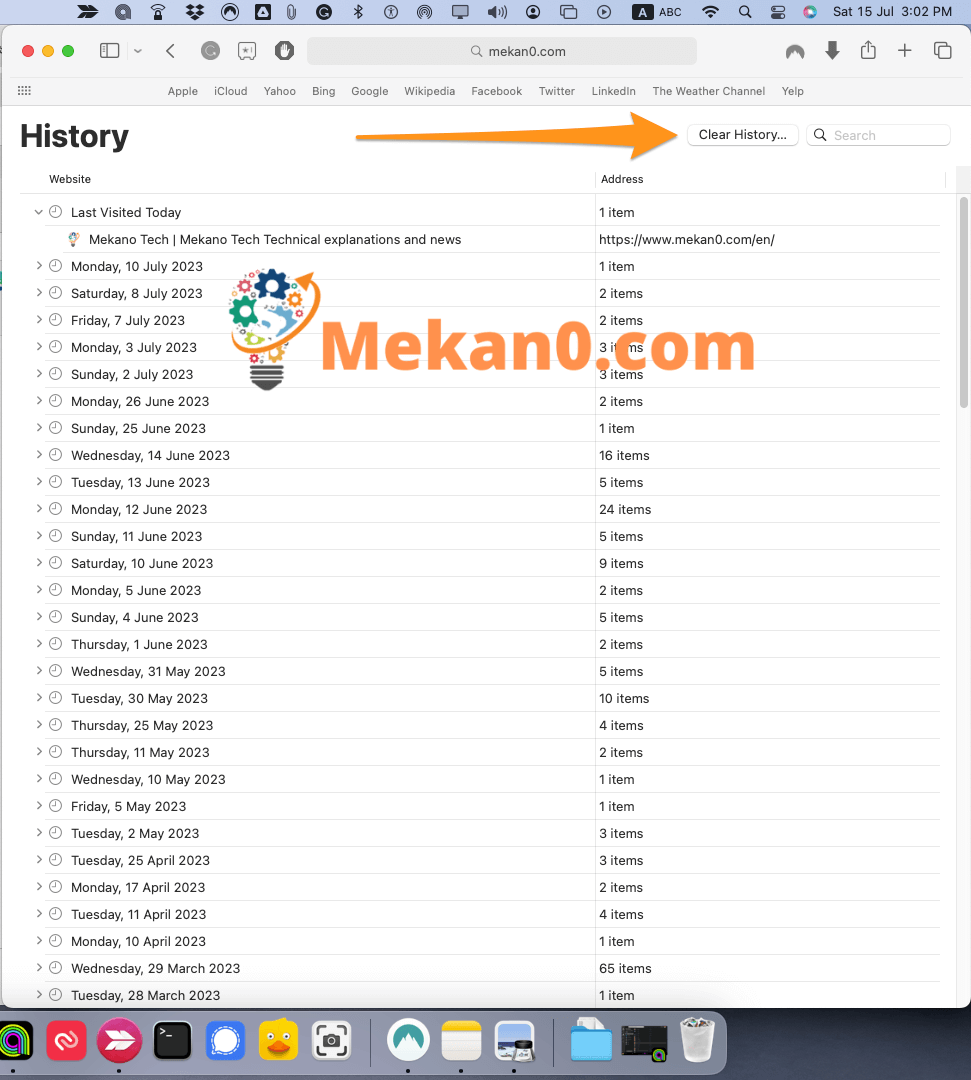
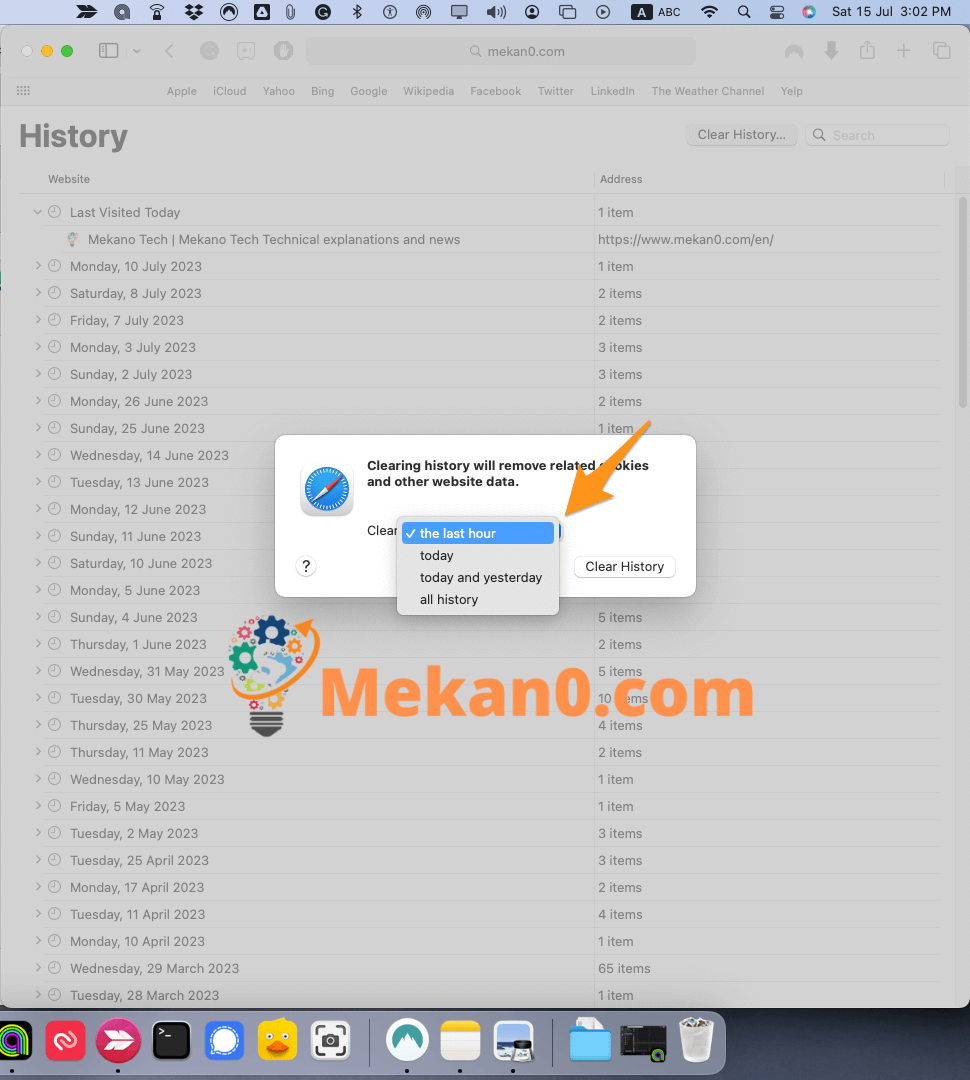
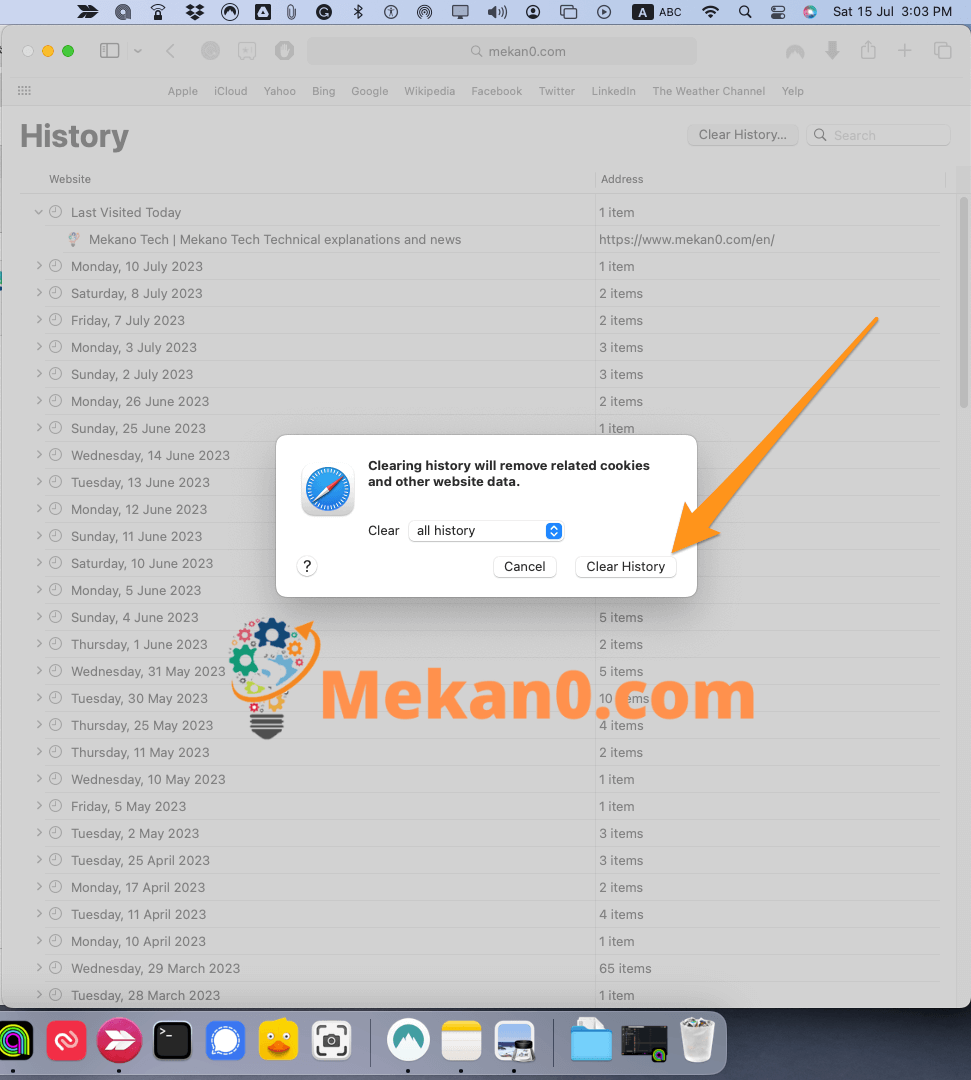
يمكنك أيضًا حذف محفوظات المواقع الفردية في هذه النافذة بالنقر بزر الماوس الأيمن فوق موقع أو تاريخ وتحديد حذف . إذا كنت تستخدم لوحة التتبع ، فيمكنك النقر بزر الماوس الأيمن عن طريق الضغط على مفتاح التحكم أثناء النقر على لوحة التعقب.
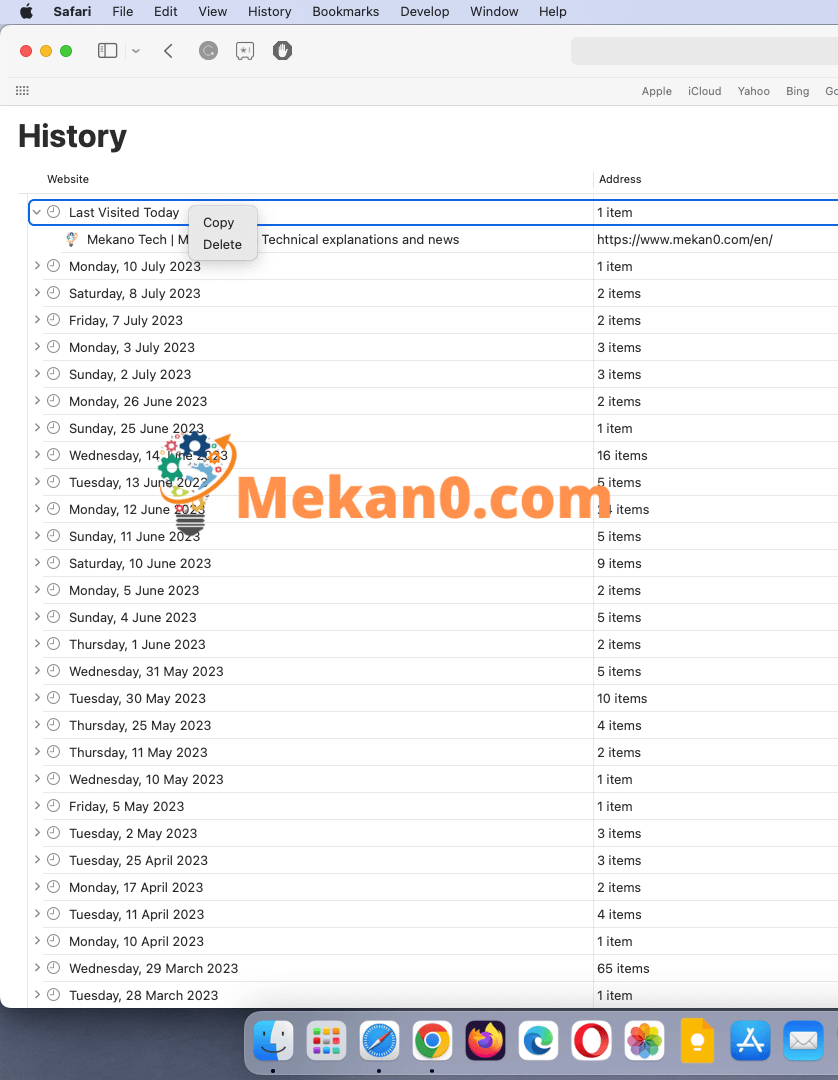
كيفية مسح التاريخ في Firefox
لمسح السجل في Firefox ، انقر فوق رمز Library وانتقل إلى History> Clear Recent History. اختر نطاقًا زمنيًا من القائمة المنسدلة. حدد المربع ” محفوظات الاستعراض والتنزيل ” وانقر فوق ” مسح الآن”.
- افتح Mozilla Firefox .
- ثم انقر فوق أيقونة الخطوط الثلاثة في الزاوية العلوية اليمنى من النافذة.
- بعد ذلك ، انقر فوق المحفوظات .
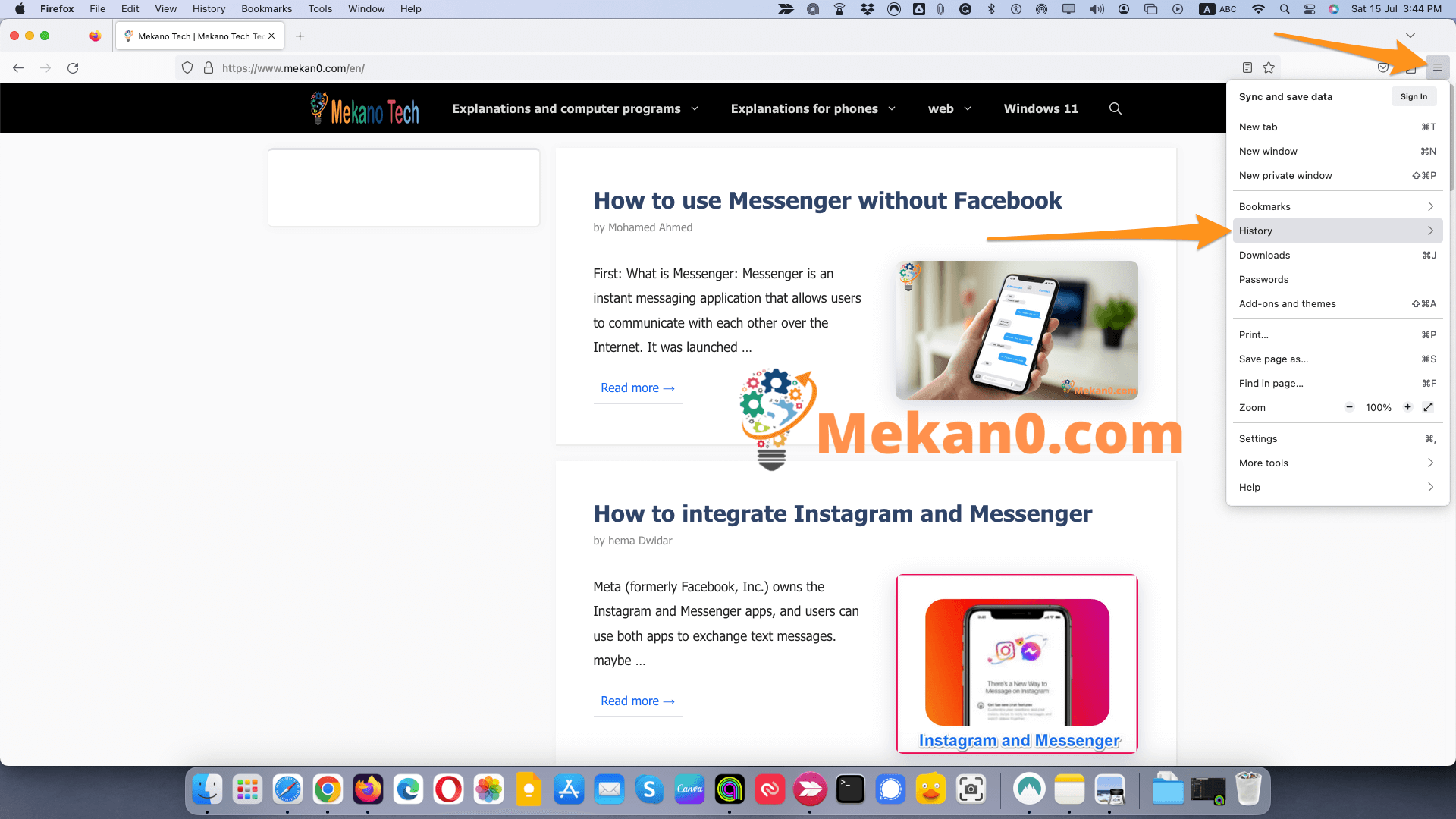
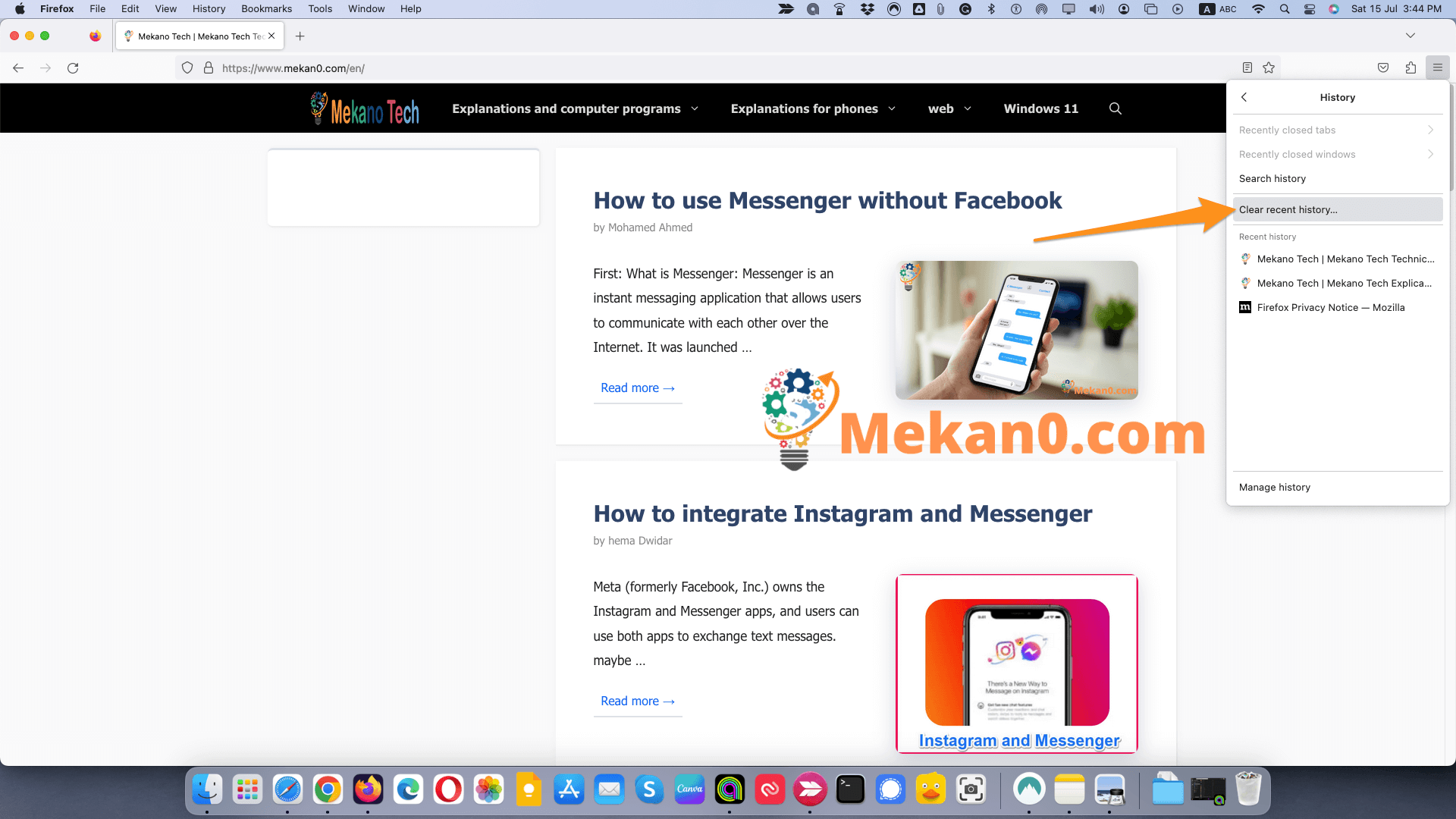
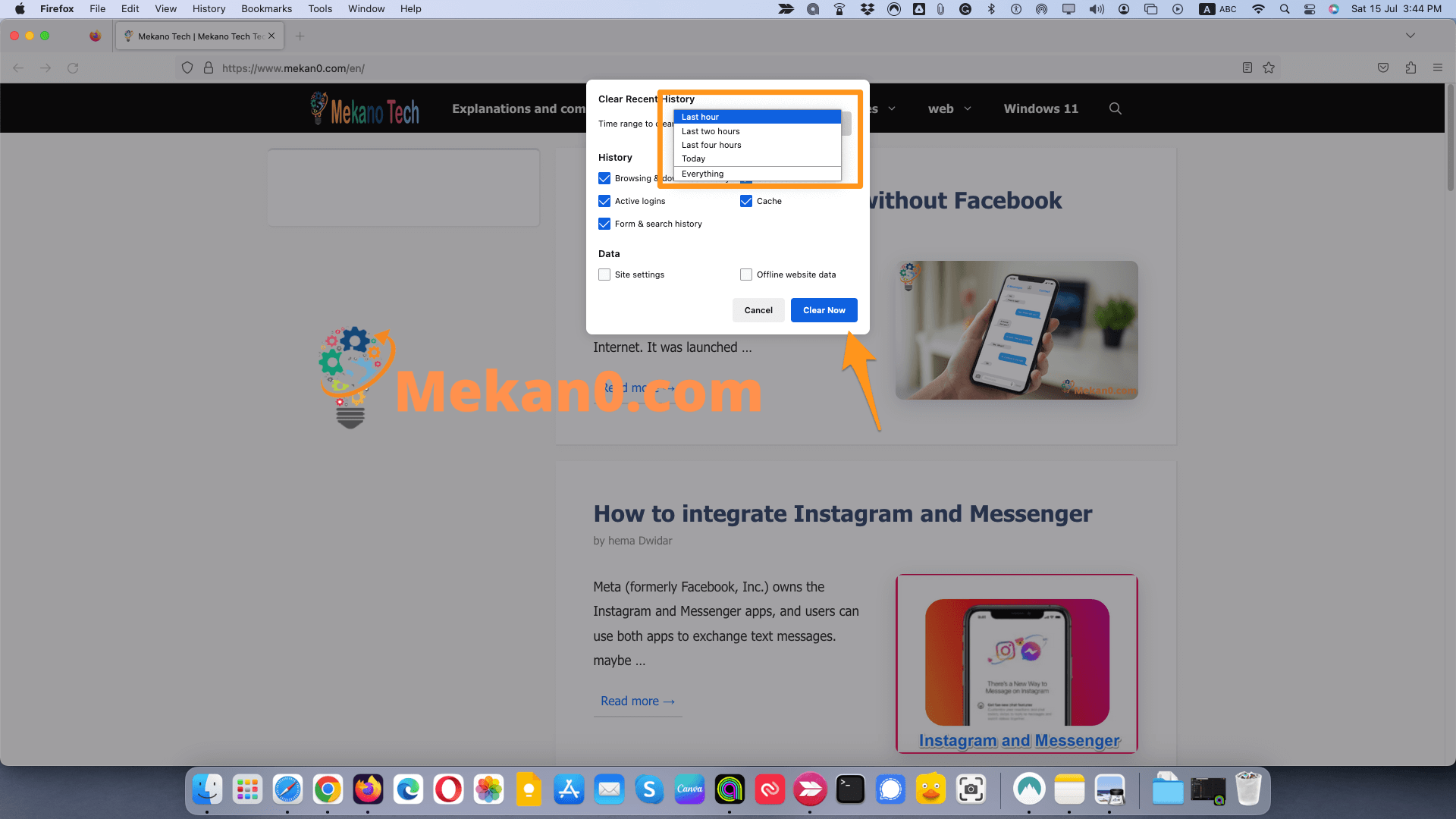
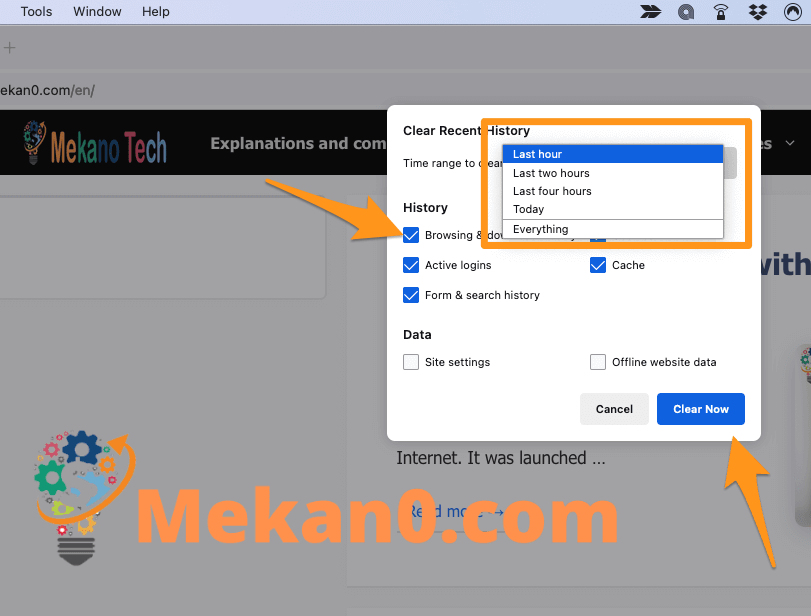
ملاحظة: سيؤدي هذا الخيار أيضًا إلى حذف الملفات الموجودة في نافذة التنزيلات ، وكذلك من محفوظات الاستعراض.
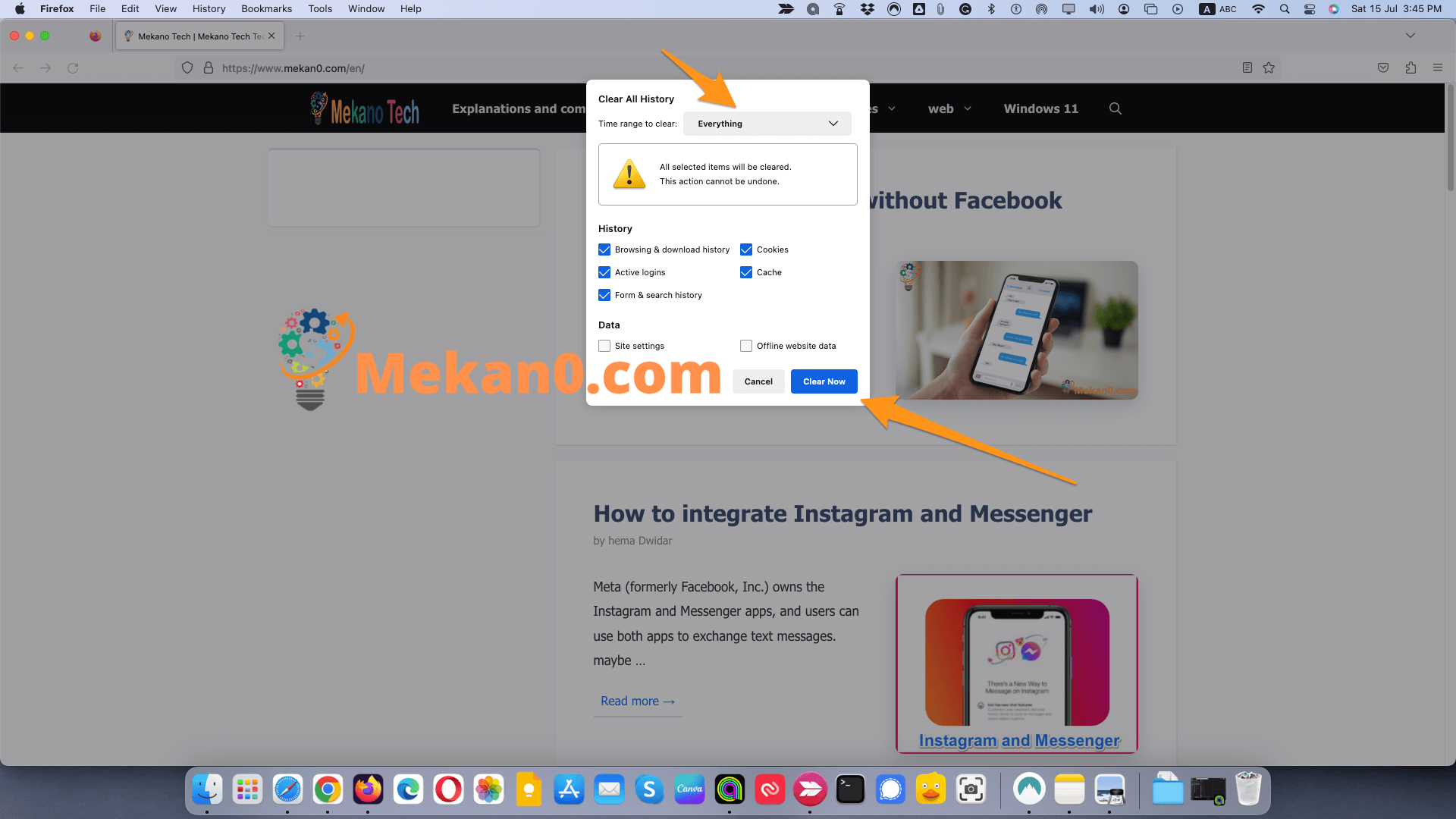
كيفية مسح المحفوظات على Microsoft Edge
لمسح السجل من Microsoft Edge ، انقر فوق أيقونة ثلاثية النقاط في الزاوية العلوية اليمنى من النافذة. ثم انتقل إلى الخصوصية والخدمات. في قسم مسح بيانات التصفح ، انقر فوق اختيار ما تريد مسحه. اختر نطاقًا زمنيًا من القائمة المنسدلة. حدد مربع محفوظات الاستعراض وانقر فوق مسح الآن.
ملاحظة: هذه الإرشادات خاصة بـ Chromium Microsoft Edge الجديد. إذا كنت تريد معرفة كيفية تنزيل Edge الجديد ، فراجع مقالتنا هنا.
- افتح Microsoft Edge.
- انقر فوق أيقونة ثلاثية النقاط في أعلى اليمين .
- ثم انقر فوق الإعدادات .
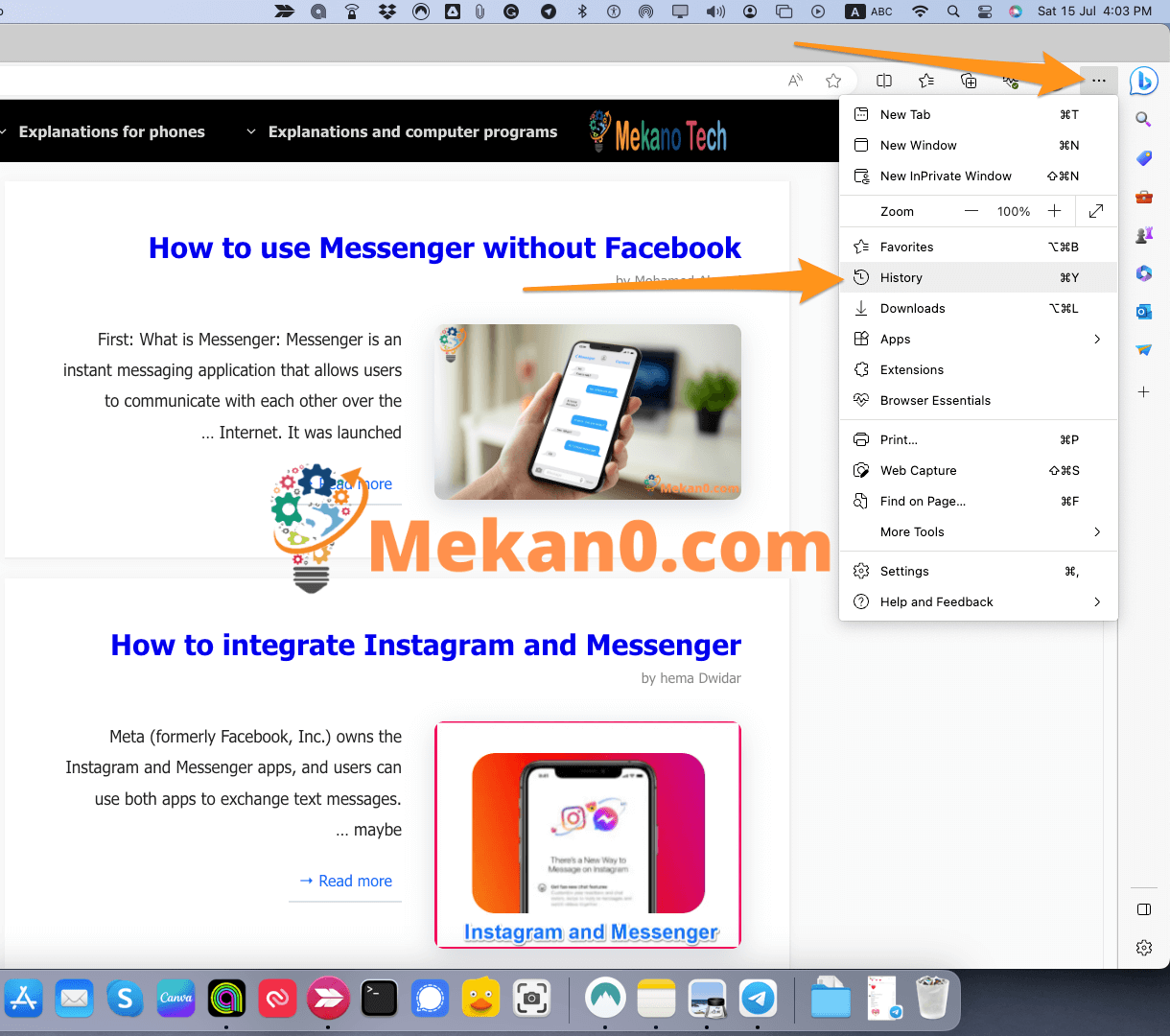
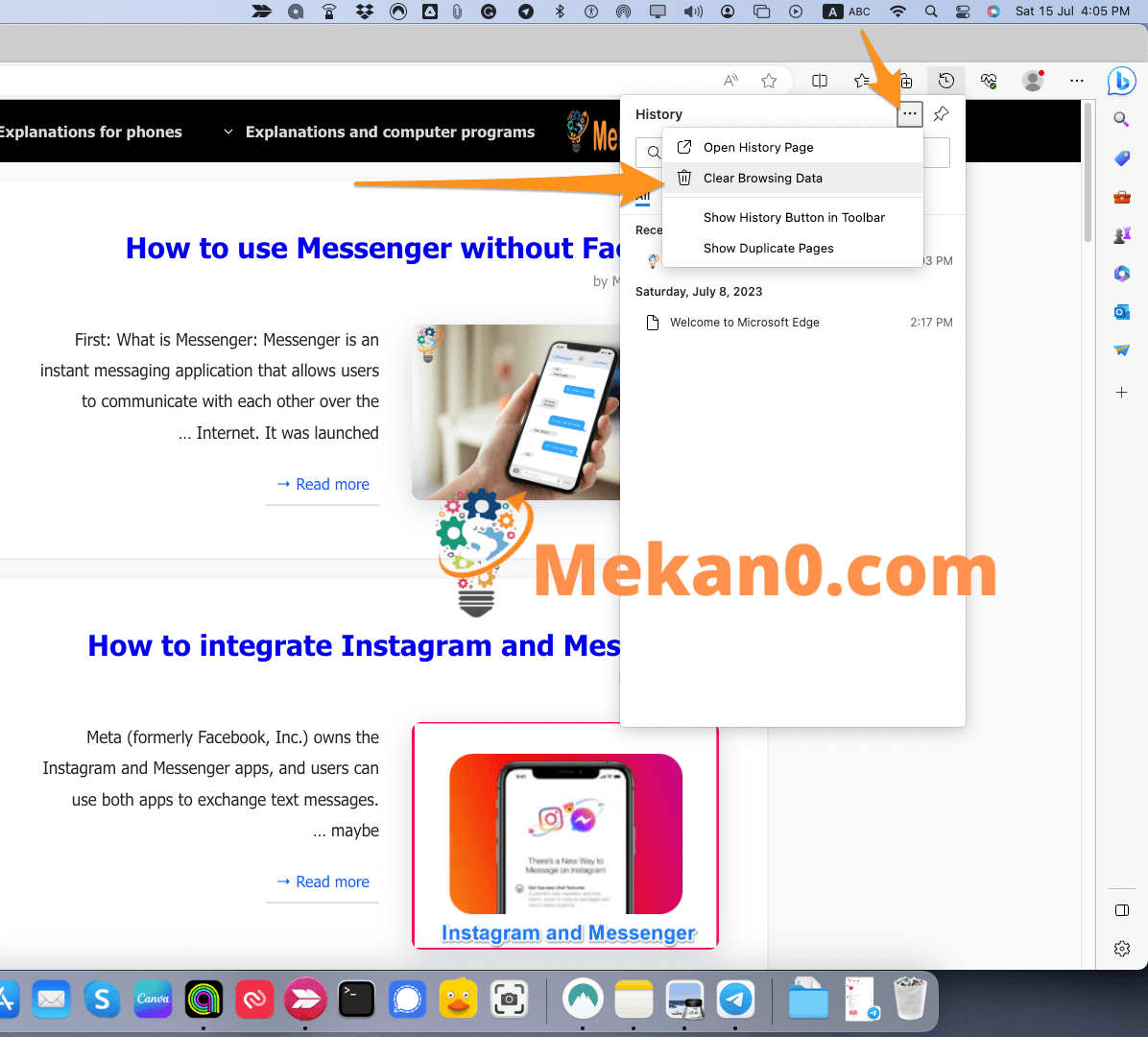
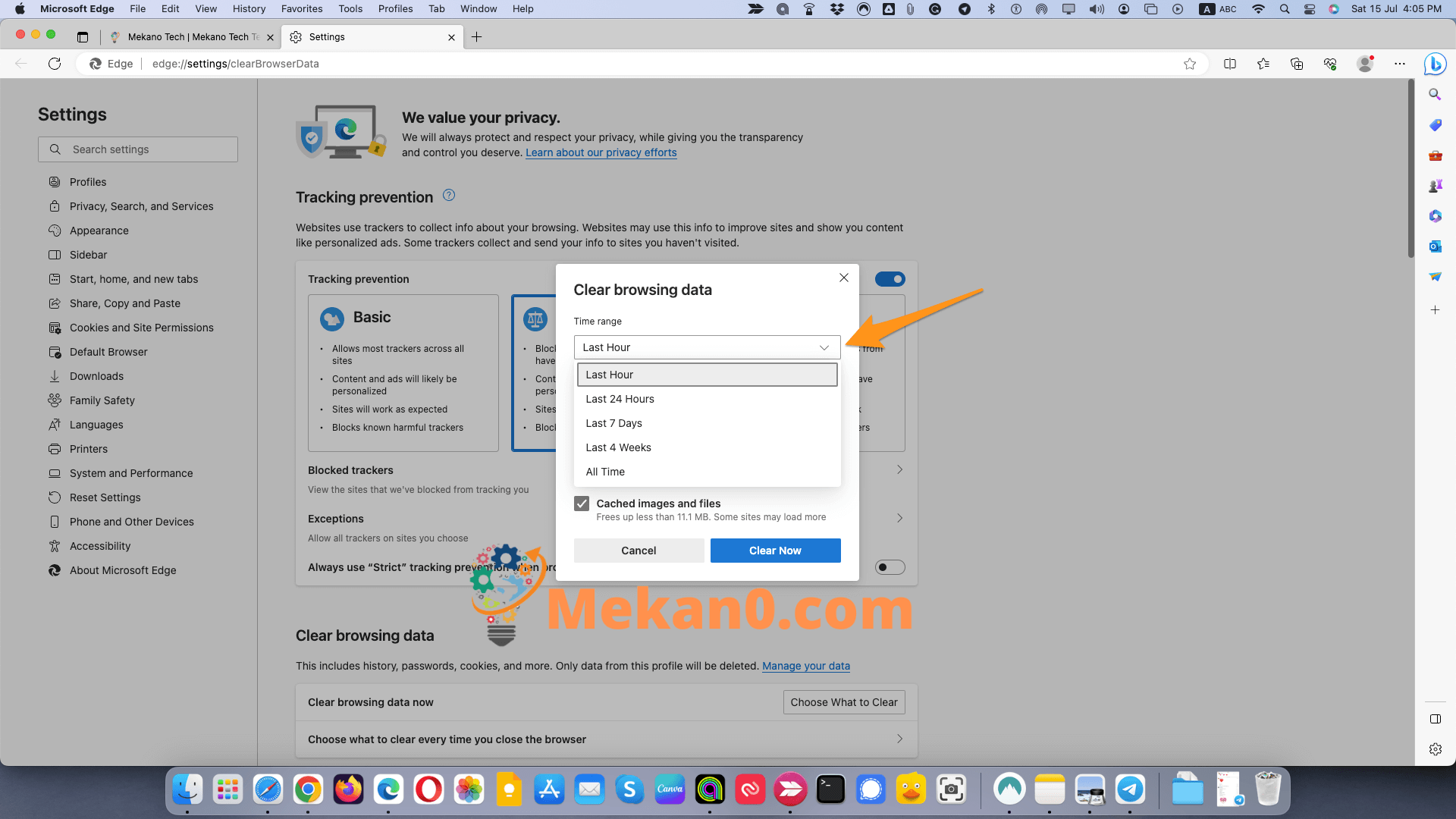
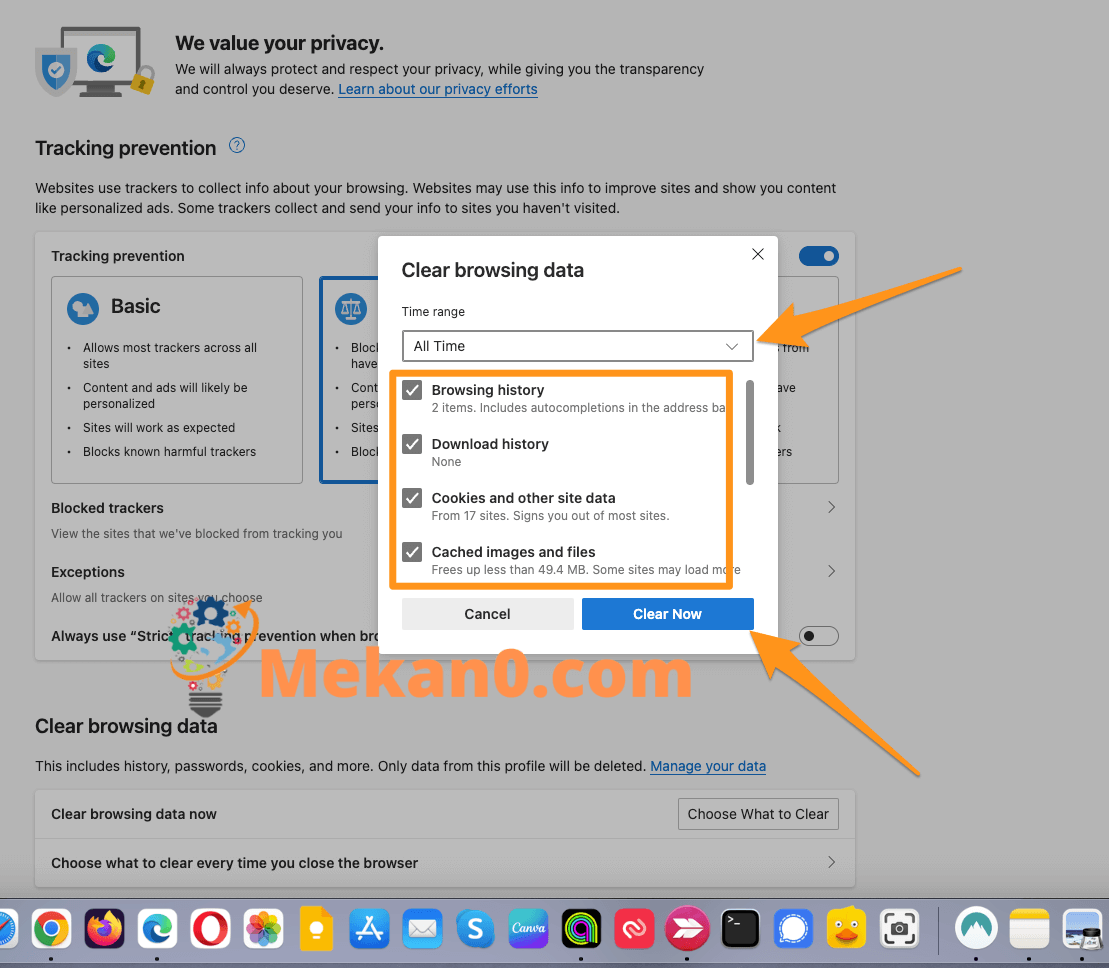
كيفية مسح ذاكرة التخزين المؤقت على متصفح اوبرا
لمسحذاكرة التخزين المؤقت (الكاش) على متصفح أوبرا، يمكن اتباع الخطوات التالية:
- افتح متصفح أوبرا وانقر على أيقونة “المزيد” (ثلاث نقاط) في الزاوية اليمنى العلوية من النافذة.
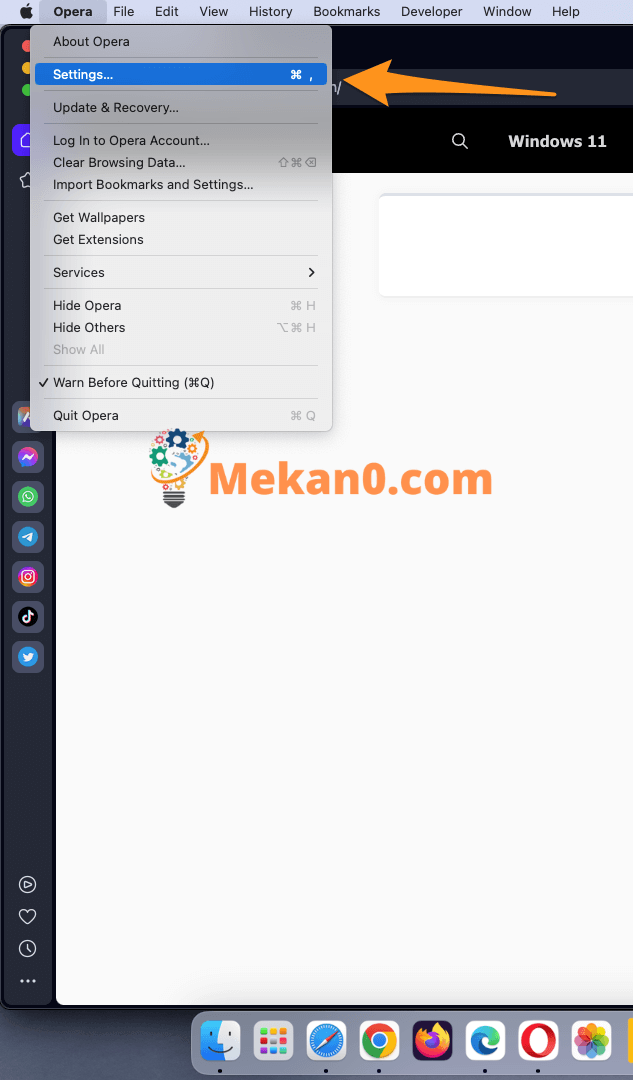
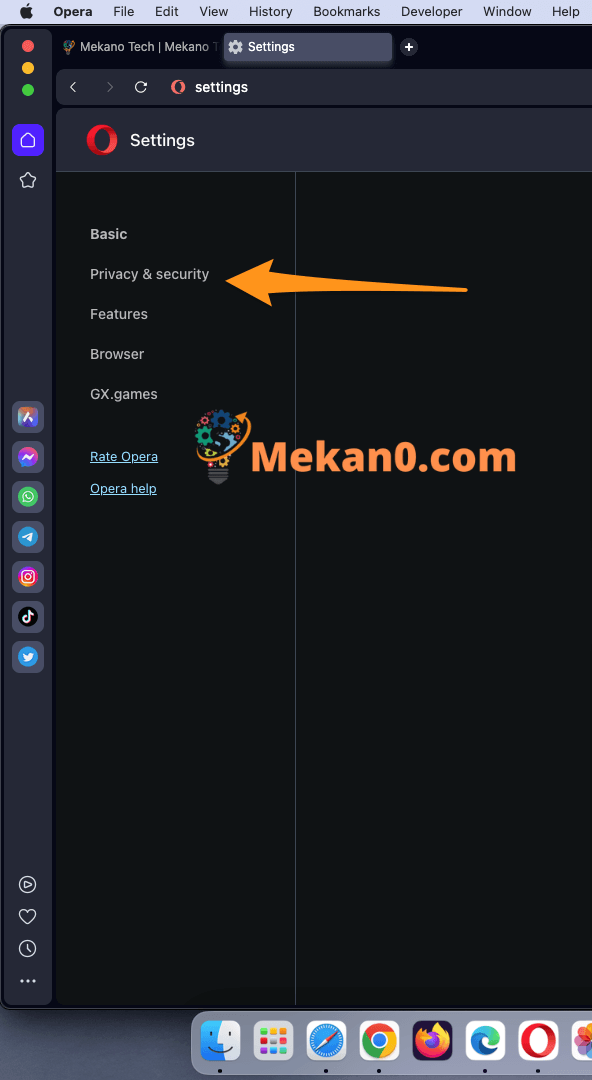
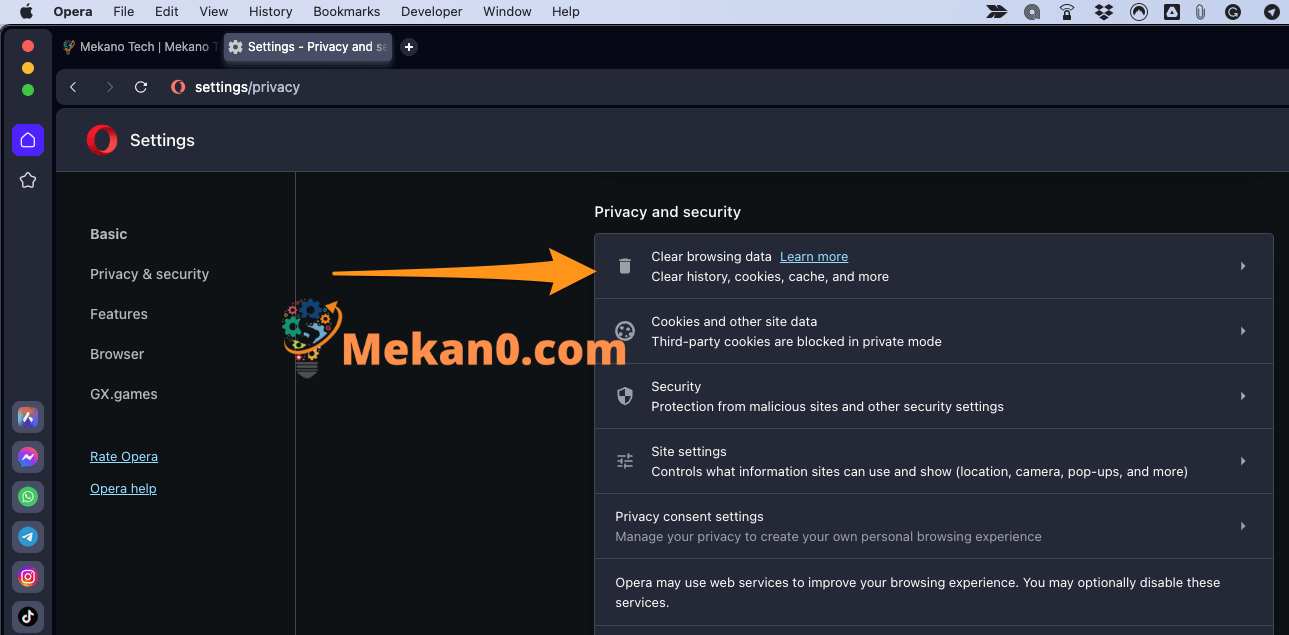
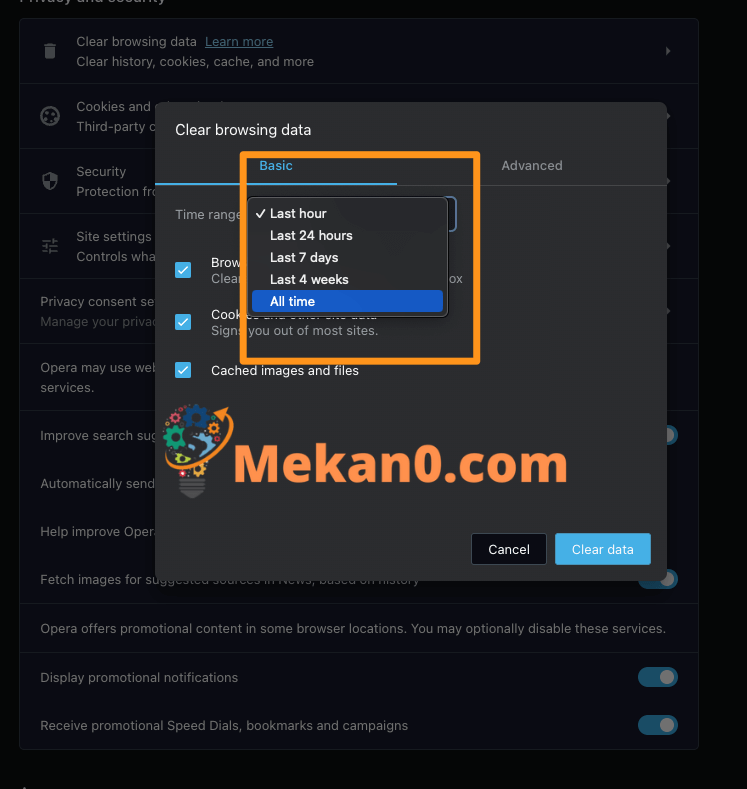
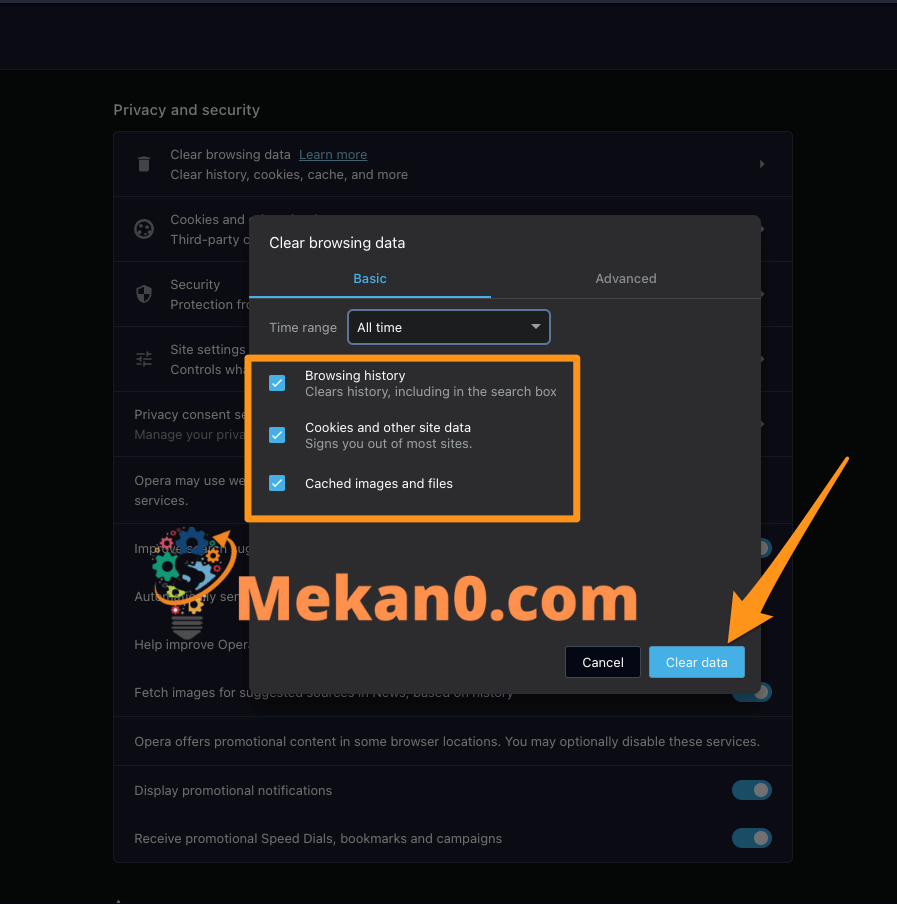
بعد الانتهاء من هذه الخطوات، ستتم إزالة جميع الملفات المؤقتة من متصفح أوبرا.
فوائد مسح ذاكرة التخزين المؤقت على المتصفحات
يوجد العديد من الفوائد التي يمكن الحصول عليها عند مسح ذاكرة التخزين المؤقت على المتصفحات، ومن أهمها:
- زيادة سرعة التصفح: إذا كانت ذاكرة التخزين المؤقت ممتلئة بالملفات والبيانات، فقد تؤثر سلبًا على سرعة التصفح وقدرته على تحميل الصفحات بشكل أسرع. ولكن مع مسح ذاكرة التخزين المؤقت، يمكن الحصول على تصفح أسرع وأكثر كفاءة.
- حماية الخصوصية: يمكن أن تتضمن ذاكرة التخزين المؤقت بعض المعلومات الشخصية، مثل مواقع الويب التي تم زيارتها وعناوين البريد الإلكتروني وكلمات المرور. ولكن مع مسح ذاكرة التخزين المؤقت، يتم حذف هذه البيانات ويتم حماية خصوصية المستخدم.
- تجنب الأخطاء والمشاكل: قد تتسبب بعض الملفات المؤقتة في حدوث أخطاء ومشاكل في المتصفح. ولكن مع مسح ذاكرة التخزين المؤقت، يمكن حل العديد من هذه المشاكل وتجنب حدوثها في المستقبل.
- تحسين أداء الكمبيوتر: يمكن أن تستهلك بعض الملفات المؤقتة من مساحة القرص الثابت، مما يؤدي إلى تباطؤ الكمبيوتر. ولكن مع مسح ذاكرة التخزين المؤقت بشكل منتظم، يمكن الحصول على أداء أفضل للكمبيوتر.
- الحصول على تجربة تصفح أفضل: عندما يتم مسح ذاكرة التخزين المؤقت بشكل منتظم، يمكن الحصول على تجربة تصفح أفضل وأكثر سلاسة، مما يساعد على تحسين الإنتاجية والراحة أثناء تصفح الويب.
- يوجد العديد من الفوائد التي يمكن الحصول عليها عند مسح ذاكرة التخزين المؤقت على المتصفحات، ومن أهمها:
- زيادة سرعة التصفح: إذا كانت ذاكرة التخزين المؤقت ممتلئة بالملفات والبيانات، فقد تؤثر سلبًا على سرعة التصفح وقدرته على تحميل الصفحات بشكل أسرع. ولكن مع مسح ذاكرة التخزين المؤقت، يمكن الحصول على تصفح أسرع وأكثر كفاءة.
- حماية الخصوصية: يمكن أن تتضمن ذاكرة التخزين المؤقت بعض المعلومات الشخصية، مثل مواقع الويب التي تم زيارتها وعناوين البريد الإلكتروني وكلمات المرور. ولكن مع مسح ذاكرة التخزين المؤقت، يتم حذف هذه البيانات ويتم حماية خصوصية المستخدم.
- تجنب الأخطاء والمشاكل: قد تتسبب بعض الملفات المؤقتة في حدوث أخطاء ومشاكل في المتصفح. ولكن مع مسح ذاكرة التخزين المؤقت، يمكن حل العديد من هذه المشاكل وتجنب حدوثها في المستقبل.
- تحسين أداء الكمبيوتر: يمكن أن تستهلك بعض الملفات المؤقتة من مساحة القرص الثابت، مما يؤدي إلى تباطؤ الكمبيوتر. ولكن مع مسح ذاكرة التخزين المؤقت بشكل منتظم، يمكن الحصول على أداء أفضل للكمبيوتر.
- الحصول على تجربة تصفح أفضل: عندما يتم مسح ذاكرة التخزين المؤقت بشكل منتظم، يمكن الحصول على تجربة تصفح أفضل وأكثر سلاسة، مما يساعد على تحسين الإنتاجية والراحة أثناء تصفح الويب.
الأسئلة الشائعة
ذاكرة التخزين المؤقت (Cache) هي مكان يتم فيه تخزين ملفات الويب المؤقتة (مثل الصور والملفات الصوتية وملفات تعريف الارتباط وغيرها) على جهاز الكمبيوتر الخاص بك لتسريع عرض الصفحات الويب التي تم زيارتها مسبقًا.
نعم، يوصى بمسح ذاكرة التخزين المؤقت بشكل منتظم لتحسين أداء المتصفح وتحرير مساحة التخزين على جهاز الكمبيوتر الخاص بك.
يمكن مسح ذاكرة التخزين المؤقت على المتصفح من خلال الذهاب إلى إعدادات المتصفح والبحث عن خيار “Clear browsing data” أو “Clear cache” (مسح الملفات المؤقتة) وتحديد البيانات التي تريد حذفها، ثم النقر على زر “Clear” أو “Delete”.
قد يؤثر مسح ذاكرة التخزين المؤقت على تسجيل الدخول إلى المواقع التي تتطلب اسم المستخدم وكلمة المرور، لذلك من المهم حفظ اسم المستخدم وكلمة المرور للمواقع التي تتطلبها.
قد يؤثر مسح ذاكرة التخزين المؤقت على الإعدادات والتفضيلات في المتصفح، لذلك يجب تحديد البيانات التي تريد حذفها بعناية.
لا يمكن استعادة الملفات المؤقتة المحذوفة بعد حذفها، لذلك يجب التأكد من البيانات التي تريد حذفها قبل النقر على زر “Clear” أو “Delete”.
نعم، يمكن حذف المحفوظات بشكل دائم في بعض المتصفحات، وذلك عن طريق تحديد “Clear browsing data” (مسح بيانات التصفح) بدلاً من “Clear history” (مسح المحفوظات)، وتحديد جميع أنواع البيانات التي تريد حذفها بما في ذلك ملفات تعريف الارتباط (الكوكيز) والملفات المؤقتة (الكاش) وغيرها من البيانات. ويجب الحذر من حذف هذه البيانات بشكل دائم حيث أنها قد تؤدي إلى فقدان بعض المعلومات المهمة. لذلك، يُنصح بالتأكد من البيانات التي تريد حذفها والتأكد من عدم حذف بيانات هامة أو مهمة.
يمكن حذف العديد من البيانات بأمان، وهذا يشمل:
ملفات تعريف الارتباط (الكوكيز): يمكن حذف ملفات تعريف الارتباط بأمان وهي بيانات يتم تخزينها على جهاز الكمبيوتر الخاص بالمستخدم من قِبل المواقع التي يتم زيارتها.
البيانات المؤقتة (الكاش): يمكن حذف البيانات المؤقتة بأمان وهي بيانات يتم تخزينها على جهاز الكمبيوتر الخاص بالمستخدم من قِبل المواقع التي يتم زيارتها، وتشمل صور وملفات تعريف اتصال وغيرها.
السجلات والمحفوظات: يمكن حذف السجلات والمحفوظات بأمان وهي بيانات تخص الأنشطة التي يتم القيام بها على الكمبيوتر الخاص بالمستخدم والمواقع التي يتم زيارتها.
ملفات التحميل: يمكن حذف ملفات التحميل بأمان وهي بيانات الملفات التي يتم تحميلها على الكمبيوتر الخاص بالمستخدم.
الإضافات والتمديدات: يمكن حذف الإضافات والتمديدات بأمان وهي برامج إضافية يتم تثبيتها على المتصفح لتوفير وظائف إضافية.
الأدوات والإعدادات: يمكن حذف الأدوات والإعدادات بأمان وهي بيانات تخص الإعدادات والأدوات التي تم تثبيتها على الكمبيوتر الخاص بالمستخدم.
يجب الانتباه إلى أن حذف بعض هذه البيانات قد يؤثر على تجربة المستخدم عند استخدام المتصفح، وقد يتطلب إعادة تسجيل الدخول إلى بعض المواقع مرة أخرى. لذلك، يجب التأكد من عدم حذف بيانات هامة أو مهمة.
يجب الحفاظ على بعض البيانات الهامة والمهمة، وهذا يشمل:
المرفقات: يجب الحفاظ على المرفقات التي تم تحميلها، حيث يمكن استخدامها في وقت لاحق.
الملفات الشخصية: يجب الحفاظ على الملفات الشخصية المهمة، مثل ملفات العمل أو الصور الشخصية.
كلمات المرور: يجب الحفاظ على كلمات المرور بأمان، حيث تستخدم للدخول إلى الحسابات الشخصية على المواقع.
الإعدادات: يجب الحفاظ على الإعدادات الهامة، مثل الإعدادات الخاصة بالبرامج والتطبيقات والمتصفحات.
الملفات التي تعمل على تشغيل البرامج والتطبيقات: يجب الحفاظ على الملفات التي تعمل على تشغيل البرامج والتطبيقات، حيث يمكن استخدامها في وقت لاحق.
المستندات الهامة: يجب الحفاظ على المستندات الهامة، مثل الوثائق الرسمية والتقارير.
الملفات الصوتية والمرئية: يجب الحفاظ على الملفات الصوتية والمرئية المهمة، مثل الفيديوهات التعليمية أو المحاضرات.
يجب الحرص على حفظ هذه البيانات بأمان، ويمكن تخزينها على قرص صلب خارجي أو في خدمة تخزين سحابية (كالـGoogle Drive أو Dropbox) للوصول إليها في أي وقت.
قد يعجبك :
10 خطوات سهلة لجعل جوجل كروم أسرع وأكثر أمانًا – دليل شامل
تعلم كيفية النسخ من المواقع المحمية فى متصفح فاير فوكس بدون برامج او اضافات
شرح وتثبيت ملحق ترجمة جوجل على المتصفحات – دليل كامل
كيفية تحرير الصور في OneDrive على الهاتف والكمبيوتر
كلمة أخيرة
بشكل عام، يجب مسح ذاكرة التخزين المؤقت ومحفوظات المتصفح بشكل منتظم لتحسين أداء المتصفح وتحرير مساحة التخزين على جهاز الكمبيوتر الخاص بك. يمكنك مسح ذاكرة التخزين المؤقت والمحفوظات لجميع المتصفحات بسهولة باستخدام الخطوات التي تم ذكرها في هذا المقال.
نحن ندعو جميع زوارنا للتعليق ومشاركة أفكارهم وخبراتهم في هذا الموضوع. هل تستخدمون طريقة مختلفة لمسح ذاكرة التخزين المؤقت ومحفوظات المتصفح؟ هل لديكم نصيحة أو تجربة ترغبون في مشاركتها؟ يرجى التعليق أدناه والمشاركة في المناقشة.
نشكركم على زيارتكم لموقعنا ونتمنى أن يكون هذا المقال مفيدًا لكم. لا تترددوا في زيارة موقعنا مرة أخرى لمزيد من المعلومات والنصائح المفيدة حول التكنولوجيا والإنترنت.