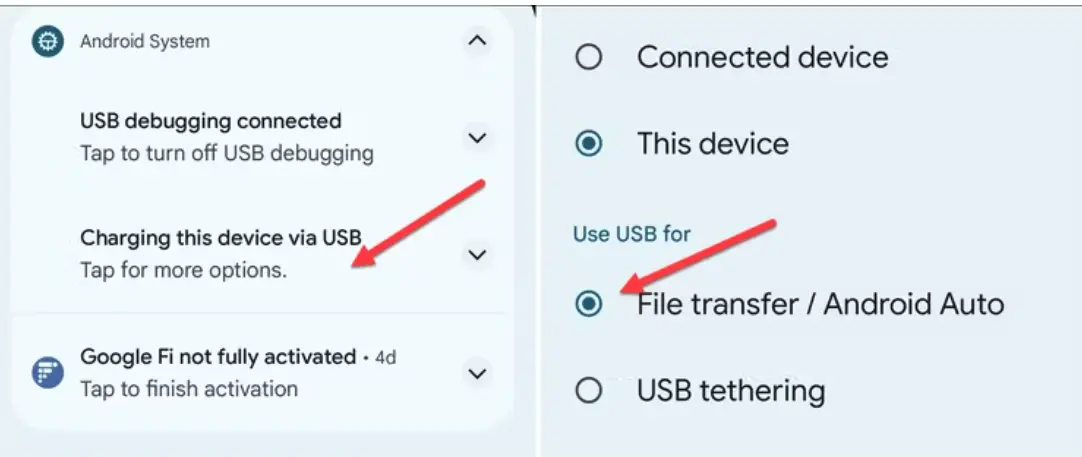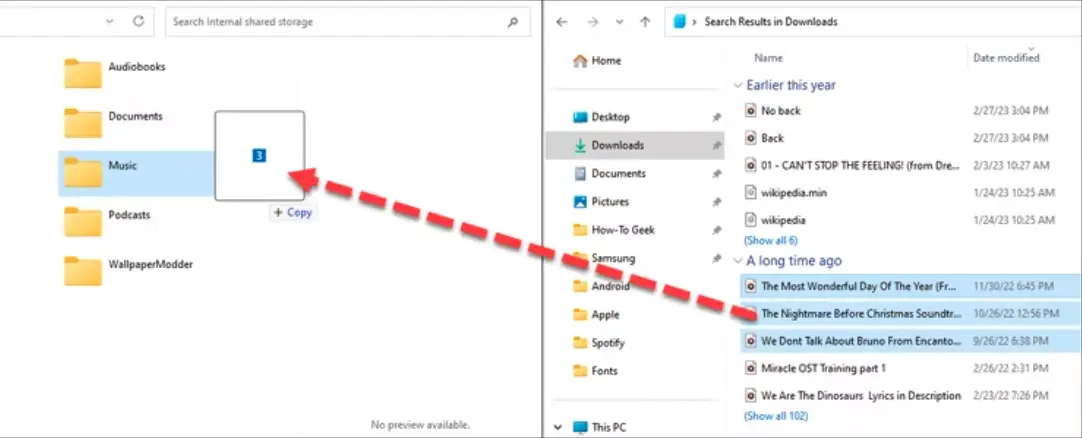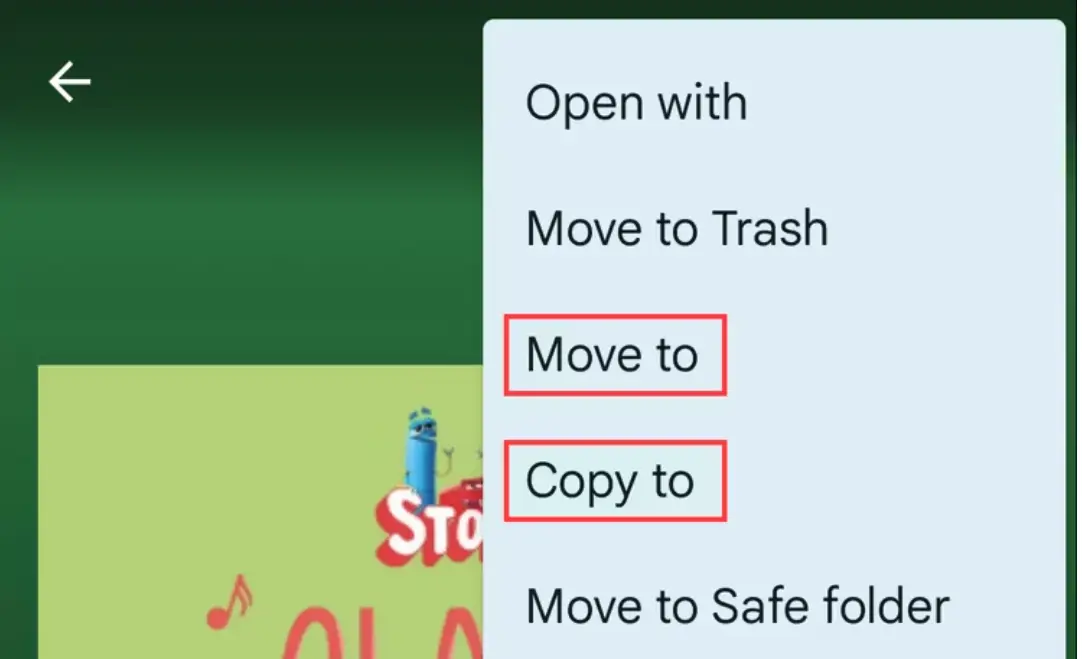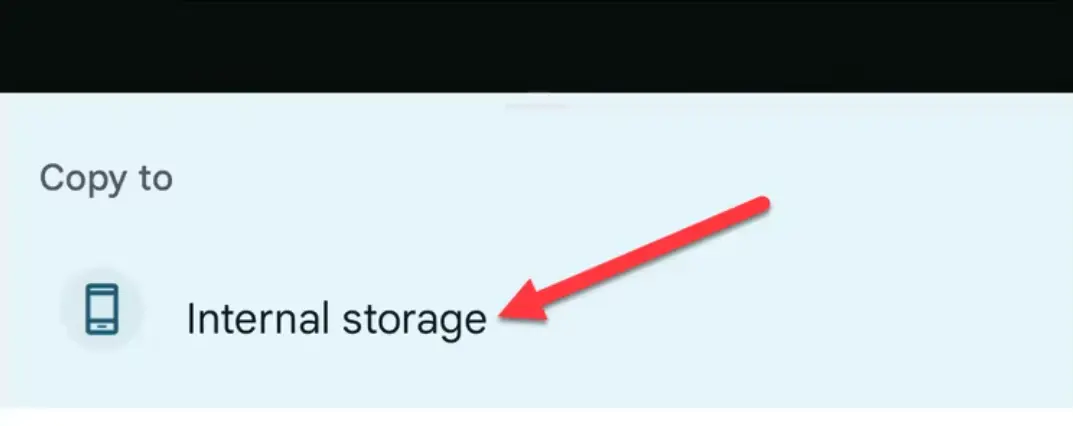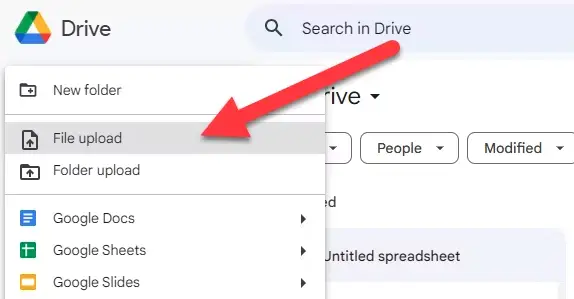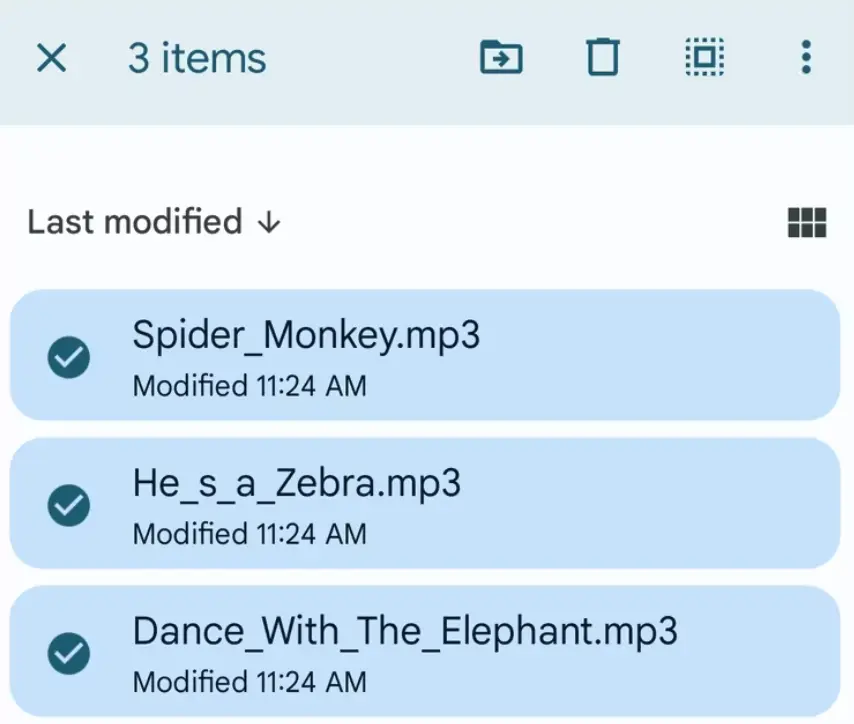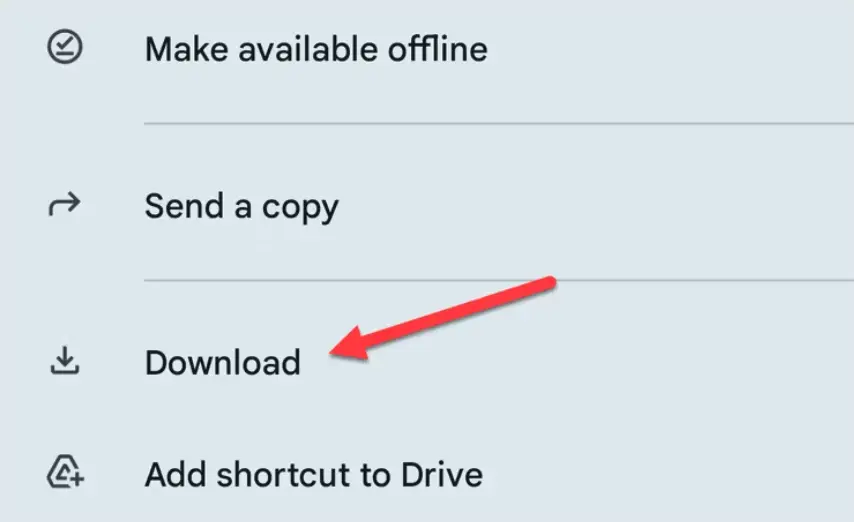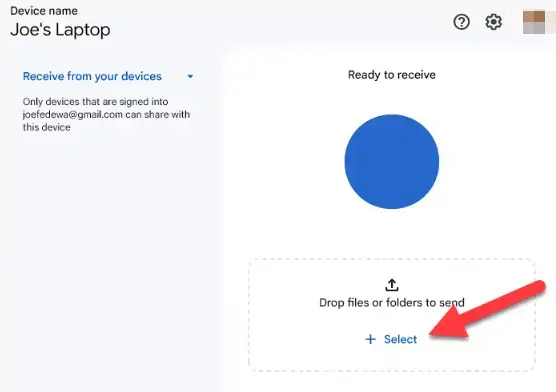كيفية نسخ الموسيقى إلى هاتف Android الخاص بك:
لا تحتاج إلى التخلي عن مجموعتك الموسيقية أثناء التنقل. تعد خدمات البث مثل Spotify رائعة، ولكن لا ينبغي عليك الدفع مقابل الموسيقى الخاصة بك. إذا كنت تريد نقل الموسيقى إلى جهاز Android الخاص بك، فإليك الطريقة.
بالطبع، إليك مقدمة لمقال حول كيفية نسخ الموسيقى إلى هاتف Android الخاص بك:
في عالمنا المتصل والمليء بالتكنولوجيا، أصبحت الموسيقى جزءًا لا يتجزأ من حياتنا اليومية. ولأن الهواتف الذكية تحمل معها كل ما نحتاجه، فإن نقل الموسيقى إلى هاتفك الذكي أمر ضروري للاستمتاع بأغانيك المفضلة في أي وقت وفي أي مكان. في هذا المقال، سنلقي نظرة على كيفية نسخ الموسيقى إلى هاتف Android الخاص بك بأسهل الطرق والأدوات المتاحة، مما سيمنحك تجربة استماع متميزة على جهازك المحمول. ستتعرف على الخطوات الأساسية والأدوات المساعدة التي تمكنك من نقل الملفات الصوتية بسرعة وسهولة، سواء كنت تستخدم نظام تشغيل Windows أو macOS.
نقل الملفات عبر كابل USB
أسهل طريقة لنقل الموسيقى الخاصة بك إلى جهاز Android الخاص بك هي توصيله بجهاز الكمبيوتر الخاص بك باستخدام كابل USB. يمكنك بعد ذلك إدارة مجموعتك باستخدام تطبيق موسيقى مثل Phonograph أو Poweramp بمجرد وجود الملفات على هاتفك.
أولاً، قم بتوصيل جهازك بالكمبيوتر وانتظر حتى يظهر. على نظام التشغيل Windows، يجب أن يظهر ضمن “الأجهزة ومحركات الأقراص” في مستكشف الملفات. ستحتاج إلى التأكد من إمكانية استخدام كبل USB لنقل البيانات وكذلك الشحن.
سيحتاج مستخدمو macOS إلى استخدام Android File Transfer . قم بتنزيله وتثبيته على جهاز Mac الخاص بك، ثم قم بتوصيل جهاز Android الخاص بك. ستتمكن بعد ذلك من تصفح محتويات جهاز Android الخاص بك ونسخ ملفات الموسيقى الخاصة بك إليه مباشرة.
في بعض الأحيان، سيعمل نظام Android بشكل افتراضي على وضع الشحن الذي يمنعك من الوصول إلى نظام ملفات جهاز Android الخاص بك عبر USB. إذا لم يتعرف جهاز الكمبيوتر الخاص بك على جهاز Android الخاص بك، فاسحب لأسفل من أعلى الشاشة لفتح تفضيلات USB وتأكد من تحديد “نقل الملفات”.
قد يسألك جهازك عما تريد أن تفعله باتصال USB الخاص بك عند توصيله بدلاً من تحديد ذلك تلقائيًا، مع خيارات مثل “نقل الملفات”. قد تتم صياغته بشكل مختلف على جهازك، ولكن إذا حدث ذلك، فاختر هذا الخيار. بمجرد أن يلتقطه جهاز الكمبيوتر الخاص بك، يمكنك بعد ذلك البدء في نقل الملفات.
افتح مجلد الموسيقى الخاص بك وابدأ في سحب العناصر إلى جهاز Android الخاص بك حيث تريد تخزين مجموعتك الموسيقية. يمكن أن تستغرق هذه العملية بعض الوقت، اعتمادًا على عدد الملفات التي تقرر نقلها.
نقل باستخدام محرك فلاش
يمكنك أيضًا استخدام محرك أقراص فلاش USB لنقل ملفات الموسيقى الخاصة بك من جهاز الكمبيوتر الخاص بك إلى جهازك. يمكنك إما استخدام عصا USB سهلة الاستخدام “محرك أقراص مزدوج” (إذا كان جهاز Android الخاص بك يستخدم USB-C) أو استخدام محول USB-A إلى USB-C للسماح لك بتوصيل محرك أقراص USB محمول قياسي.
قد يختلف مدير الملفات الداخلي لديك على نظام Android ، ولكن عند توصيل وحدة تخزين USB، سيوفر لك خيارًا (في شريط الإشعارات) لعرض الملفات. إذا لم يحدث ذلك، فحدد موقع تطبيق مدير الملفات بجهازك (أو قم بتنزيل تطبيق أولاً، مثل تطبيق Files by Google ) وحدد موقع محرك أقراص USB الخاص بك.
سيدعم معظم مديري الملفات إما نقل ملفاتك مباشرة أو نسخها لترك الملفات الأصلية سليمة.
في تطبيق Files by Google، على سبيل المثال، يمكنك تحديد ملف أو مجلد موجود في وحدة تخزين USB المرفقة لديك واختيار “نقل إلى” أو “نسخ إلى” من قائمة النقاط الثلاث.
ثم حدد “التخزين الداخلي” واختر مجلدًا على جهازك لنقل الموسيقى أو نسخها إليه.
سيتم بعد ذلك تخزين ملفات الموسيقى الخاصة بك على جهازك، وستكون جاهزة لتتمكن من الوصول إليها في تطبيق موسيقى من اختيارك.
تحميل إلى التخزين السحابي
إذا كنت لا تريد العبث بالكابلات وأجهزة USB، فإن التخزين السحابي يعد خيارًا رائعًا. مع سعة تخزينية مجانية تبلغ 15 جيجابايت ، توفر لك Google أسهل طريقة للحفاظ على مزامنة مجموعتك الموسيقية عبر جميع أجهزتك، بما في ذلك Android والكمبيوتر الشخصي. ومع ذلك، يمكن لـ OneDrive و Dropbox تحقيق نفس الشيء.
ابدأ بتحميل الموسيقى الخاصة بك إلى Google Drive على الويب . انقر على “جديد” في الزاوية العلوية اليسرى واختر “تحميل ملف” لتحميل الملفات بشكل فردي أو “تحميل مجلد” لتحميل مجموعتك الموسيقية دفعة واحدة. إذا كنت تفضل ذلك، يمكنك استخدام Google Drive لسطح المكتب لمزامنة الملفات من جهاز الكمبيوتر الخاص بك.
بمجرد وضع ملفاتك في مكانها الصحيح، افتح Google Drive على جهاز Android الخاص بك وحدد موقع ملفات الموسيقى. يمكنك النقر مع الاستمرار على ملف لتحديد أكثر من ملف في المرة الواحدة.
بعد تحديد الملفات، اضغط على أيقونة القائمة ثلاثية النقاط واختر “تنزيل”.
ستكون الملفات متاحة الآن محليًا على جهاز Android الخاص بك.
النقل لاسلكيًا باستخدام المشاركة القريبة
للحصول على طريقة مشاركة لاسلكية أكثر “مدمجة”، يمكننا اللجوء إلى أداة “المشاركة القريبة” الرسمية من Google لنظامي التشغيل Android وWindows. تعد المشاركة القريبة فكرة مشابهة لفكرة AirDrop من Apple . إنه مدمج في جميع أجهزة Android، ومتوفر على أجهزة الكمبيوتر من خلال تطبيق رسمي.
بعد ذلك، يمكنك قراءة دليلنا حول استخدام ميزة المشاركة القريبة مع Windows لنقل الموسيقى من جهاز الكمبيوتر إلى جهاز Android. العملية بسيطة، وتعمل بسلاسة بمجرد أن تصبح جاهزة للبدء.
يمكن أن يكون نقل الملفات بين الأجهزة أمراً صعباً، ولكن هناك طرق سهلة للقيام بذلك مع نظامي التشغيل Windows وAndroid. تعد المشاركة القريبة هي الطريقة اللاسلكية الأكثر مباشرة، ولكن تطبيق ” Phone Link ” يعد خيارًا آخر يجب أخذه في الاعتبار.