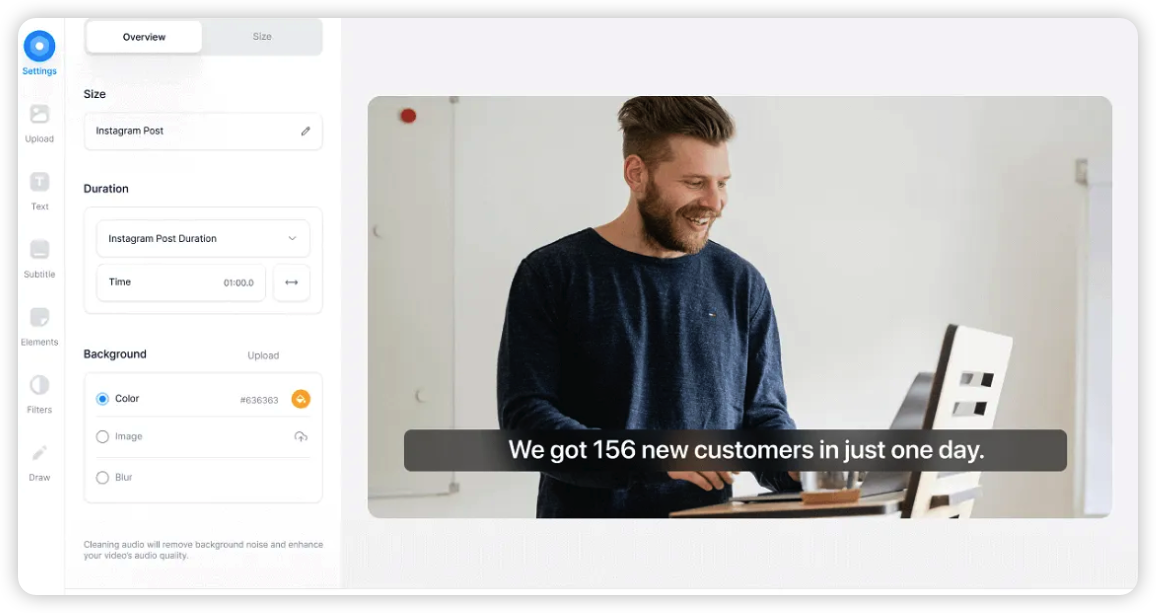كيفية إنشاء ملف GIF من فيديو YouTube على الهاتف والكمبيوتر
يسمح لك بعض صانعي ملفات GIF بتنزيل مقاطع فيديو YouTube وإنشاء صورة GIF منها. لكن الأمر يتطلب الكثير من الوقت والبيانات للقيام بذلك. ومع ذلك ، هناك بعض تطبيقات وخدمات صانع GIF التي تجعل العملية أسهل وأسرع. تحتاج فقط إلى لصق رابط فيديو YouTube لإنشاء ملف GIF بدلاً من تنزيل الفيديو بأكمله. يوفر الوقت والبيانات.
لنبدأ مع صانع GIF مجاني.
1. إنشاء ملف GIF من فيديو YouTube
إذا كنت تستخدم Google Chrome أو أي متصفح آخر قائم على Chromium ، فإن امتداد GIFit Chrome يناسبك. إنه مجاني ويتم إنجاز العمل. لا يوجد حد للطول ، لذا يمكنك إنشاء صور GIF طويلة إذا أردت. أيضًا ، من السهل ضبط معدل الإطارات وجودة GIF قبل تنزيلها.
لإنشاء ملفات GIF من مقاطع فيديو YouTube باستخدام امتداد GIFit Chrome
1. قم بتنزيل امتداد GIFit Chrome من متجر Chrome الإلكتروني.
2. الآن افتح فيديو YouTube الذي تريد إنشاء GIF. هنا يمكنك العثور على خيار GIFit في المشغل ، انقر فوقه.
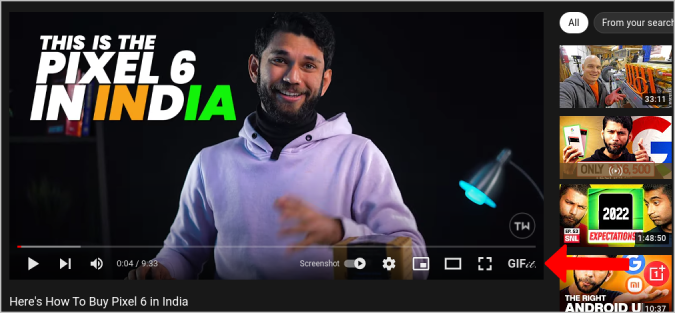
3. في النافذة المنبثقة المفتوحة ، حدد وقتي البدء والانتهاء . يمكنك أيضًا اختيار العرض والارتفاع ومعدل الإطارات وجودة GIF من هنا .
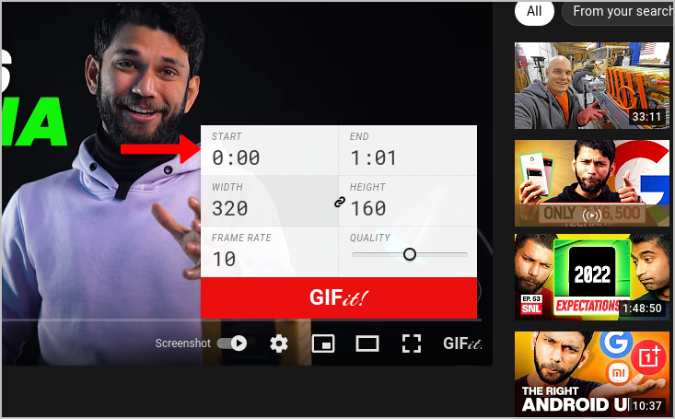
4. بمجرد الانتهاء ، انقر فوق GIFit . سيستغرق ذلك بضع ثوانٍ للمعالجة ويوفر خيارًا لتنزيل ملف GIF الذي تم إنشاؤه.
الايجابيات
- دخول سهل
- واجهة مستخدم نظيفة ولا إعلانات
- مجاني وبدون علامة مائية
سلبيات
- يعمل فقط في المتصفحات القائمة على Chrome و Chromium.
- ليس هناك الكثير من خيارات التحرير للاختيار من بينها
2. إنشاء ملف GIF من فيديو YouTube : GifRun
توفر هذه الخدمة العملية الأسهل والأسرع والأكثر انسيابية لإنشاء صور GIF من مقاطع فيديو YouTube. بينما تتضمن معظم الخدمات المجانية الأخرى علامة مائية ، يمكنك الحصول على الإخراج بدون أي علامة مائية من GifRun. على أي حال ، تحتوي الخدمة على إعلانات على موقع الويب الخاص بهم وهو شيء تحتاج إلى ملاحظته. على أي حال ، يمكنك فقط إنشاء صور GIF مدتها 15 ثانية من GifRun.
لإنشاء ملفات GIF من مقاطع فيديو YouTube باستخدام Gifrun ،
1. افتح موقع GifRun ، والصق رابط فيديو YouTube وانقر على Get Video .
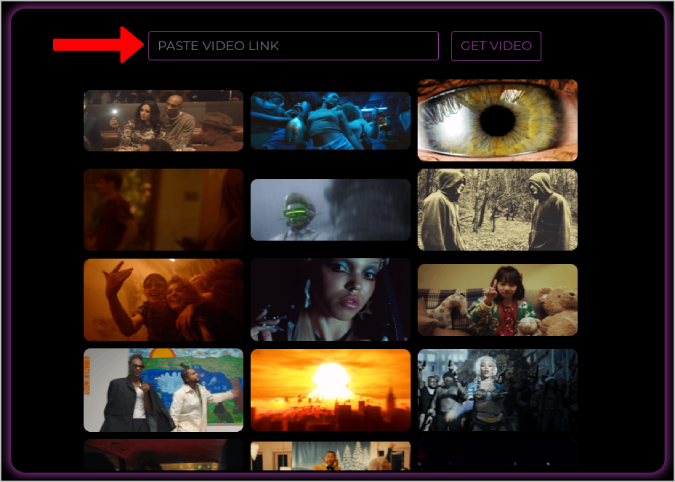
2. سيؤدي ذلك إلى فتح محرر GIF. هنا حدد وقت البدء ومدة GIF.
3. بمجرد تحديده ، يمكنك استخدام خيار معاينة للتحقق من الإخراج النهائي. سيتم أيضًا تشغيل الصوت أثناء عرض المعاينة ، لكنه لن يكون متاحًا في الإخراج الفعلي. لا تدعم ملفات GIF الصوت.
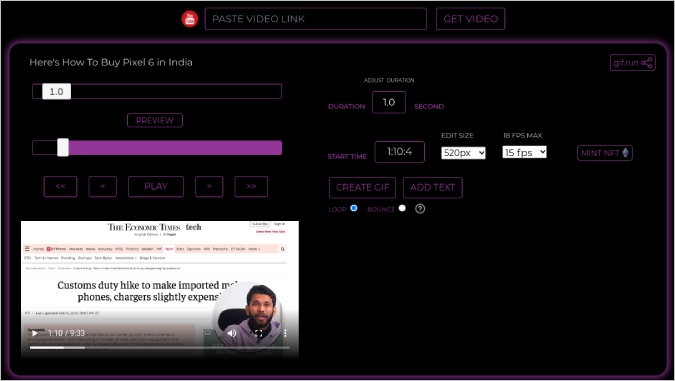
4. بالإضافة إلى ذلك ، يمكنك أيضًا تكوين الحجم ، FPS وإضافة نص أيضًا. على أي حال ، لديك فقط عدد قليل من أنماط الخطوط للاختيار من بينها.
5. بمجرد الانتهاء ، انقر فوق الزر Create GIF .
6. بعد التحميل ، ستجد خيار التنزيل لتنزيل ملف GIF الذي تم إنشاؤه .
الايجابيات
- مجاني ولا توجد علامات مائية على GIF
- من السهل والسريع إنشاء ملف GIF من فيديو YouTube
- القدرة على إضافة نص
سلبيات
- ليس هناك الكثير من خيارات التحرير للتعديل
- يمكن فقط استخدام شريط التقدم ، ولا يمكن بدء GIF بإدخال الوقت يدويًا
3. Gifs.com
بخلاف GifRun ، يوفر موقع Gifs.com خيارات تحرير متقدمة مثل الاقتصاص ، والحشو ، والفلاتر ، والمزيد من الخطوط ، والملصقات ، والقدرة على التقليب أفقيًا وعموديًا ، إلخ. 20 ثانية. لكن كل ذلك يأتي بسعر. عليك إما التنازل عن علامة مائية أو دفع 1.99 دولارًا في الشهر. العلامة المائية صغيرة وتقع في أسفل اليمين. لذلك يمكنك قص العلامة المائية باستخدام أي محرر صور لاحقًا.
لإنشاء صور متحركة من مقاطع فيديو YouTube باستخدام Gifs.com
1. افتح Gifs.com وقم بتسجيل الدخول لفتح لوحة القيادة. انقر الآن على بدء مشروع جديد والصق رابط فيديو YouTube. بدلاً من ذلك ، يمكنك فقط إضافة ملف GIF قبل رابط فيديو YouTube.
على سبيل المثال ، إذا كان رابط فيديو YouTube هو هذا: www.youtube.com/watch؟v=NQRSWoaOIcA ، فقط أضف GIF مثل هذا:www.gifyoutube.com/watch?v=NQRSWoaOIcA
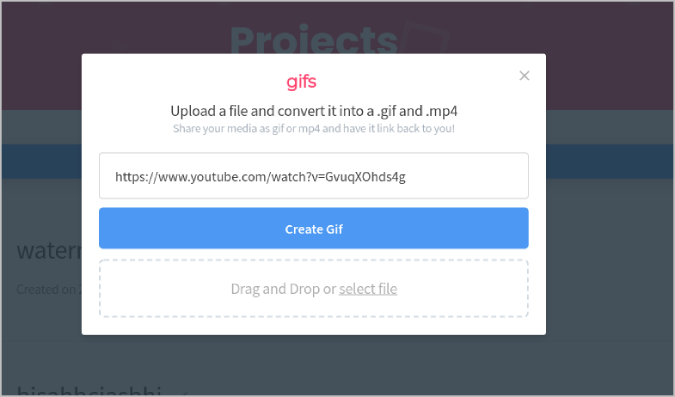
2. سيفتح المحرر ، حيث يمكنك تحديد وقت البدء ووقت الانتهاء لصورة GIF. يدعم موقع Gifs.com ما يصل إلى 20 ثانية فقط لإنشاء ملف GIF.
3. لديك أدوات تحرير أخرى في الشريط الجانبي الأيسر للاقتصاص والوجه وإضافة عوامل التصفية وإضافة نص وما إلى ذلك.
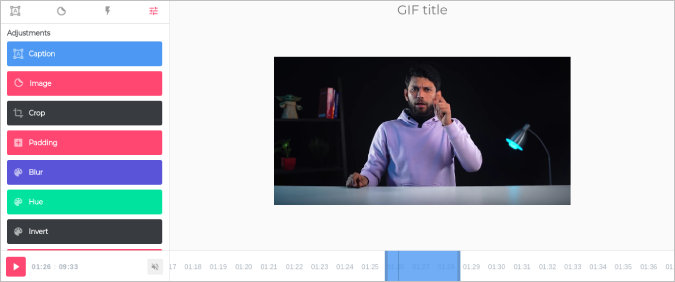
4. بمجرد الانتهاء ، انقر فوق إنشاء GIF في الزاوية اليمنى العليا ثم استخدم خيار التنزيل لتنزيل GIF .
الايجابيات
- المزيد من خيارات التحرير للاختيار من بينها
- يمكن فتح المحرر مباشرة من يوتيوب عن طريق إضافة GIF في الرابط
- واجهة مستخدم نظيفة ولا إعلانات
سلبيات
- نسخة مجانية ختم علامة مائية على الإخراج
4. VEED video editor
هذا ليس سوى محرر فيديو عبر الإنترنت ولديه أيضًا خيار لتنزيل مقاطع فيديو YouTube كملف GIF. يمكنك الحصول على مجموعة واسعة من الميزات مثل التشذيب ، والتقسيم ، والجمع بين مقاطع فيديو متعددة ، والقص ، والشكل ، وتيرة الوقت ، وما إلى ذلك أيضًا ، لا يوجد حد لحجم GIF لأنك تقوم بتنزيل الفيديو كملف GIF. ومع ذلك ، فهذه ميزة مدفوعة أو تحتاج إلى حل وسط مع العلامة المائية على GIF. على عكس Gifs.com ، يقوم Veed.io بختم علامة مائية أكبر ويصعب قصها لاحقًا.
لإنشاء ملفات GIF من مقاطع فيديو YouTube باستخدام Veed.io:
1. افتح VEED video editor وابدأ مشروعًا جديدًا . في النافذة المنبثقة التي فتحت ، ستجد خيار لصق رابط YouTube في الأسفل.
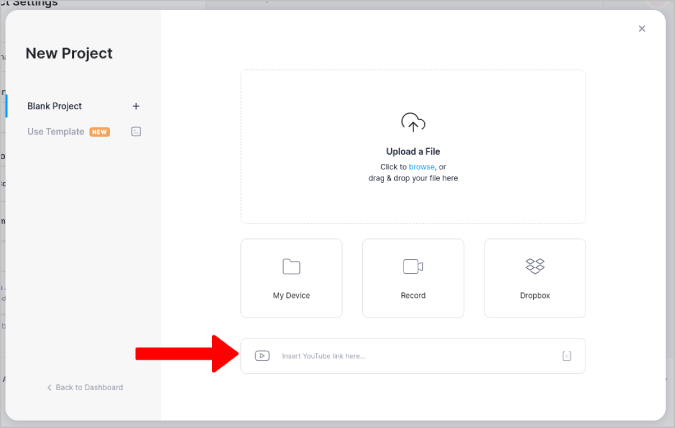
2. في المحرر ، يمكنك قص الفيديو وإضافة تأثيرات وما إلى ذلك ، تمامًا كما تفعل في محرر الفيديو العادي. يدعم Veed.io حتى العديد من الجداول الزمنية مما يجعله محرر gif المتقدم الذي تحتاجه.
3. بمجرد الانتهاء ، انقر فوق خيار التصدير في أعلى اليمين. بمجرد تقديمه ، يمكنك الحصول على خيار تنزيل كل شيء بصيغة GIF مع خيارات تنسيق الفيديو الأخرى.
الايجابيات
- ميزات مستوى محرر الفيديو الاحترافي لصانع GIF
- لا قيود على طول GIF
سلبيات
- يستغرق تحميل أو عرض الفيديو وقتًا أطول من المعتاد
- العلامة المائية في النسخة المجانية
- حد التحميل يبلغ 50 ميغا بايت في الخيار المجاني. لذلك قد لا يعمل مع مقاطع فيديو YouTube الأطول
5. GIF Maker
GIF Maker هو تطبيق Android. على عكس الخيارات الأخرى في هذه القائمة ، لا يتوفر لدى GIF Maker خيار لتحرير مقطع فيديو YouTube مباشرةً. يجب عليك إما تنزيل الفيديو يدويًا أو يمكنك تسجيل الجزء الذي تريد تحويله إلى GIF. يأتي GIF Maker مع مسجل الشاشة الخاص به. التطبيق سهل الاستخدام ويمكنه إنشاء صورة GIF مدتها دقيقة واحدة وهي أطول مما تسمح به التطبيقات الأخرى عادةً. التطبيق مجاني ، لكنك ستجد إعلانات.
لإنشاء صور GIF باستخدام تطبيق GIF Maker:
1. قم بتنزيل تطبيق GIF Maker من متجر Google Play وافتحه. حدد خيار Video> GIF إذا كنت قد قمت بالفعل بتنزيل فيديو YouTube. أو يمكنك تحديد خيار Screen Record> GIF لتسجيل الشاشة وإنشاء صورة GIF منها.
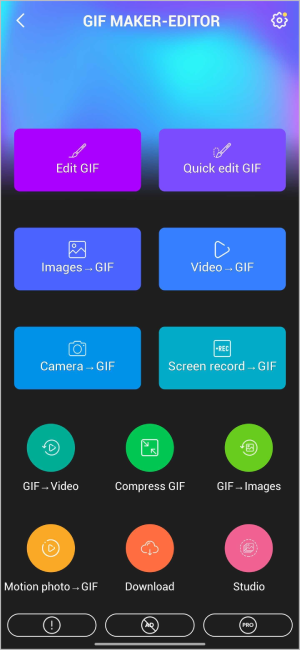
2. بمجرد إضافة الفيديو ، قص الفيديو إلى ما تحتاجه لـ GIF. بمجرد الانتهاء ، اضغط على خيار حفظ في الزاوية اليمنى العليا.
3. يمكنك اقتصاص وتغيير السرعة وتغيير اتجاه الفيديو والرسم عليه وإضافة تأثيرات وفلاتر وما إلى ذلك. بمجرد الانتهاء ، انقر على أيقونة Checkmark في أعلى اليمين.
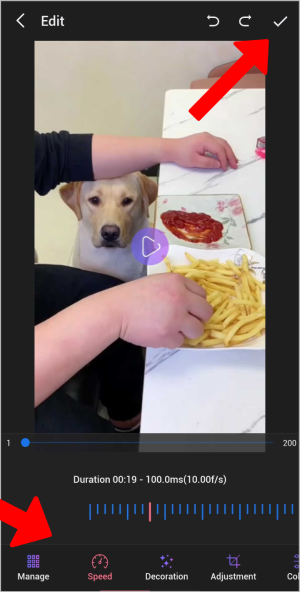
4. حدد GIF ضمن حفظ ، وحدد الجودة ، والدقة ، وما إلى ذلك ، ثم انقر فوق ” موافق ” للإنهاء. سيقوم بتنزيل ملف GIF على وحدة التخزين المحلية الخاصة بك.
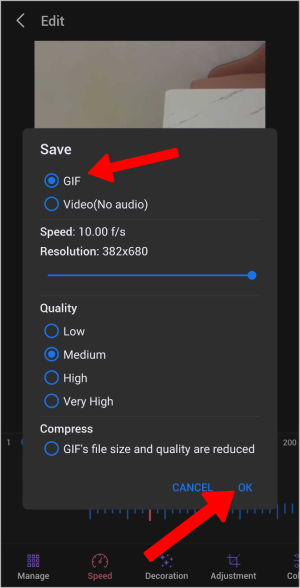
الايجابيات
- مسجل شاشة مدمج
- العديد من الخيارات مثل المؤقت والتأثيرات وما إلى ذلك.
- يمكن الوصول إلى جميع صور GIF التي تم إنشاؤها مباشرة من التطبيق
سلبيات
- لا يمكن تحرير مقاطع فيديو YouTube مباشرة باستخدام URL.
- إعلانات في جميع الصفحات تقريبًا
6. فيديو إلى GIF
إنه تطبيق iOS يأتي مرفقًا بالعديد من الخيارات بما في ذلك تغيير فيديو YouTube إلى GIF. ولكن على عكس العديد من تطبيقات صانع GIF الأخرى في هذه القائمة ، فإن هذا يتميز بواجهة مستخدم بسيطة وبسيطة حيث يمكنك تحديد أوقات البدء والانتهاء في الفيديو لإنشاء GIF. يمكن أن يصل طول ملفات GIF إلى 20 ثانية.
لإنشاء ملفات GIF من مقاطع فيديو YouTube باستخدام Video to GIF:
1. قم بتنزيل التطبيق من تطبيق Video to GIF من Apple App Store وافتحه. ثم حدد خيار YouTube to GIF في الصفحة الرئيسية.
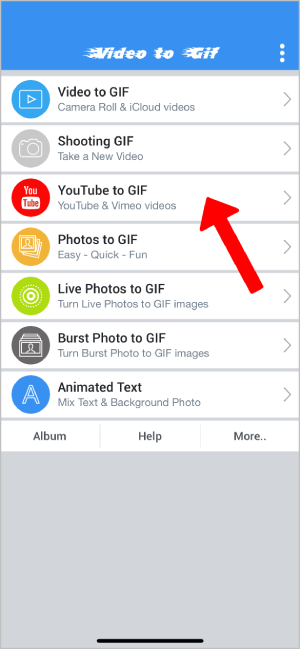
2. ثم أدخل عنوان URL لفيديو YouTube وحدد وقت البدء والانتهاء لإنشاء GIF. ثم يمكنك تطبيق القوالب على ملف GIF الخاص بك حيث لا توجد تأثيرات يدوية يمكنك إضافتها.
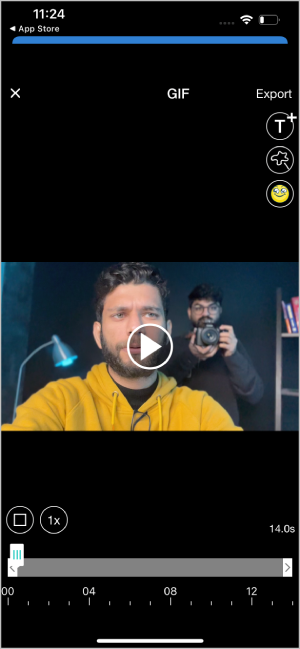
3. في الصفحة التالية ، يمكنك معاينة ملف GIF. بمجرد رضاك عن الإخراج ، انقر فوق ” تنزيل ” لحفظ ملف GIF.
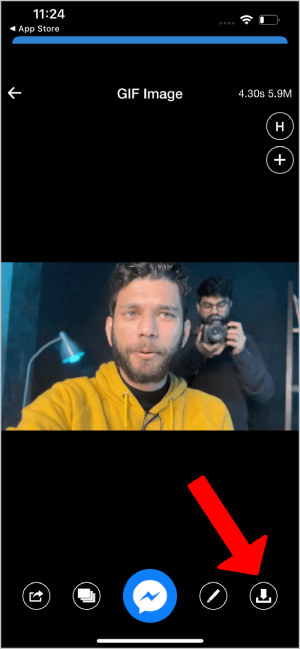
الايجابيات
- القدرة على إنشاء ملفات GIF مباشرة من مقاطع فيديو YouTube
- القوالب
سلبيات
- لا تأثيرات
إنشاء ملفات GIF من مقاطع فيديو YouTube
هناك أيضًا صانعو GIF مشهورون آخرون مثل GIPHY ، لكنهم غير مصممون لموقع YouTube على وجه التحديد. لذلك تصبح العملية مملة حيث تحتاج إلى تنزيل الفيديو من أجل إنشاء صورة GIF منه. على الرغم من عدم وجود أي تطبيقات لتحقيق ذلك على Android ، يوفر صانع GIF على الأقل خيارًا لتسجيل الجزء الذي تحتاجه.
تعرف على كيفية إنشاء ملف GIF باستخدام Canva ، وهو محرر صور مجاني ولكنه قوي يمكن استخدامه أيضًا لإنشاء صور GIF ومقاطع فيديو وأنواع أخرى من المواد الرسومية.