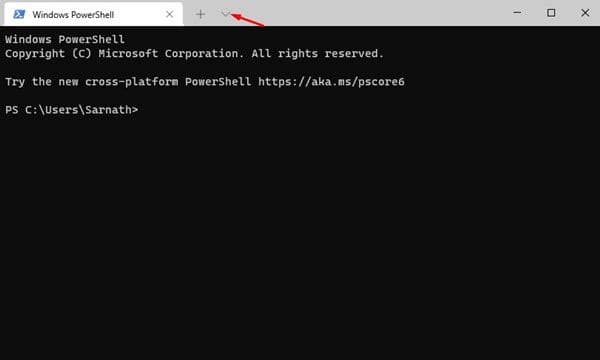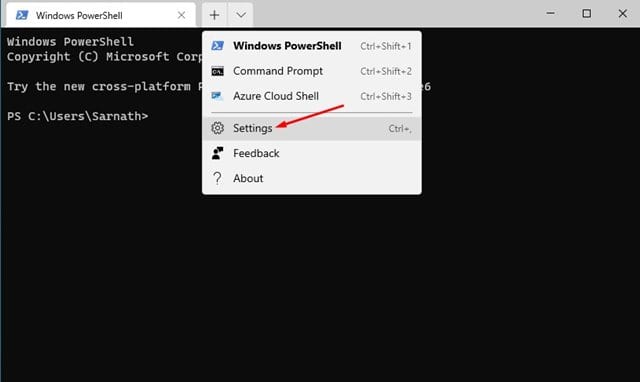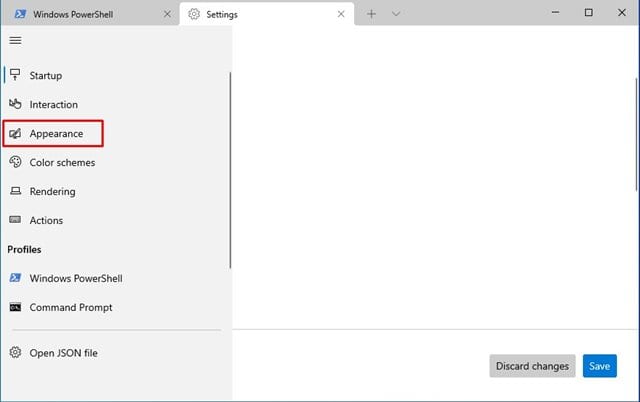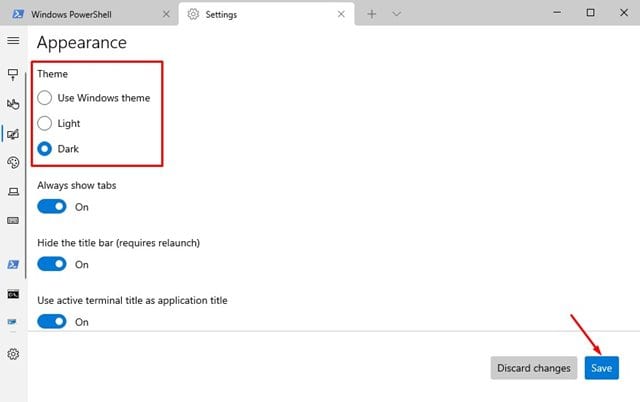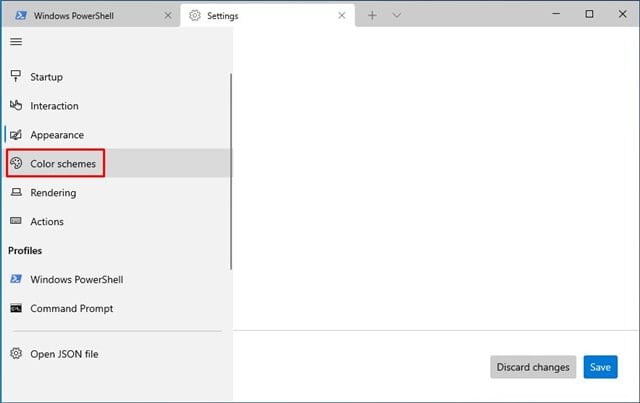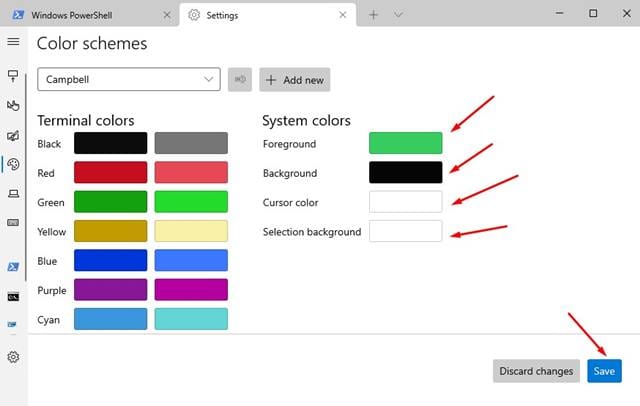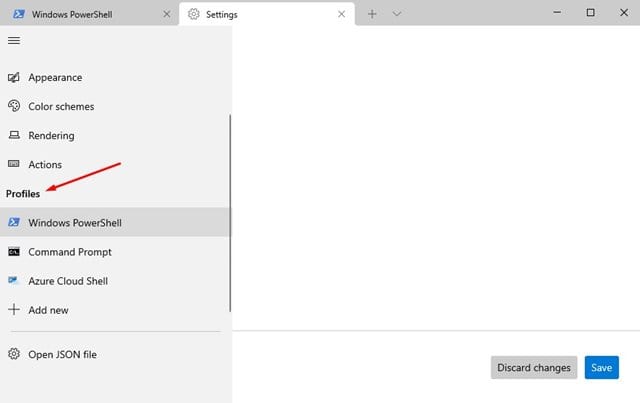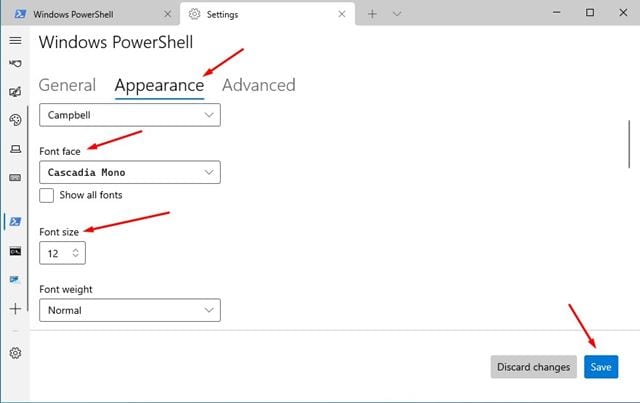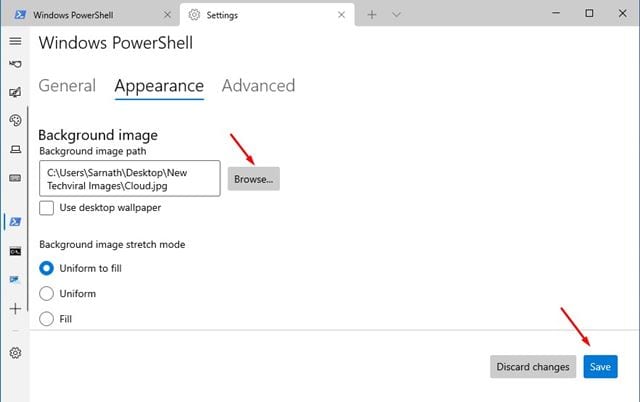في العام السابق ، قدمت Microsoft محطة Windows جديدة. توفر المحطة الطرفية الجديدة ميزات أفضل مثل الألواح المنقسمة وعلامات التبويب وأوقات الجلسات المتعددة والمزيد.
إذا لم يكن جهاز الكمبيوتر الخاص بك يحتوي على Windows Terminal الجديد ، فيمكنك الحصول عليه من متجر Microsoft مجانًا. إذا كنت تستخدم Windows Terminal بالفعل ، فسوف نوضح لك كيفية تخصيصه لتحسين التجربة العامة.
لذلك ، في هذه المقالة ، سنشارك دليلاً مفصلاً حول كيفية تخصيص محطات Windows. سوف نتعلم كيفية تغيير السمة والألوان والخطوط وحتى صورة الخلفية. دعنا نتحقق.
اقرأ أيضًا: تغيير كلمة مرور Windows 10 عبر CMD (موجه الأوامر)
تغيير سمة Windows Terminal
يعد تغيير موضوع Windows Terminal أمرًا سهلاً للغاية ؛ تحتاج إلى اتباع بعض الخطوات البسيطة الواردة أدناه.
الخطوة 1. أولاً ، قم بتشغيل محطة Windows. بعد ذلك ، انقر فوق الزر “القائمة المنسدلة” كما هو موضح أدناه.
الخطوة الثانية. من القائمة المنسدلة ، انقر فوق ” الإعدادات “.
الخطوة 3. سينقلك هذا إلى صفحة إعدادات Windows Terminal. حدد علامة التبويب ” المظهر “.
الخطوة 4. في الجزء الأيسر ، حدد السمة بين Light و Dark.
تغيير لون وخط Windows Terminal
تمامًا مثل السمات ، يمكنك تغيير نظام الألوان والخط أيضًا. لذلك ، عليك اتباع بعض الخطوات الواردة أدناه.
الخطوة 1. أولاً ، قم بتشغيل Windows Terminal وانقر فوق سهم القائمة المنسدلة . حدد ” الإعدادات ” من القائمة.
الخطوة الثانية. في صفحة الإعدادات ، انقر فوق خيار “أنظمة الألوان” .
الخطوة 3. في الجزء الأيمن ، حدد نظام الألوان الذي تختاره وانقر فوق الزر “حفظ” .
الخطوة 4. لتغيير الخطوط ، تحتاج إلى تحديد أحد ” ملف التعريف ” في الجزء الأيمن.
الخطوة 5. بعد ذلك ، انقر فوق علامة التبويب ” المظهر ” وحدد واجهة الخط الذي تختاره. أيضا ، يمكنك ضبط حجم الخط.
هل تريد تغيير صورة الخلفية على Windows Terminal؟
يمكنك حتى تغيير صورة الخلفية على محطة Windows. لذلك ، عليك اتباع بعض الخطوات البسيطة الواردة أدناه.
الخطوة 1. أولاً ، قم بتشغيل محطة Windows. بعد ذلك ، انقر فوق الزر “القائمة المنسدلة” كما هو موضح أدناه.
الخطوة الثانية. من القائمة المنسدلة ، انقر فوق ” الإعدادات “.
الخطوة 3. حدد أحد ” ملف التعريف ” في الجزء الأيمن.
الخطوة 4. بعد ذلك ، انقر فوق علامة التبويب “المظهر” . هنا سوف تحصل على خيار تصفح صورة الخلفية التي تريد تعيينها. اختر الصورة وانقر على زر ” حفظ “.
هذا هو! انتهيت. هذه هي الطريقة التي يمكنك بها تغيير صورة الخلفية على Windows Terminal.
لذلك ، هذا الدليل يدور حول كيفية تخصيص Windows Terminal. آمل أن يكون هذا المقال قد ساعدك! يرجى مشاركتها مع أصدقائك أيضا. إذا كانت لديك أي شكوك تتعلق بهذا ، فأخبرنا بذلك في مربع التعليقات أدناه.