اليوم ، يتعامل الجميع تقريبًا ، سواء كان طالبًا أو رجل أعمال أو أي شخص آخر ، مع ملفات pdf أثناء العمل على جهاز كمبيوتر. على مر السنين ، أصبح تنسيق ملف PDF أحد أكثر الطرق أمانًا لمشاركة المستندات عبر الإنترنت.
إن الشيء العظيم في PDF هو أنه لا يسمح لك بتعديل البيانات المخزنة فيه. لتحرير ملفات PDF ، تحتاج إلى استخدام بعض برامج تحرير PDF التابعة لجهات خارجية. أو يمكنك الاعتماد على برامج تحرير PDF عبر الإنترنت لتحرير ملفات PDF.
لذلك ، في هذه المقالة ، سنشارك طريقتين مختلفتين لتحرير ملفات PDF مجانًا على أجهزة الكمبيوتر التي تعمل بنظام Windows 10. لذا ، دعنا نتحقق.
1. برنامج Adobe Acrobat
حسنًا ، Adobe Acrobat هو برنامج يستخدم بشكل أساسي لعرض وإنشاء ومعالجة وطباعة وإدارة الملفات المحفوظة بتنسيقات PDF. إليك كيفية استخدام Adobe Acrobat لتحرير ملفات PDF.
1. أولاً ، افتح ملف PDF في Acrobat . انقر الآن على أداة تحرير PDF في اللوحة اليمنى.
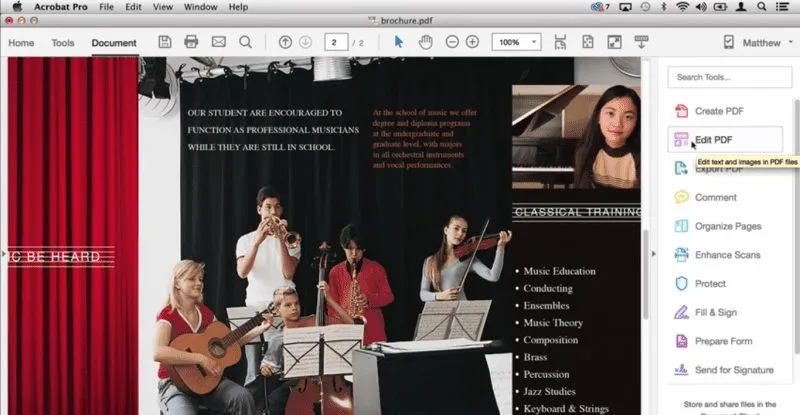
2. ثم انقر فوق النص أو الصورة التي ترغب في تعديلها في الملف. الآن قم بإضافة أو تحرير نص صفحة pdf.
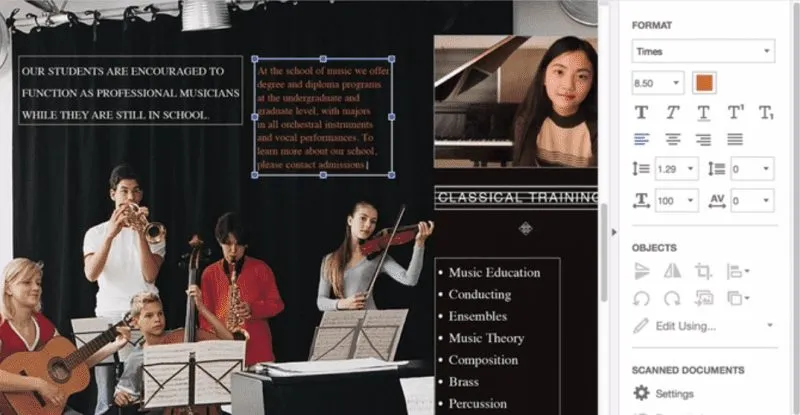
يمكنك أيضًا إضافة الصور أو استبدالها أو نقلها أو تغيير حجمها على الصفحة باستخدام التحديدات من قائمة الكائنات هناك. هذا كل شيء! احفظ الملف وسيكون لديك ملف pdf محرر حديثًا معك.
2. استخدام إنكسكيب
يعد Inkscape أحد أفضل برامج تحرير pdf التي ستجعل عملك سهلاً للغاية. ما عليك سوى اتباع الخطوات أدناه للمتابعة.
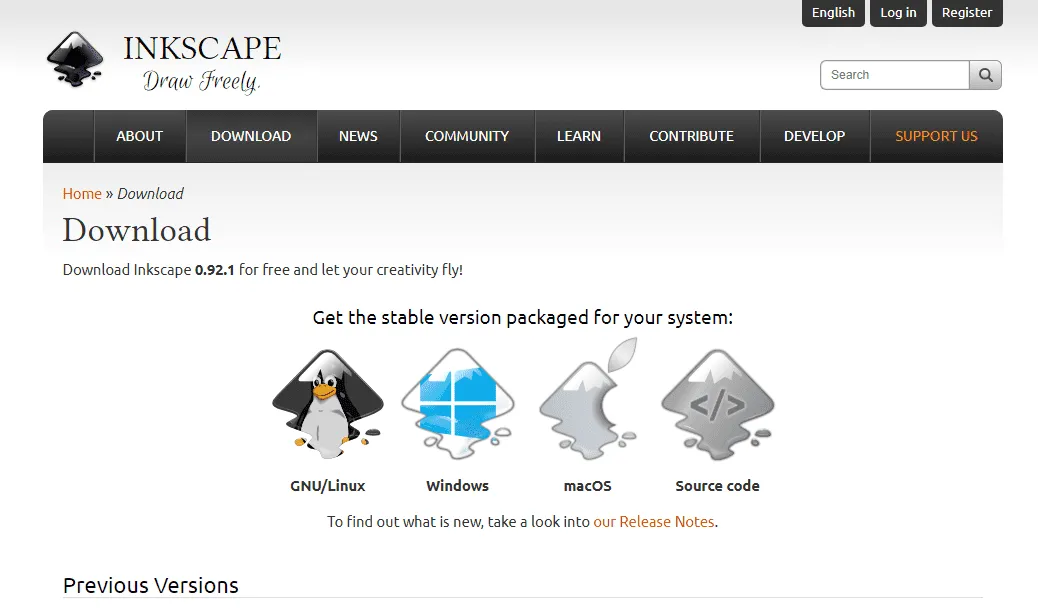
- بادئ ذي بدء ، قم بتنزيل وتثبيت Inkspace وفقًا لنظام التشغيل الخاص بك من هنا .
- الآن قم بتشغيل البرنامج وافتح ملف pdf الذي تريد تحريره.
- انقر الآن على الرمز “A” الموجود على الجانب الأيسر من نافذة البرنامج لتعديل نص ملف PDF المفتوح.
هذا كل شيء! الآن قم بتحرير الملف النصي لمستند PDF واحفظ المستند على جهاز الكمبيوتر الخاص بك.
قليل من البرامج الأخرى لتحرير ملفات PDF:
أدناه ، قمنا بمشاركة بعض الأدوات التي يمكنك استخدامها لتحرير ملفات PDF مجانًا.
1. Icecream PDF Split & Merge
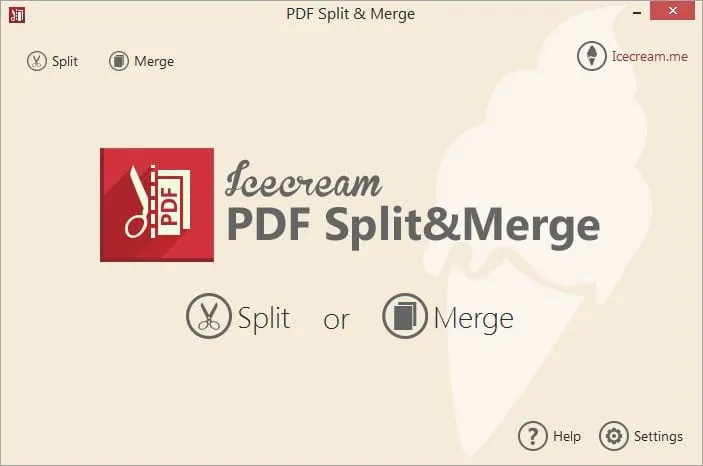
إذا كنت تبحث عن أداة تحرير بسيطة وليست صعبة للغاية ، فقد يكون Icecream PDF Split & Merge هو الخيار الأفضل. تتيح الأداة للمستخدمين تقسيم ملفات PDF المختلفة أو دمجها أو إعادة ترتيبها.
بخلاف ذلك ، يمكن استخدام Icecream PDF Split & Merge لتشفير ملفات PDF وتعيين خصائص PDF والمزيد.
2. PDF الأصدقاء
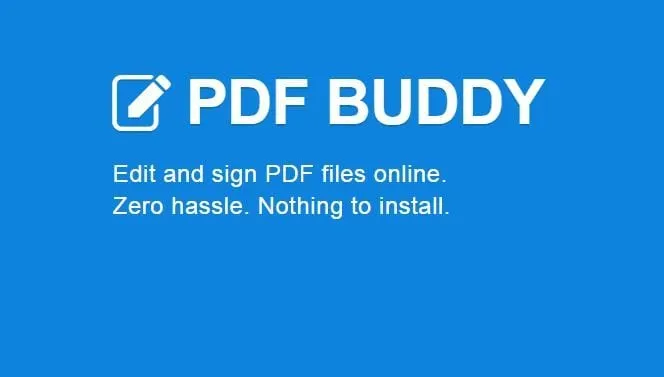
3. Ableword
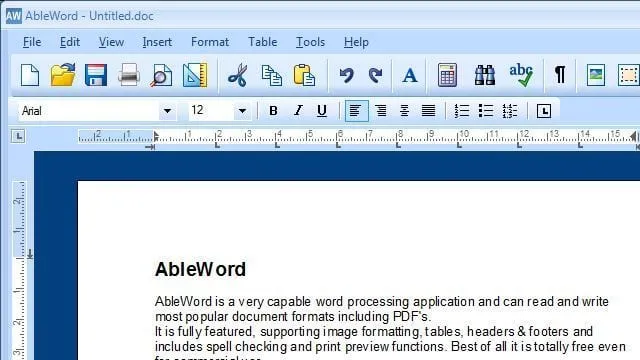
إذا كنت تبحث عن محرر PDF متقدم يمكنه القيام بالعديد من الأشياء الأخرى ، فقد يكون Ableword هو الخيار الأمثل.
لا يتيح التطبيق للمستخدمين تحرير مستندات PDF فحسب ، بل يدعم أيضًا العديد من التنسيقات الشائعة الأخرى. علاوة على ذلك ، يمكنك أيضًا حفظ ملف PDF الخاص بك في ملف Word.
4. PDFelement
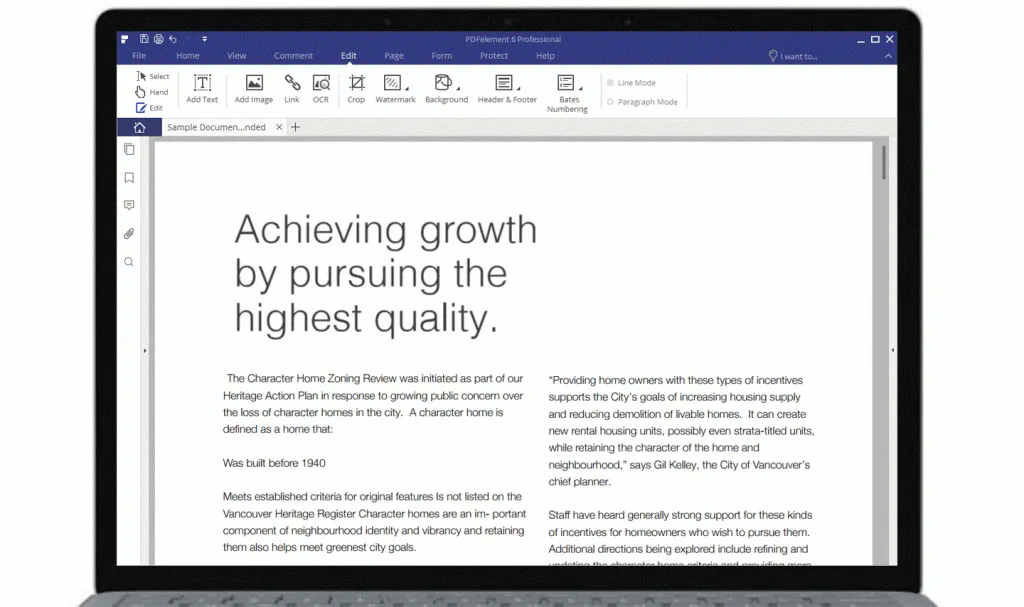
إنها إحدى أدوات PDF القوية في القائمة والتي يمكن استخدامها لتحرير امتدادات PDF وتحويلها ومراجعتها وتوقيعها ومقارنتها.
إن الشيء العظيم في PDFelement هو أنه يوفر للمستخدمين مجموعة واسعة من الميزات وميزات تحرير PDF مثل إضافة التعليقات التوضيحية والعلامات والصور وما إلى ذلك ، على ملف PDF باستخدام PDFelement.
5. برنامج Foxit Phantom PDF
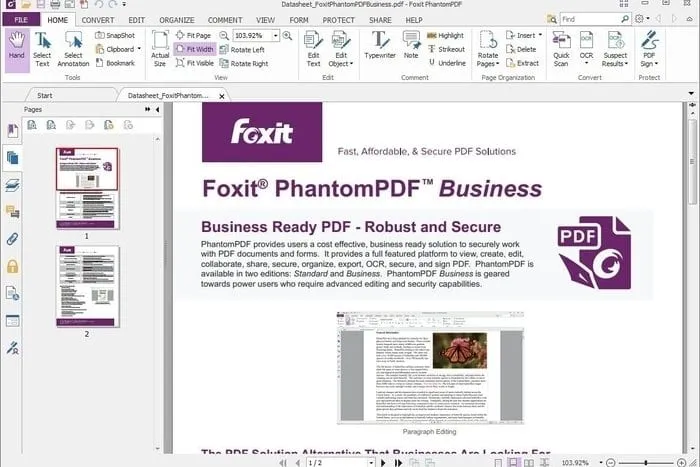
إذا كنت تبحث عن محرر PDF سهل الاستخدام لجهاز الكمبيوتر الذي يعمل بنظام Windows 10 ، فقد يكون Foxit Phantom PDF هو الخيار الأفضل لك.
خمين ما؟ يصل برنامج Foxit Phantom PDF بواجهة مباشرة ، مما يسمح للمستخدمين بتحرير ملفات PDF. ليس ذلك فحسب ، بل يحتوي Foxit Phantom PDF أيضًا على محرر بالسحب والإفلات ومدقق إملائي يحمل في ثناياه عوامل.
تحرير ملفات PDF على الإنترنت مجانًا
إذا كنت لا ترغب في تثبيت أي برنامج لتحرير ملفات PDF ، فأنت بحاجة إلى استخدام مواقع الويب على الإنترنت. يمكنك استخدام مواقع محرر PDF على الإنترنت لتحرير ملفات PDF الخاصة بك مجانًا.
1. استخدام PDF على الإنترنت
في هذه الطريقة ، سنستخدم خدمة عبر الإنترنت لتحويل ملفنا إلى مستند Word بسيط يمكن تحريره بسهولة في Microsoft Word.
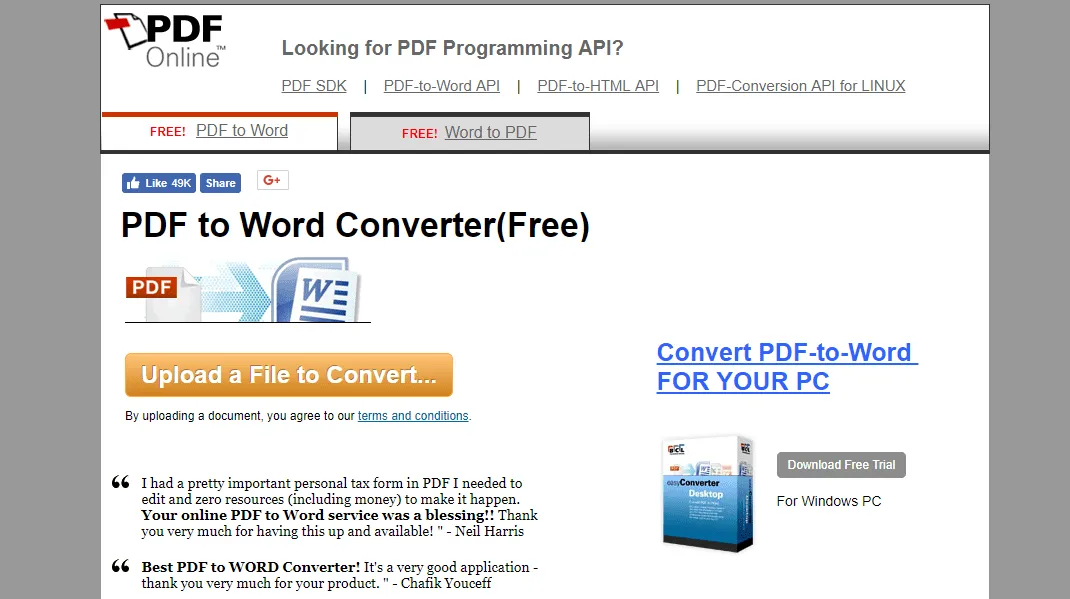
- افتح موقع pdfonline .
- بعد ذلك ، قم بتحميل ملف pdf الخاص بك عن طريق النقر فوق زر التحميل.
- الآن سيغير مستند pdf الخاص بك إلى مستند Word .
- قم بتنزيل مستند Word وتعديله وفقًا لذلك.
الآن إما يمكنك حفظ المستند بتنسيق .pdf أو إعادة زيارة الموقع وفي قسم word to pdf قم بتحميل ملفك لاستعادة الملف المحرر بتنسيق pdf.
2. استخدام OneDrive
يمكن أيضًا استخدام محرر الويب OneDrive لتحرير ملف PDF. فيما يلي كيفية استخدام موقع OneDrive على الويب لتحرير ملفات PDF.
1. أولاً وقبل كل شيء ، قم بزيارة موقع الويب onedrive.com وقم بتسجيل الدخول باستخدام حساب Microsoft الخاص بك . الآن قم بتحميل ملف PDF من جهاز الكمبيوتر الخاص بك.
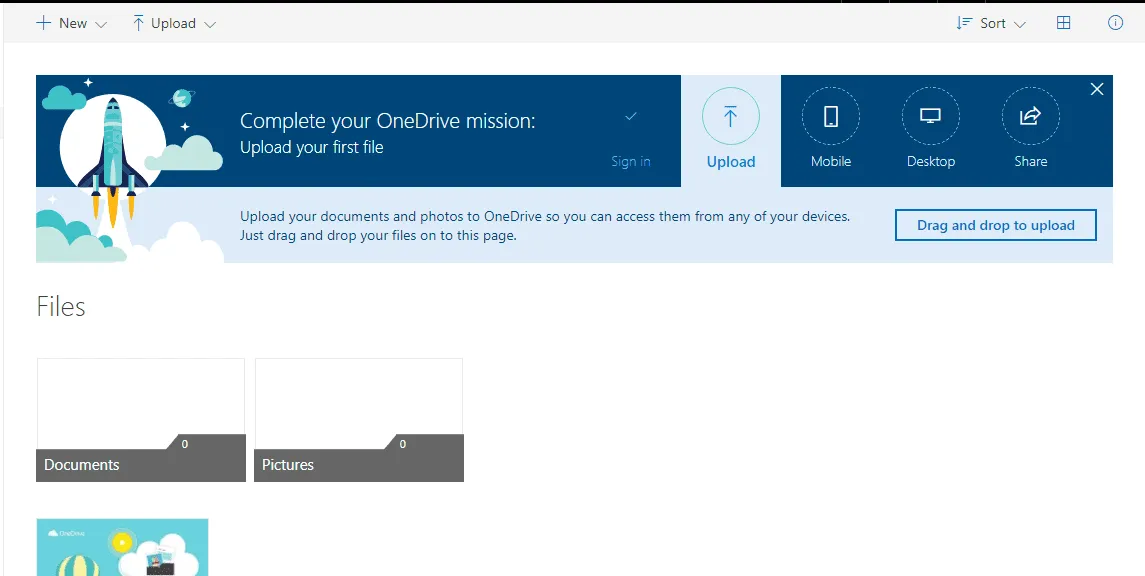
2. بمجرد التحميل ، انقر نقرًا مزدوجًا فوق ملف PDF لفتح الملف في تطبيق Word عبر الإنترنت.
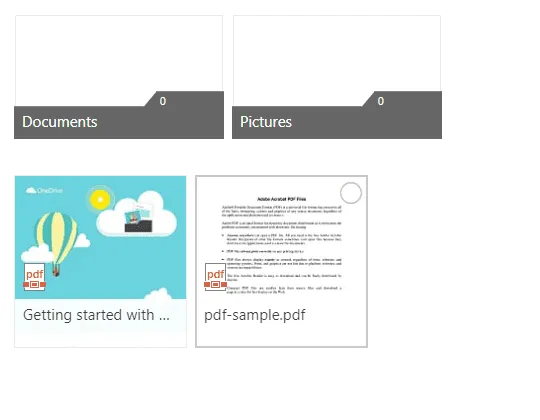
3. الآن ، تحتاج إلى النقر فوق الزر “تحرير في Word” لفتح ملف PDF لتحريره. سيطلب منك Onedrive إذنًا لتحويل ملف PDF إلى Word ، فقط امنح الإذن.
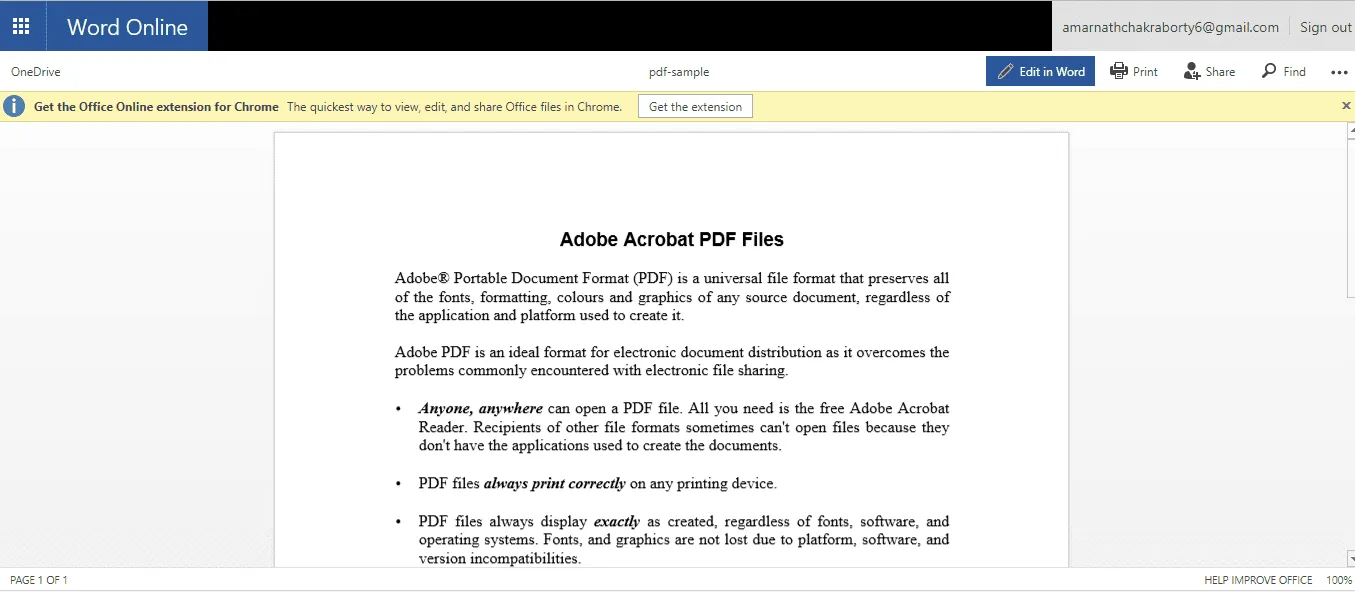
4. بمجرد التحويل ، انقر فوق الزر “تحرير” وابدأ في تحرير المستند.
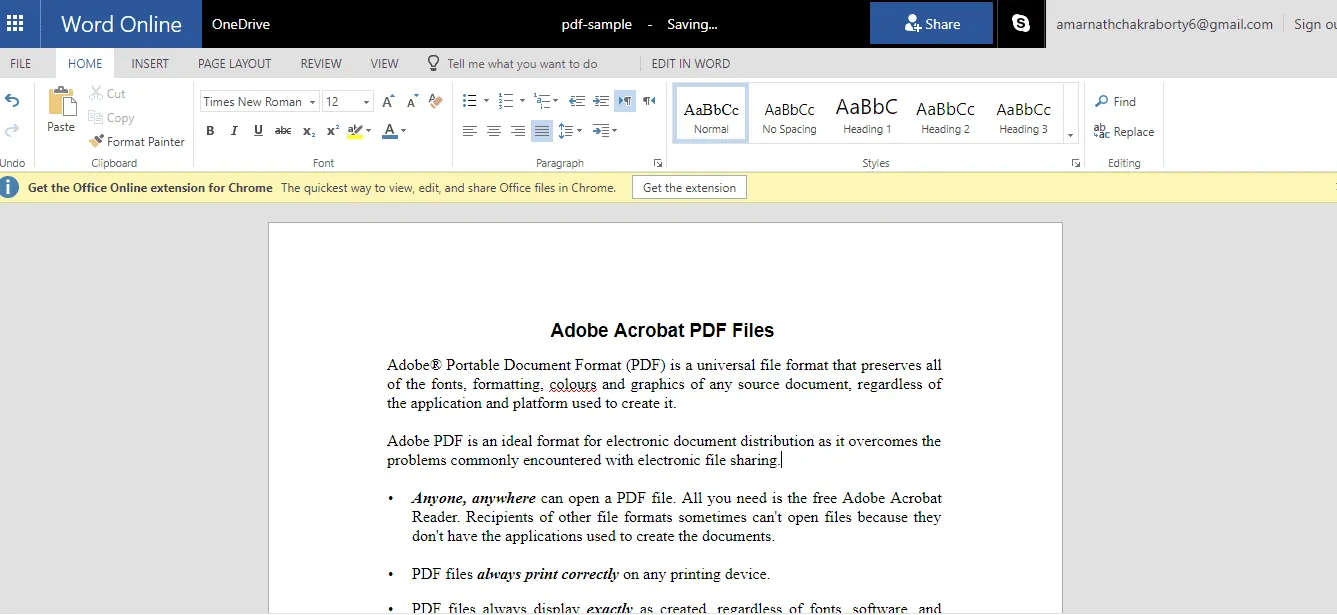
بعد التحرير ، انقر على قائمة “ملف” ثم اختر خيار “حفظ” لحفظ الملف على جهاز الكمبيوتر.
استخدام محرر PDF آخر على الإنترنت
حسنًا ، تمامًا مثل أدوات Windows ، هناك الكثير من محرر PDF عبر الإنترنت المتاح على الإنترنت ، والذي يسمح للمستخدمين بتحرير ملفات PDF بسهولة. أدناه ، قمنا بإدراج أفضل ثلاثة برامج تحرير لملفات PDF عبر الإنترنت يمكنك استخدامها الآن لتحرير مستندات PDF الخاصة بك.
1. لقاء
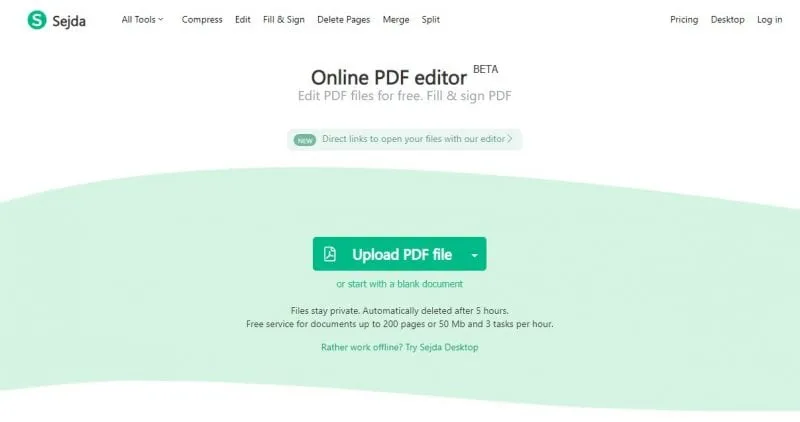
إنها إلى حد بعيد أفضل وأقوى أداة تحرير PDF على شبكة الإنترنت متوفرة هناك والتي توفر للمستخدمين الكثير من الميزات.
تعد عملية تحرير ملفات PDF باستخدام Sejda عملية سهلة حيث تحتاج فقط إلى تحميل ملفاتك ، وستحصل على واجهة قابلة للتحرير. باستخدام محرر Sejda PDF ، يمكنك إضافة نص إلى ملف PDF.
2. SodaPDF
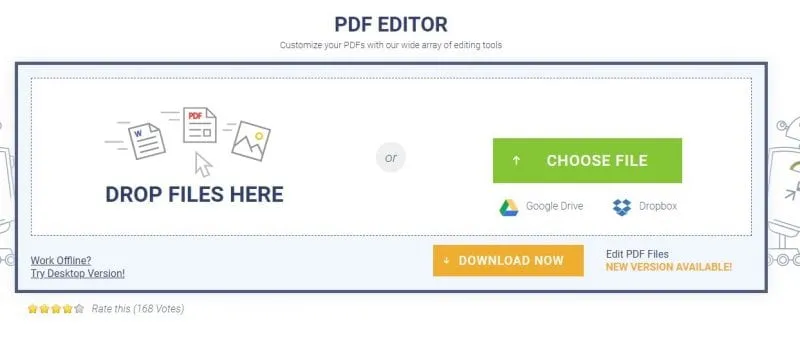
مثل SejdaPDF ، يعد SodaPDF أفضل أداة أخرى لتحرير ملفات PDF على الويب والتي يمكنك استخدامها من أي متصفح ويب. يسمح SodaPDF للمستخدمين بإضافة ملفات PDF مخزنة على جهاز كمبيوتر أو Google Drive ، Dropbox.
تدعي SodaPDF أنها تستخدم تقنية آمنة لإنشاء رابط مشفر بين خادم الويب الخاص بنا والمتصفح الخاص بك بحيث تظل جميع البيانات خاصة.
3. PDF2GO
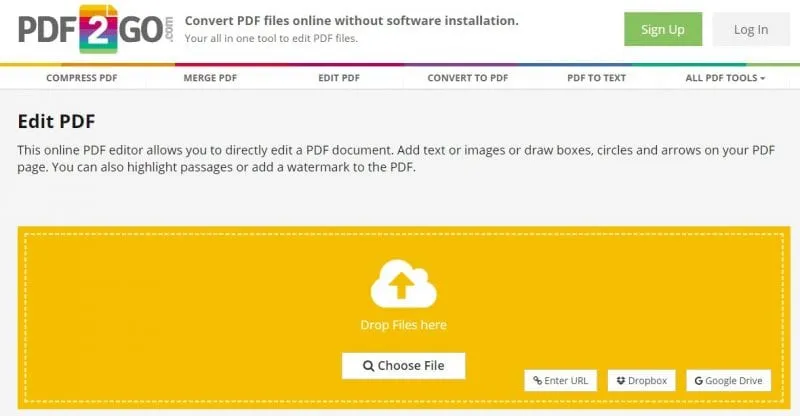
حسنًا ، إذا كنت تبحث عن محرر PDF عبر الإنترنت يتيح لك تحرير مستندات PDF لإضافة نص أو صور أو مربعات رسم ، فقد يكون Pdf2Go خيارًا رائعًا لك.
يمكنك إما تحميل ملف PDF من جهاز الكمبيوتر الخاص بك ، عبر URL أو Dropbox أو Google Drive. بالإضافة إلى ذلك ، يوفر الموقع للمستخدمين واجهة السحب والإفلات لتحرير ملفات PDF.
إذن ، هذه بعض من أفضل الطرق وأكثرها سهولة لتحرير ملف PDF. باتباع هذه الطرق ، ستتمكن من تحرير ملفات PDF الخاصة بك على أجهزة الكمبيوتر التي تعمل بنظام Windows 10. آمل أن يكون هذا المقال قد ساعدك! يرجى مشاركتها مع أصدقائك أيضا.








