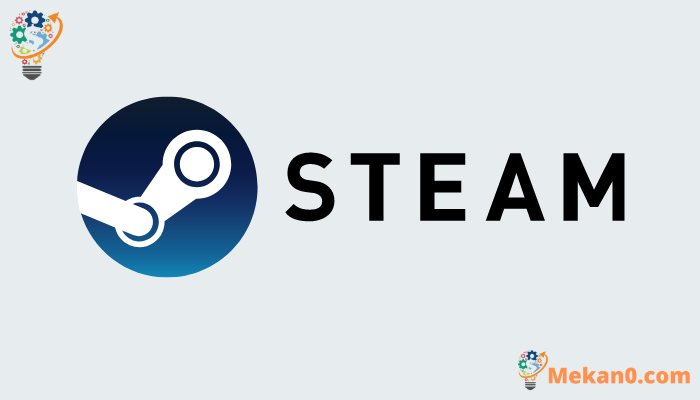كيفية العثور على مجلد Steam Screenshot.
سواء كنت قد التقطت للتو لقطات شاشة لخلل مضحك أو إنجاز ألعاب ملحمي ، فستحتاج إلى معرفة مكان حفظها لمشاركتها. إليك كيفية العثور على المكان الذي يخفي فيه Steam لقطات الشاشة الخاصة بك.
يمكن الوصول إلى لقطات الشاشة الخاصة بك بسهولة من داخل Steam نفسه. الطريقة الأخرى الوحيدة للعثور عليهم هي البحث يدويًا من خلال محرك الأقراص الثابتة. يفرز Steam لقطات الشاشة الخاصة بك حسب اللعبة ، لكنه لا يسمي المجلد بعد اللعبة. بدلاً من ذلك ، يقوم بتسمية المجلد بعد معرف التطبيق الخاص باللعبة – وهو أمر غامض تمامًا ، إلا إذا كنت معتادًا على حفظ المعرفات.
كيفية العثور على مجلد Steam Screenshot لأي لعبة
إن أبسط طريقة للعثور على لقطات الشاشة الخاصة بك هي مباشرة من خلال Steam.
قم بتشغيل Steam ، وانقر فوق “عرض” في الجزء العلوي الأيسر ، ثم انقر فوق “لقطات الشاشة”.
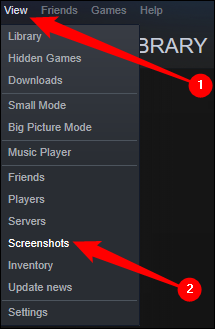
انقر على القائمة المنسدلة في الجزء العلوي لتحديد لقطات الشاشة للعبة ، ثم انقر على “إظهار على القرص”.
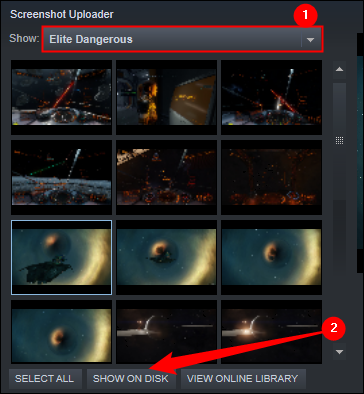
سيتم فتح مجلد لقطة الشاشة تلقائيًا في نافذة جديدة. المسار الموجود في شريط العناوين هو المكان الذي يتم فيه حفظ لقطات الشاشة لتلك اللعبة.
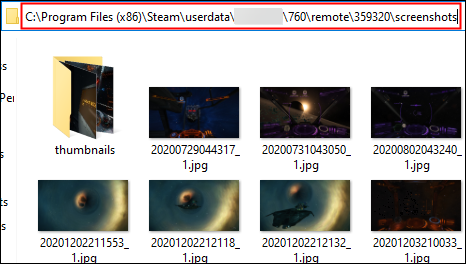
كيفية البحث عن لقطات الشاشة يدويًا
يمكن أن يكون مجلد Steam نفسه في أي مكان تقريبًا – يعتمد الأمر تمامًا على المكان الذي اخترت تثبيته فيه. إذا قمت بتثبيت Steam بالخيارات الافتراضية ، فإليك المكان الذي ستجده فيه:
ويندوز :
C:\Program Files (x86)\Steam
لينكس:
~/.local/share/Steam
نظام التشغيل MacOS:
~/Library/Application Support/Steam
كيف ستيم أسماء لعبة المجلدات
لسوء الحظ ، فإن نظام تسمية مجلدات اللعبة ليس هو الأكثر سهولة. بشكل افتراضي ، تحتوي كل لعبة قمت بتثبيتها عبر Steam على مجلد فرعي منفصل للقطات الشاشة موجود داخل مجلد Steam. المجلد الفرعي موجود في:
... Steam\userdata\<AccountNumber>\760\remote\<GameNumber>\screenshots
يقف العنصر النائب “<AccountNumber>” للأرقام المرتبطة بحساب Steam المحدد الخاص بك ، و “<GameNumber>” هو معرف تطبيق اللعبة .
لا توجد طريقة سريعة لمعرفة اللعبة المرتبطة بكل رقم ، لذلك عليك أن تتجول حتى تجد المجلد الصحيح.