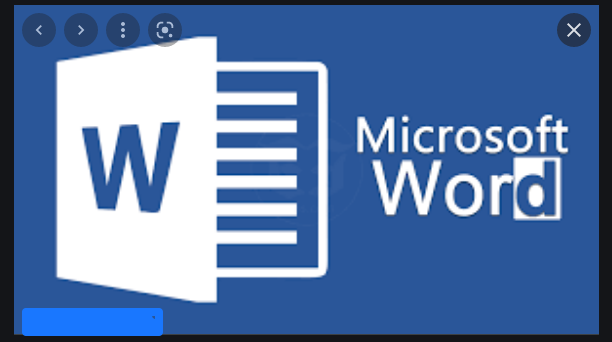كيفية إصلاح مشاكل Microsoft Word الشائعة
هل تواجه مشكلة مع Microsoft Word؟ جرب هذه الإصلاحات الشائعة
- تحقق من أذونات الملف إذا لم يتم فتح الملف
- استخدم إدارة المهام لإنهاء المهمة ، ثم أعد تشغيل Word إذا تعطل
- تعطيل الوظائف الإضافية الإضافية إذا كان Word يعمل ببطء
يعد Microsoft Word أحد أكثر برامج Microsoft 365 استخدامًا. لا يحتوي فقط على بعض القوالب الرائعة ، ولكنه يستخدم أيضًا لكتابة المستندات والرسائل المهمة وغير ذلك الكثير. في بعض الأحيان ، على الرغم من ذلك ، قد لا يعمل Word كما هو متوقع ، وقد ينتهي بك الأمر بالحصول على رمز خطأ أو رسالة خطأ. إليك نظرة على بعض مشكلات Word الأكثر شيوعًا ، وكيف يمكنك إصلاحها.
ملفي لا يفتح
هل تحاول فتح ملف ولكن Word لا يعمل؟ في هذه الحالة ، قد يعطيك Microsoft Word رسالة تفيد بأنه قد حدث خطأ أثناء محاولة فتح الملف. يحدث هذا عادةً عندما لا يكون لديك إذن بفتح الملف ، أو إذا تم نقل الملف من موقعه الأصلي أو تم حذفه.
لإصلاح ذلك ، تحقق من File Explorer أو قم بإجراء بحث في Windows 10 لترى أين ذهب الملف. لإلغاء قفل الملف والحصول على إذن لفتحه ، في غضون ذلك ، انتقل إلى الموقع حيث تم حفظه ، وانقر بزر الماوس الأيمن فوق الملف ، ثم اختر الخصائص . من هناك ، سترغب في النقر فوق خيار إلغاء الحظر .
يتعطل Microsoft Word أو يتجمد
هناك مشكلة أخرى شائعة في Microsoft Word وهي أنه قد يتعطل أو يتجمد عند فتح مستند. قد يحدث هذا عندما يواجه Word بعض المشاكل في قراءة محتويات مستند ، أو إذا كان المستند يحتوي على الكثير من الصور والنصوص.
في معظم الحالات ، من الأفضل الانتظار والسماح لبرنامج Word بمحاولة حل المشكلة من تلقاء نفسه. مع خطر فقدان المستند ، يمكنك أيضًا محاولة فرض إنهاء الكلمة باستخدام مدير المهام بالضغط على CTRL + ALT + DEL ، والنقر فوق إدارة المهام ، والبحث عن Microsoft Word ، ثم النقر فوق إنهاء المهمة . سيعطي هذا البرنامج بداية جديدة. في معظم الحالات ، سيحاول Word استرداد المستند تلقائيًا كما كان في آخر مرة وسيفتح جزء مهام استرداد المستند. مرة أخرى ، رغم ذلك ، هذا هو الملاذ الأخير.
إذا استمرت المشكلة في Word ولا يزال يعطيك رسائل خطأ ، فستتلقى رسالة تفيد بأن المستند تسبب في خطأ فادح. في هذه الحالة ، قد تحتاج إلى إعادة تعيين Microsoft Word تمامًا. للقيام بذلك ، توجه إلى قائمة ابدأ في Windows 10 واكتب إضافة أو إزالة البرامج . ثم اختر Office أو Microsoft 365 من القائمة ، متبوعًا بتعديل. يجب أن تحصل على خيار الإصلاح السريع . اختر ، هذا ، وسيتم إعادة تعيين Word.
Microsoft Word يعمل ببطء
يتعلق الأمر الأخير في قائمتنا بتشغيل Microsoft Word ببطء. قد يكون هذا هو عدم التقاط مدخلات لوحة المفاتيح في الوقت المناسب ، أو الصور أو عناصر القائمة الأخرى التي تستغرق بعض الوقت للتحميل. في معظم الحالات ، نوصي باستخدام خيار الإصلاح السريع الذي وصفناه أعلاه.
ومع ذلك ، كبديل ، قد ترغب أيضًا في محاولة تعطيل الوظائف الإضافية الإضافية. تهدف هذه إلى تعزيز تجربتك ، ولكن يمكنها أيضًا إبطاء الأمور. يمكنك تعطيل هذه عن طريق النقر فوق القائمة ملف ، متبوعة بالخيارات ، ثم إضافات . فوق الوظيفة الإضافية، ومن ثم العودة زر. ستتمكن بعد ذلك من تعطيله بالنقر فوق إزالة .
اتصل بدعم Microsoft للحصول على المساعدة!
إذا فشل كل شيء آخر ، وواجهت مشكلة مع Word ، فإن Microsoft هنا لمساعدتك. كما هو مغطى في اشتراك Microsoft 365 ، يمكنك دائمًا الاتصال بـ Microsoft للحصول على المساعدة. ما عليك سوى زيارة صفحة الدعم هذه وابدأ محادثة.